連絡先をiCloudを利用して同期する方法
| category:連絡先アプリ | Posted by: | 更新日:2021年1月27日 公開日:2017年1月27日 |
連絡先の同期で一番簡単で利用する人が多いのが、このiCloudを利用した連絡先の同期ですね。
iCloudを利用した連絡先の同期は、iphoneとiPadの両方をお持ちの人や、iPhoneとパソコンをお持ちの人にとっては、非常に便利で重要なことです。
ここでは、iPhoneの連絡先をiCloudで同期する方法についてご紹介しています。
iCloudで連絡先を同期するための方法手順
iCloudを利用して連絡先を同期する方法は、とても簡単で次の手順で設定します。
- iCloudにサインインする
- 設定アプリのiCloudの設定画面で連絡先機能をオンにする
- 連絡先を同期したいそれぞれの機器(ipadやiPhone、パソコン)でiCloud設定の連絡先機能をオンにします。
1.iCloudにサインインする
iCloudを利用して連絡先を同期するには、連絡先を同期したい機器(ipadやiPhone、パソコン)で、同じApple IDでiCloudにサインインする必要があります。
設定アプリを開きます
ホーム画面の設定アプリアイコンを指でタップして、設定アプリを開きます。
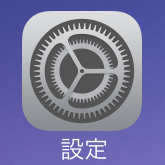
iCloudの設定画面を開く
表示された設定アプリ画面を指で下にスライドさせ、iCloudという項目を表示させます。
icloudの項目を指でタップして、iCloudの設定画面を開きます。
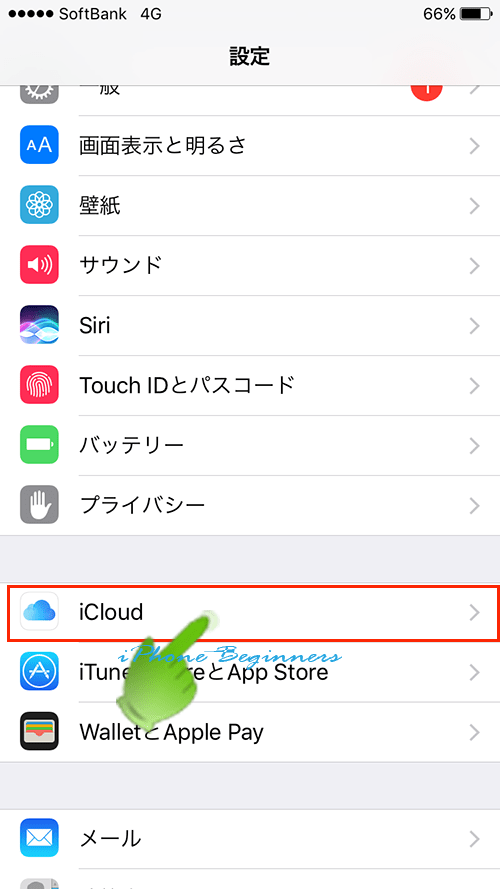
iCloudにApple IDでサインインする
iCloudを利用するには、Apple IDでサインインする必要があります。
iCloudにサイン中の場合
既にiCloudにサインインしている場合には、icloud設定画面にサインインしているApple IDが表示されています。
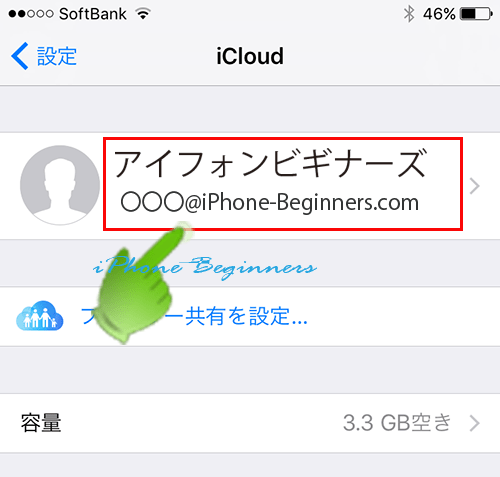
iCloudにサインインしていない場合
iCloudにまだサインインしていない場合には、icloud設定画面の上部にApple IDとパスワードの入力欄が表示されています。
その入力欄に、iCloudでサインインするApple IDとパスワードを入力して、入力欄の下に表示されているサインインアイコンを指でタップして、iCloudにサインインします。
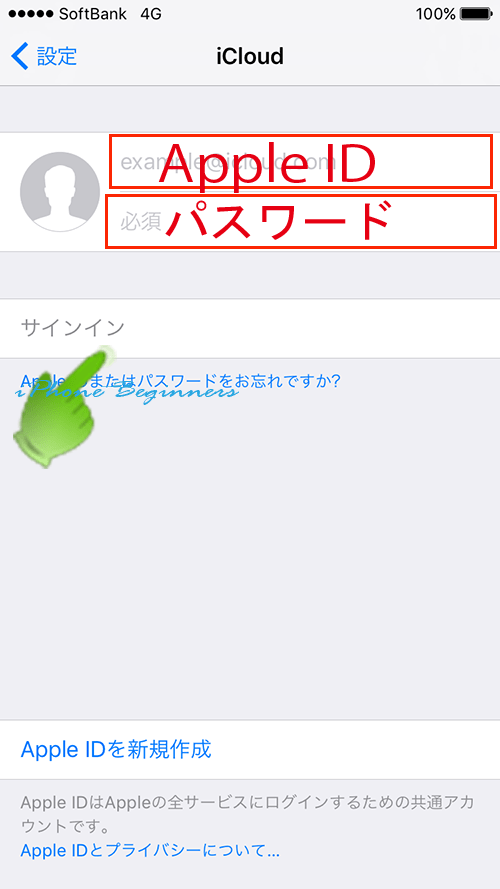
設定アプリのiCloudの設定画面で連絡先機能をオンにする
iCloudの設定画面の連絡先の項目をオン(グリーン)にします。
グリーンになっている場合には、既に連絡先がiCloudと同期されている状態です。
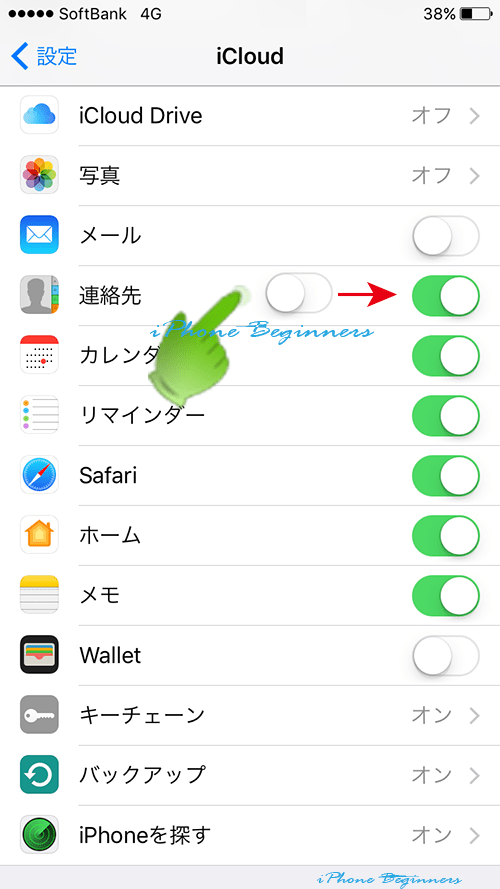
オフからオンに設定を変更すると、「iPhoneの連絡先をiCloudにアップロードして結合しますか?」とメッセージが表示されますので、結合を指でタップして選択します。
iPhoneの連絡先とiCloudの連絡先が結合されると同期が開始されます。
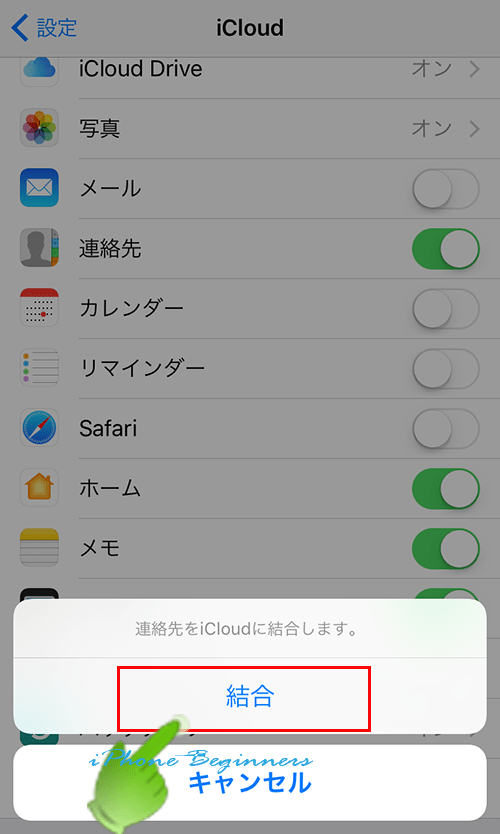
- 連絡先をiCloudを利用して同期する方法のページ先頭に戻る
- iCloudの機能についてのページを表示する。
- iCloudに関する記事一覧ページを表示する。
