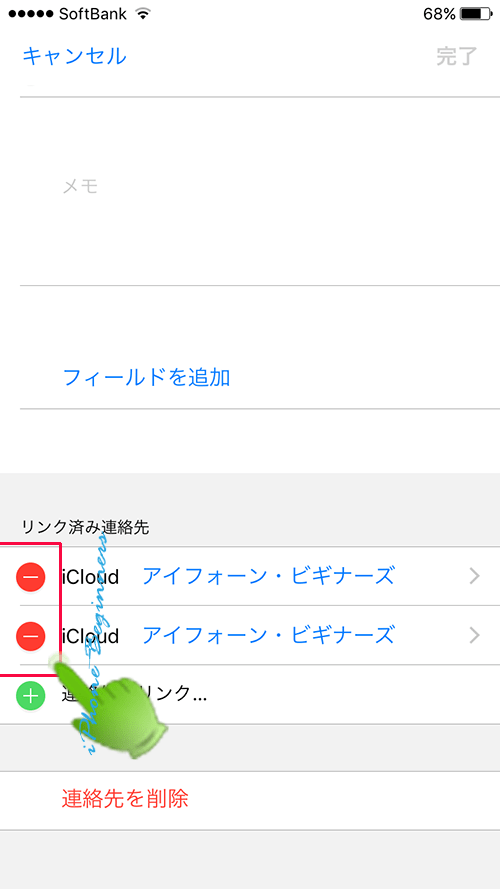ダブった(重複した)連絡先を統合する方法
| category:連絡先アプリ | Posted by: | 更新日:2021年1月27日 公開日:2017年1月29日 |
ここでは、連絡先アプリでダブった(重複した)連絡先データを統合する方法をご紹介しています。
iPhoneの電話やメールを利用していると、連絡先に重複した(ダブった)連絡先データが出来てしまうことがありますね。
これは、電話アプリの着信履歴で電話番号だけで連絡先を登録したり、メールアプリの受信履歴からメールアドレスだけで連絡先を登録したりすることで発生します。
同じ名前の人が、2つや3つも連絡先に登録されていると連絡先から電話をしたり、メールを書く時に面倒になりますね。
そんな時には、ダブった(重複した)連絡先を統合することで、1つにまとめることが出来ます。
ダブった(重複した)連絡先を簡単に統合するための方法手順
ダブった連絡先を一つの連絡先データとして統合するには、次の手順で行います。
1.連絡先アプリを開く
まずは、連絡先アプリアイコンをタップして連絡先アプリを開きます。
尚、連絡先アプリ画面は、電話アプリやメールアプリなどの連絡先検索機能から開いてもOKです。

2.ダブった連絡先データを検索表示する
検索機能で、ダブった(重複した)連絡先データを検索します。
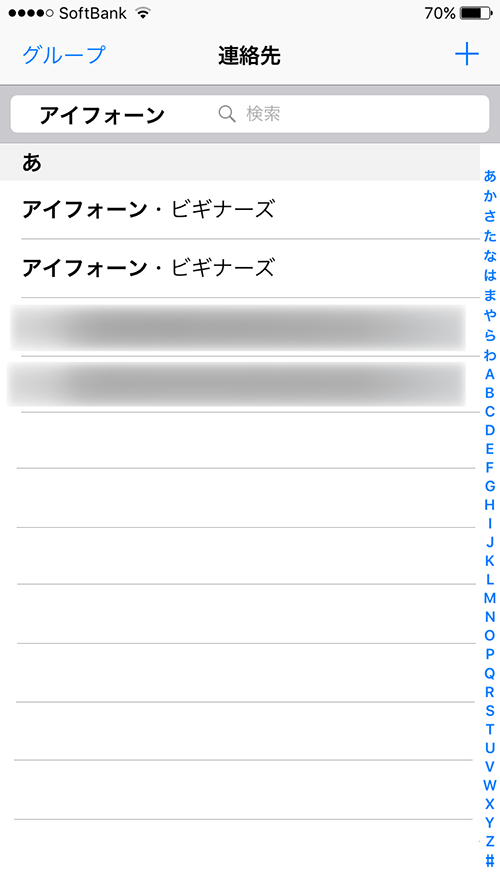
3.ダブった連絡先データを編集モードにする
ダブった(重複した)連絡先データを表示する
検索したダブった(重複した)連絡先データの一つを指でタップして、連絡先データの表示画面を開きます。
開く連絡先はダブった連絡先ならどれでもいいので、いずれかの連絡先を指でタップして連絡先データの表示画面を開きます。
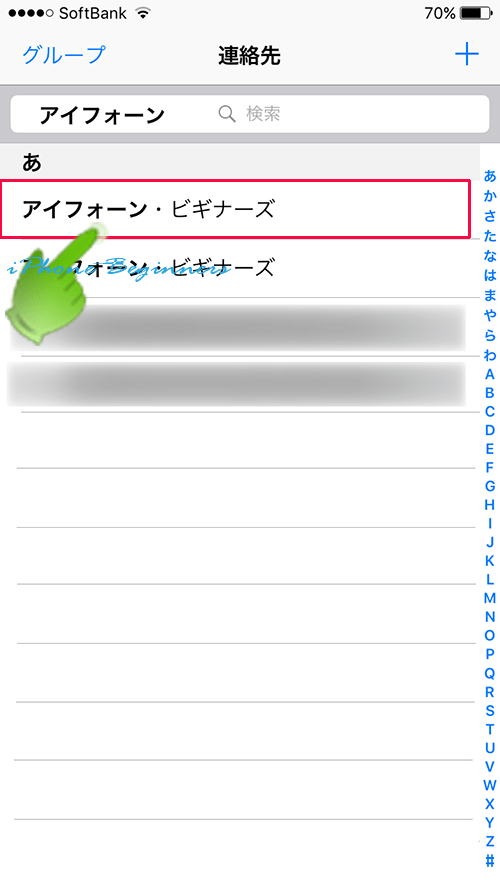
編集ボタンをタップして編集モード画面を開く
連絡先データ表示画面の右上に表示されている編集ボタンを指でタップして、連絡先データの編集モード画面を開きます。
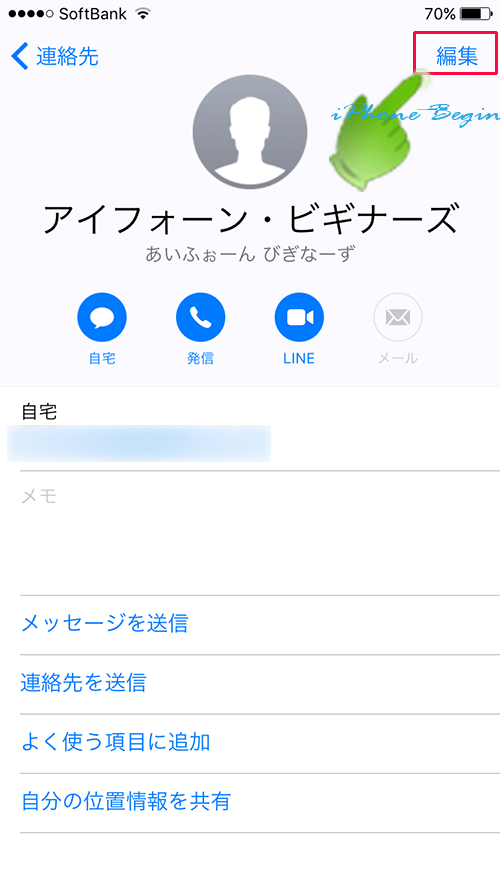
4.連絡先をリンク機能で重複した連絡先データを指定する
まずは、連絡先アプリアイコンをタップして連絡先アプリを開きます。
尚、連絡先アプリ画面は、電話アプリやメールアプリなどの連絡先検索機能から開いてもOKです。

検索機能で、ダブった(重複した)連絡先データを検索します。
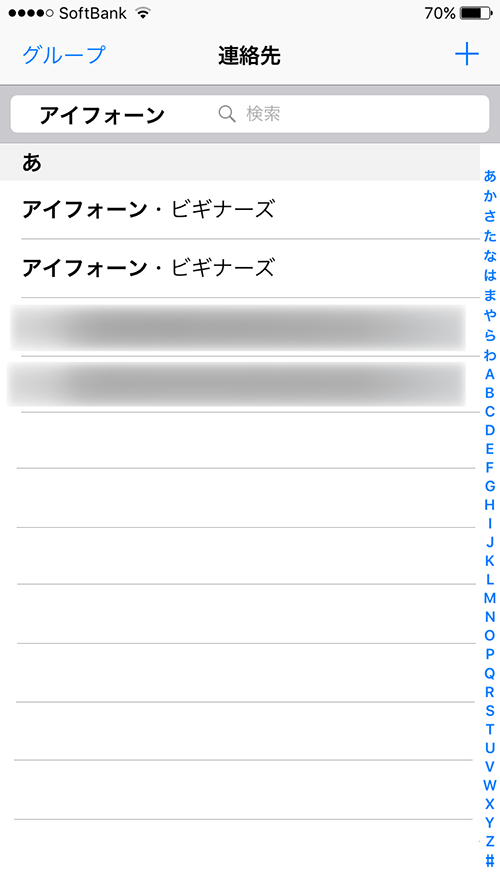
検索したダブった(重複した)連絡先データの一つを指でタップして、連絡先データの表示画面を開きます。
開く連絡先はダブった連絡先ならどれでもいいので、いずれかの連絡先を指でタップして連絡先データの表示画面を開きます。
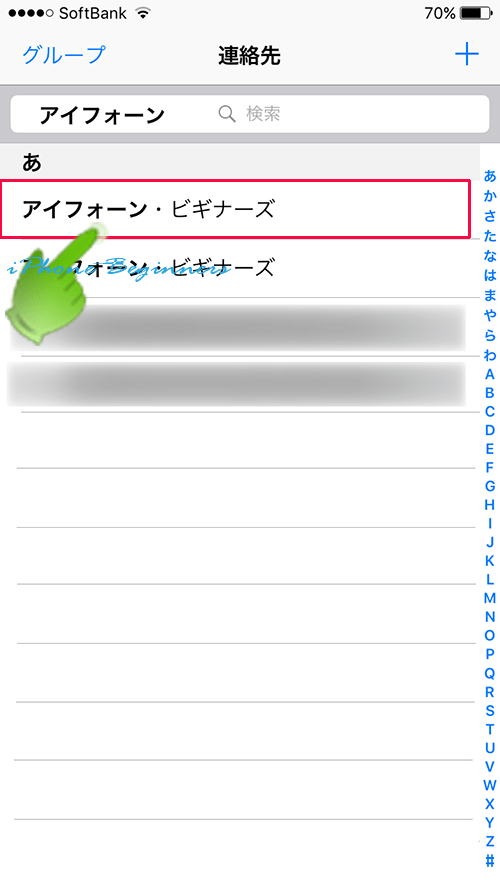
連絡先データ表示画面の右上に表示されている編集ボタンを指でタップして、連絡先データの編集モード画面を開きます。
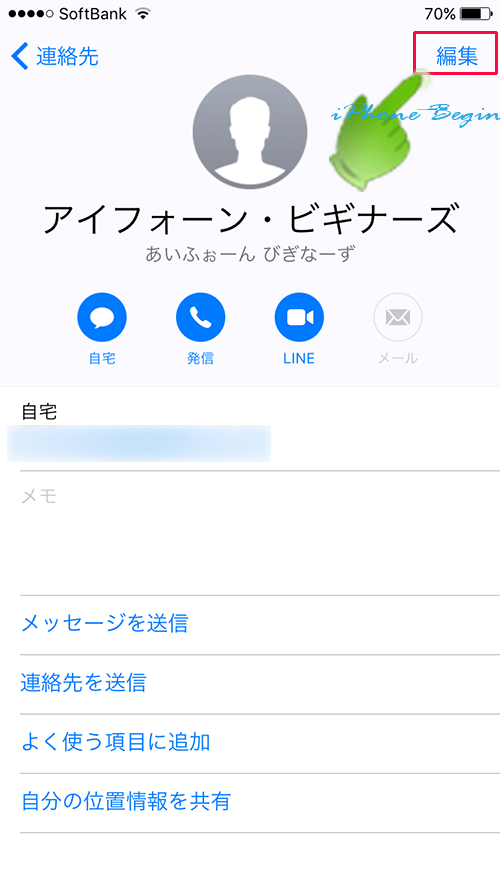
ダブった(重複した)連絡先データを統合するには、連絡先アプリのリンク機能を使用します。
リンク機能を
連絡先データの編集画面を指で下にスライドさせ、「連絡先をリンク」という項目が表示されるようにします。
表示されたら、「連絡先をリンク」を指でタップして、リンクする連絡先の検索画面を表示させます。
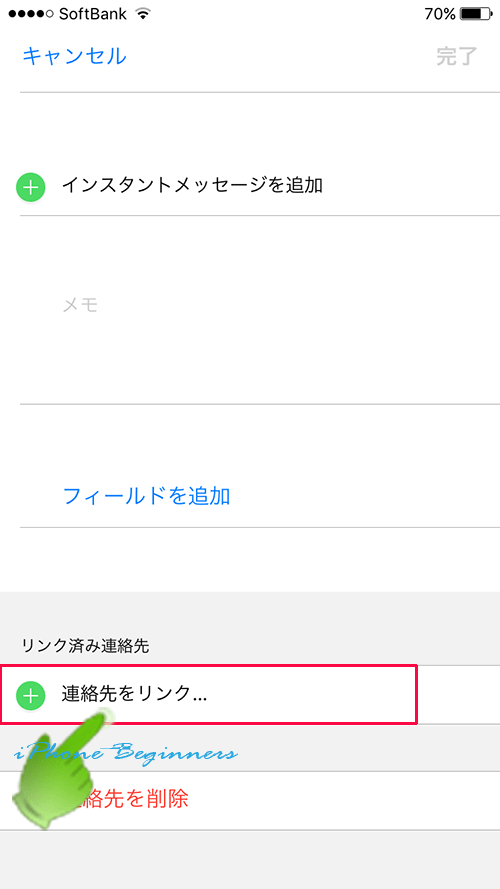
連絡先アプリの検索画面が表示されますので、統合したい連絡先データを検索して、指定します。
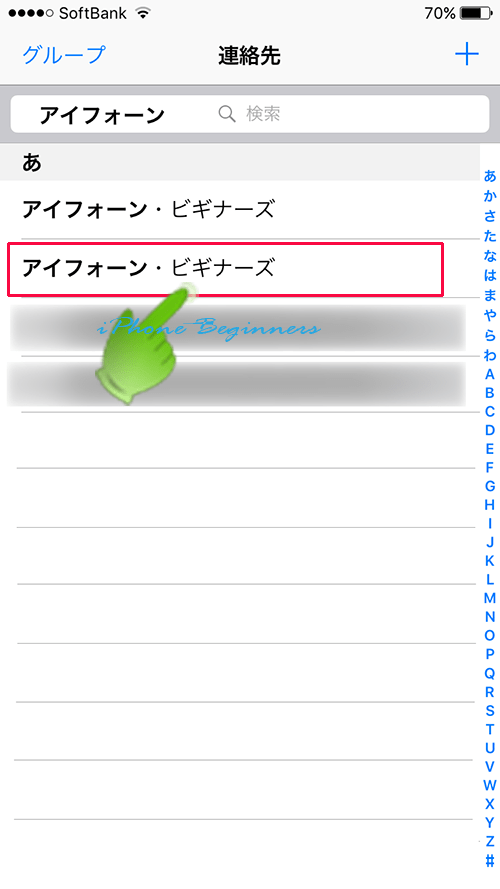
連絡先データの編集モード画面が表示されますので、統合して問題なければ、画面右上に表示されているリンクボタンを指でタップして、リンクさせます。
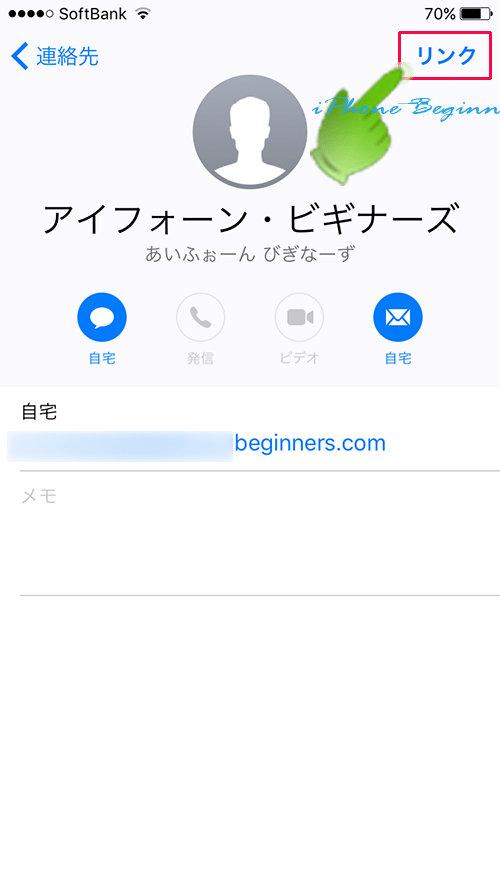
リンクがされると、最初に指定した連絡先データの編集モード画面に戻ります。
リンク済みの連絡先の欄に、先ほどリンク指定した連絡先データが表示されていれば、統合(リンク)が指定されています。
ダブった(重複した)連絡先の統合(リンク)を完了するには、画面右上に表示されている完了ボタンを指でタップします。
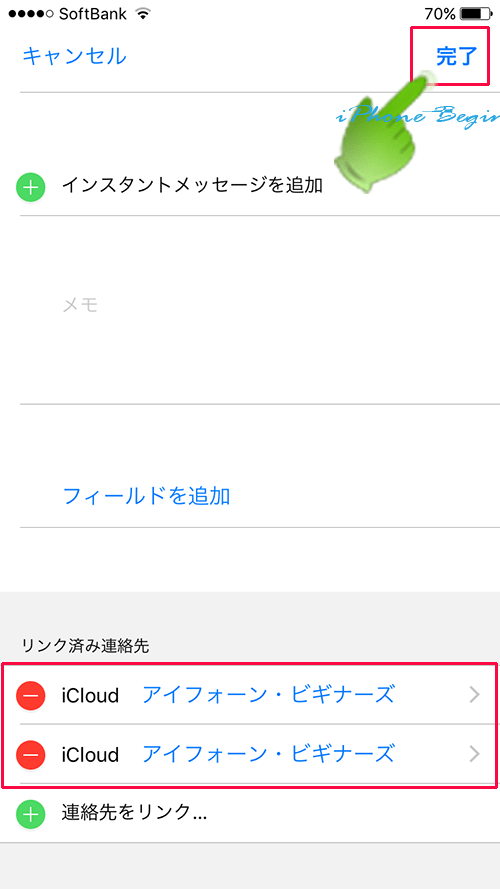
以上で、ダブった(重複した)連絡先データが一つに統合されました。
統合(リンク)が完了すると、ダブっていた(重複していた)連絡先データが、1つの連絡先データにまとめて表示されます。
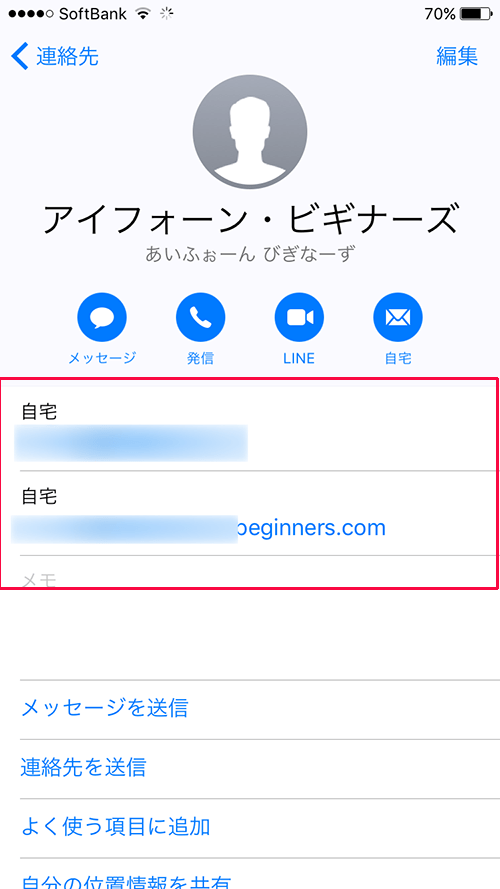
連絡先の統合の注意点
尚、この設定は、重複した連絡先をリンクして一つの連絡先データのように表示しているだけで、連絡先データとしては、重複した連絡先データは存在しています。
連絡先データとして、1つのデータにしたい場合には、どちらかの連絡先データに編集モードで、データを入力して、不要になった連絡先データを削除する必要があります。
リンクを解除することで、別々の連絡先データに戻すことも可能です。