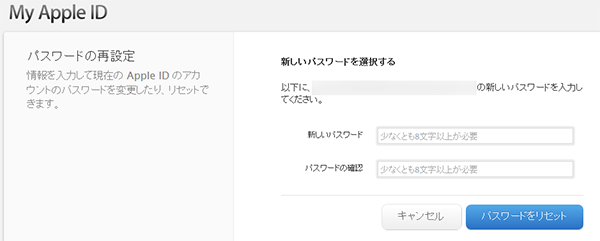iCloudのパスワードを忘れた時の対処方法
| category:iCloud(アイクラウド) | Posted by: | 更新日:2021年1月27日 公開日:2015年12月8日 |
iCloudのパスワードを忘れた時の対処方法についてご紹介しています。
iCloudのアカウントは、ほとんどの人がApple IDになっていると思いますので、iCloudのパスワードとは、Apple IDのパスワードと一緒になりますね。
しかし、iCloudのアカウントは、iPhoneで使用しているApple IDとは別のApple IDを設定することができます。
iCloudのパスワードを忘れた時の対処方法はiCloudのアカウントが、どのApple IDを設定しているかによって、その対処方法が異なります。
iCloudのアカウントがAppleIDと一緒の場合の対処方法
iCloudのアカウントがAppleIDと一緒の場合のiCloudのパスワードを忘れた時の対処方法は、Apple IDのパスワードを忘れた時の対処方法と同じになります。
iCloudのアカウントとApple IDが別々に設定している場合の対処方法
iCloudのアカウントをiPhoneで使用しているApple IDとは別のApple IDを設定している場合の対処方法は、iCloudとして設定してあるApple IDのパスワードの再設定を行う必要があります。
その場合にはしているApple IDのパスワードを再設定する方法とちょとだけ異なります。
iCloudに別々のApple IDを設定してある場合には、、iPhoneではなく、パソコンでApple Webサイトにアクセスしてからパスワードの再設定を行います。
iCloudのパスワードの再設定手順
1.AppleのWebサイトを開く
パソコンでAppleのWebサイトのMy Apple IDのパスワードの再設定ページにアクセスします。
表示されたページの右側にあるApple IDを管理するの下に表示されている「パスワードをリセットする」をクリックします。
パソコンが無い場合には、iPhoneのSafariアプリでアクセスすることもできますが、できるだけパソコンで行うことをお勧めします。
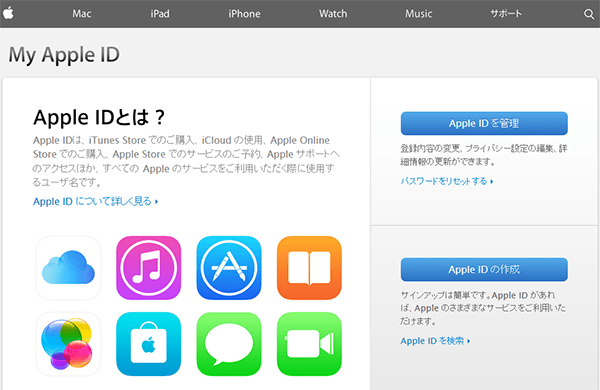
2.iCloudに設定してあるApple IDを指定する
My Apple IDのパスワードの再設定画面が表示されますので、iCloudで使用しているApple IDを入力します。
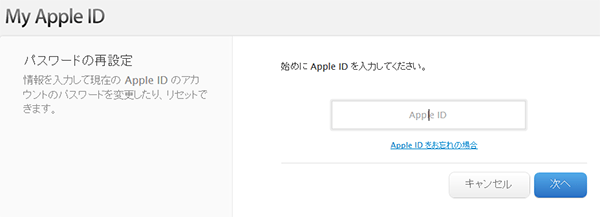
3.パスワードを再設定するApple IDの認証方法を選択する
パスワードを再設定するためには、まず、パスワードを再設定するApple IDの認証を行う必要があります。
認証方法は、Eメール送信(登録メールアドレスへのメール送信)と、セキュリティ質問に答える方法の二通りの方法があります。
登録メールアドレスが分かっていて、受信できる環境にあるなら、Eメール送信を選択して、次へをクリックします。
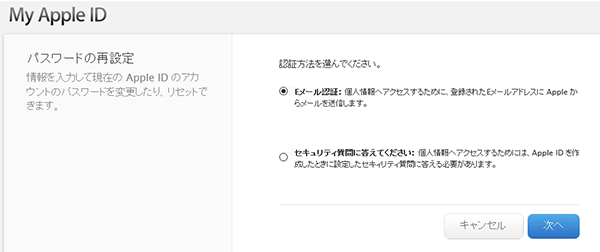
Eメールの送信案内画面が表示されます。尚、この画面は、少し時間が経過すると次のパスワード設定画面に移ります。
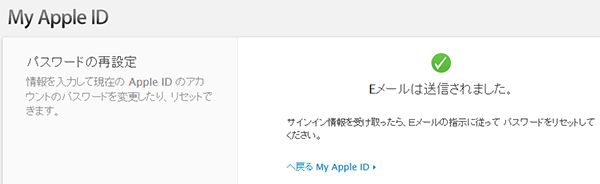
4.パスワードを再設定する
パスワード再設定画面が表示されますので、新しく設定するパスワードを入力したら、パスワードをリセットをクリックします。
これで、iCloudに設定してあるApple IDのパスワードの再設定は完了です。