iCloud(アイクラウド)バックアップデータをiPhoneに復元する方法
| category:iCloud(アイクラウド) | Posted by: | 更新日:2021年1月27日 公開日:2015年12月26日 |
ここでは、iCloud(アイクラウド)バックアップデータのiPhoneへの復元方法についてご紹介しています。
iCloudによるバックアップデータを復元するには、まず、iPhoneを初期化する必要があります。
つまり、iCloudによるバックアップデータを利用するには、一度、iPhoneを空の状態にする必要があり、バックアップされているデータを個別に復元することはできません。
iCloudによるバックアップをiPhoneへ復元する方法
注意点
iCloudバックアアップの復元するためには、iPhoneの初期化を行う必要があります。
そのため、復元前のiPhone内のデータが削除されます。
iCloudのバックアップをiPhoneに復元する前には、必ず、iPhoneのバックアップを保存することをお勧めします。
icloudバックアップをiPhoneに復元する操作手順
iCloudバックアップをiPhoneに復元するには、次の操作手順で行います。
- 設定アプリの一般設定画面を開く
- リセットの項目をタップして開く
- すべてのコンテンツと設定の消去を実行する
- iPhoneを初期化する
- iPhoneが再起動するまで待つ
- iPhoneの初期設定を行う
- iCloudバックアップから復元を選択する
- iCloudにサインインする
- 復元するバックアップデータを選択する
- バックアップデータの復元が完了するのを待つ
1.設定アプリの一般設定画面を開く
設定アプリアイコンを指でタップして設定アプリを開きます。次に開いた設定アプリ画面に表示されている「一般」項目を指でタップして一般設定画面を開きます。
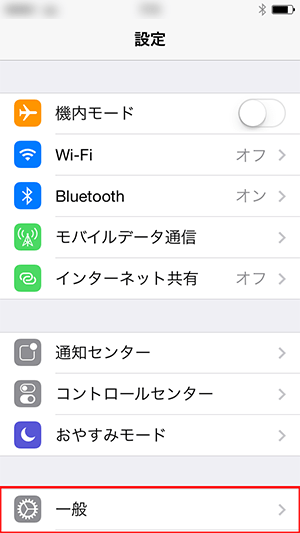
2.リセットの項目をタップして開く
一般設定画面を指で下にスワイプ(スライド)させると、リセットという項目がありますので、リセットと書かれたところをタップしてリセット画面を表示します。
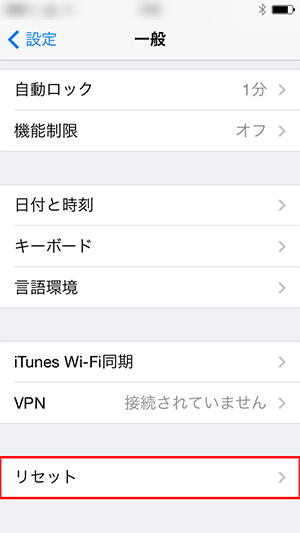
3.すべてのコンテンツと設定の消去を実行する
上から二つ目の「すべてのコンテンツと設定を消去」の項目をタップします。
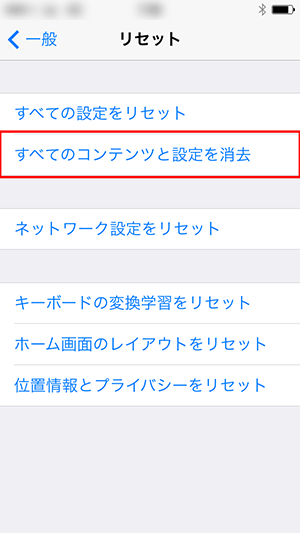
パスコードを設定している場合
iphoneのパスコードを設定している場合には、パスコードの入力画面が表示されますので、パスコードを入力します。
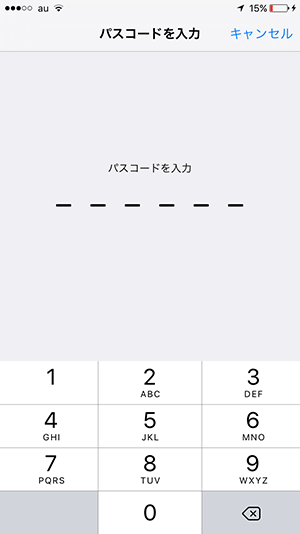
機能制限パスコードを設定している場合
iphoneの機能制限パスコードを設定している場合には、機能制限パスコードの入力画面が表示されますので、パスコードを入力します。
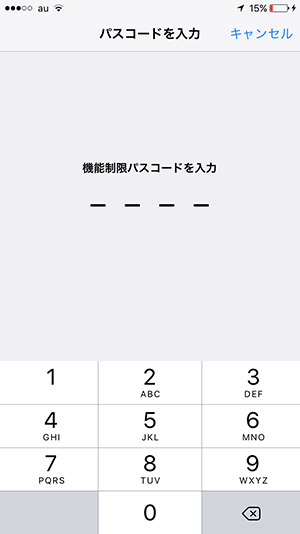
4.iPhoneを初期化する
iPhoneの初期化の確認画面が表示されますので、初期化を進めるにはiPhoneを消去のところを指でタップします。
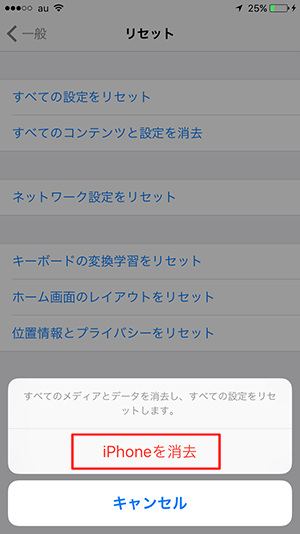
iPhone初期化の再確認画面が表示されますので、再度 iphoneを消去を指でタップします。
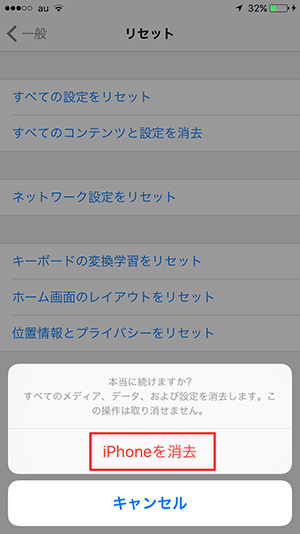
5.iPhoneが再起動するまで待つ
iphoneが、工場出荷状態に初期化され、再起動(電源)が入りるまで待ちます。
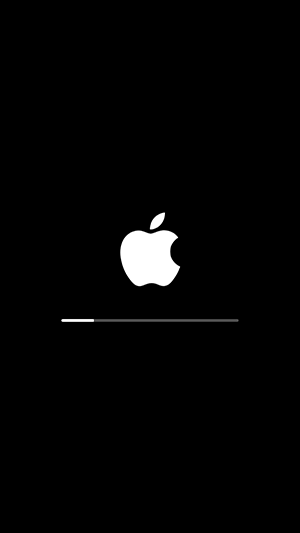
6.iPhoneの初期設定を行う
iPhoneの工場出荷状態に初期化を行うと、iphoneは自動的に再起動して、左のiPhone購入した時に最初に電源を入れて画面が表示されます。
使用言語と、Wi-Fi接続環境を設定します。(iCloudバックアップの復元を行うためには、Wi-Fi接続する必要があります)
情報位置サービスとTouchIDの設定は、スキップして後から設定しても構いません。
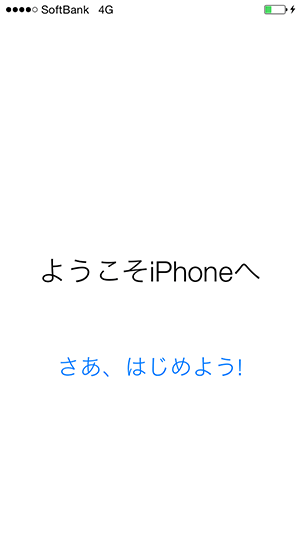
7.iCloudバックアップから復元を選択する
iPhoneの初期設定(アクティベート)が完了すると「iPhoneを設定」という画面が表示されます。
この画面に表示されている「iCloudバックアップから復元」を指でタップします。
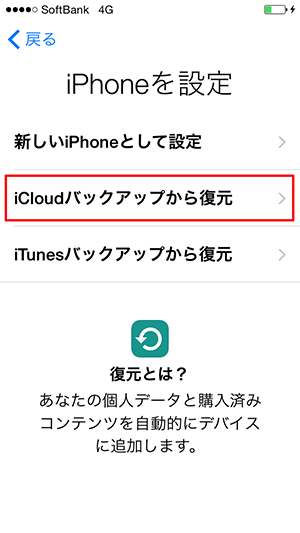
8.iCloudにサインインする
iCloudに使用しているApple IDとパスワードを入力して、【次へ】をタップします。
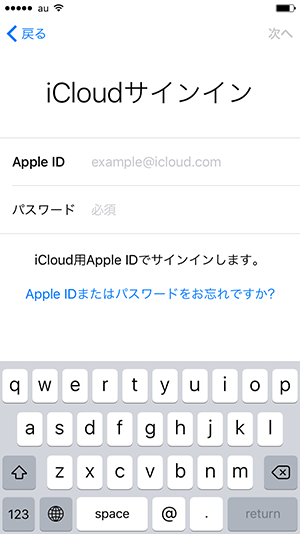
使用規約が表示されるので【同意する】をタップします。
9.復元するバックアップデータを選択する
サインインしたiCloud ID(Apple ID)で保存されているバックアップデータが、デバイスの名前とバックアップを取った日付とともに表示されます。
この一覧の中から、復元するバックアップデータを指でタップして選択します。
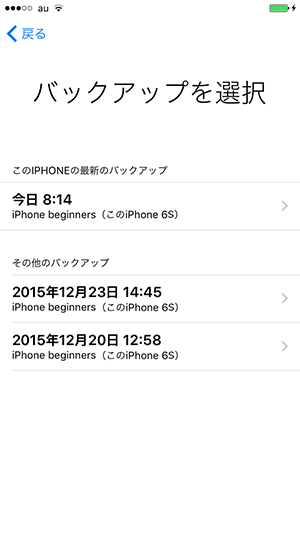
iCloudに違うAppleIDを設定している場合
iCloudに設定してあるApple IDとiTunesStoreでAppを購入する時にApple ID以外で設定してある場合には、次のApple IDのパスワード入力画面が表示されます。
パスワードを入力して、次へを指でタップします。
尚、パスワードの入力はスキップ(省略)することもできます。
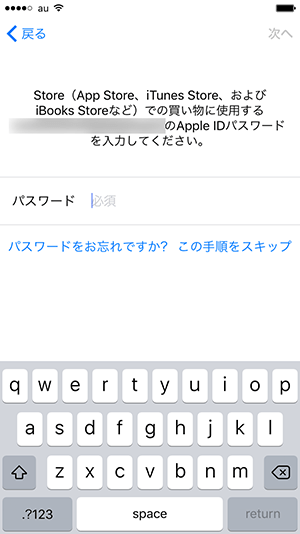
10.バックアップデータの復元が完了するのを待つ
iCloudに保存されていたバックアップデータの復元が始まりますので、完了するまで、そのまま待ちます。
尚、途中で中断しないように、電源コードを抜かないように注意しましょう。
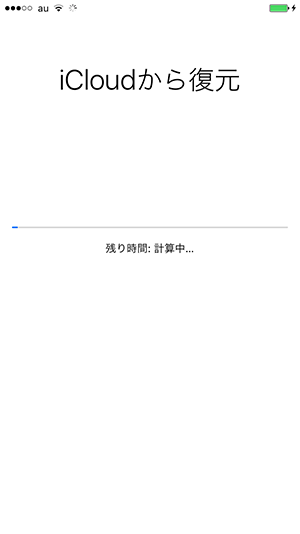
以上で、iCloudバックアップをiPhoneへの復元は、完了です。
- iCloud(アイクラウド)バックアップデータをiPhoneに復元する方法のページ先頭に戻る
- iCloud(アイクラウド)の知識と使い方のページはこちらです
- iPhoneバックアップのやり方を表示する
- iCloudバックアップの機能と操作・使い方のページを表示する
- バックアップの復元の仕方を表示する
- iPhoneバックアップの記事一覧ページを表示する
