iPhoneにCDの音楽・曲を取り込む方法
| category:iTunesの使い方 | Posted by: | 更新日:2021年1月27日 公開日:2017年3月5日 |
ここでは、音楽CDの曲や音楽をiphoneで聴けるようにするために、音楽CDをiPhoneに取り込む方法をご紹介しています。
音楽CDの曲をiPhoneへ取り込むには、次の手順で操作を行います。
音楽CDをパソコンのiTunesに取り込む方法
音楽CDをパソコンのiTunesに取り込む方法は、次の手順で行います。
1.iTunesを開く
Macパソコンの場合には、音楽CDを挿入すると、自動的にiTunesが立ち上がりますが、Windowsパソコンの場合は、多くは、メディアプレイヤーが立ち上がると思いますので、Windowsパソコンの場合には、音楽CDを挿入する前にiTunesを開いておきましょう。
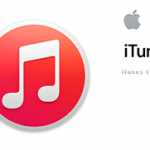
2.iTunesの設定を変更する
iTunesに取り込むCDの情報を自動的に取得できるように、iTunesの設定を変更します。
この設定を別に行わなくても音楽CDの曲はiTunesに取り込むことは可能です。曲名やアーティスト名なども、音楽データを取り込んでから、自分で修正することも可能ですが、非常に面倒ですので、曲の情報をを自動的に取得するためのiTunesの設定をしておきましょう。この設定の変更は、一度行えばOKです。2度目からは省略してください。
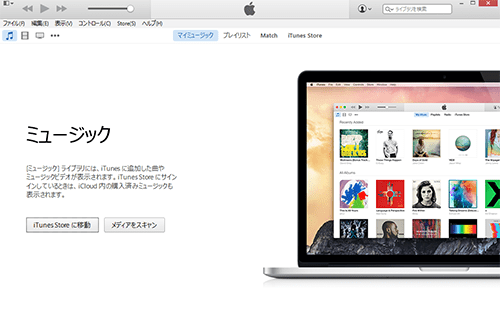
メニューバーの編集メニューの設定を開く
iTunes画面上部に表示されているメニューバーの編集をクリックすると、タブメニューの一番下に設定という項目がありますので、そこをクリックします。
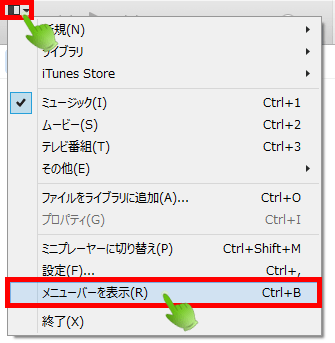
尚、iTunesの画面にメニューバーが表示されていない場合は、iTunes画面の一番左上に表示されているドアーアイコンをクリックするとメニューバーを表示するというところがありますので、そこをクリックしてチェックをいれるとメニューバーが表示されます。
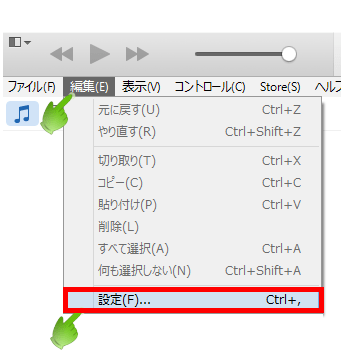
一般環境設定のCDをセットした時の動作を設定する
一般環境設定という設定画面が表示されますので、次の二つの項目の設定を変更・確認します。
1.【CDをセットしたときの動作】の項目が「CDをインポートを確認」になっていることを確認しましょう。
2.【インターネットからCDのトラック名を自動的に取得する】の項目にチェックを入れます。
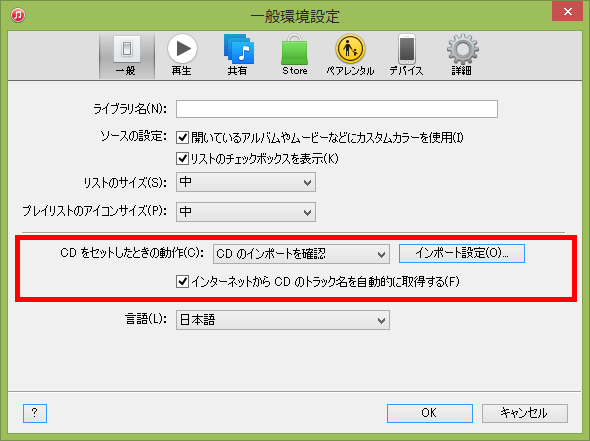
これで、iTunesに音楽CDを取り込む基本的な準備が整いました。それでは、音楽CDの曲データを取り込みましょう。
3.音楽CDをパソコンにセットします
音楽CDをパソコンにセットすると、左のCD取り込みの確認画面が表示されますので、「はい」をクリックします。
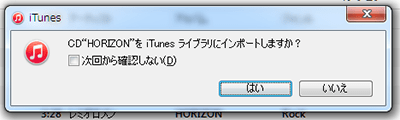
4.音楽CDのiTunesへの取り込み(インポート)を開始する
挿入して音楽CDの曲データのiTunesへの取り込み(インポート)が開始されます。
一曲ずつ上から取り込まれ、取り込み済みの曲には、曲番号の右側に緑のチェックマークが付きます。
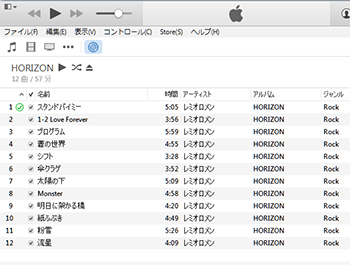
挿入した音楽CDの全ての曲に緑のチェックマークが付けば、iTunesへの音楽CDの取り込みは完了です。
iPhoneにiTunesに取り込んだ音楽CDを取り込むには、iTunesに取り込んだ音楽CDの曲をiPhoneへ転送を行います。
- iPhoneにCDの音楽・曲を入れる(取り込む)方法のページ先頭に戻る
- iTunesの音楽データの操作方法のページを表示する
- ミュージックプレイヤーの操作に関する記事一覧ページを表示する。
- iTunesの操作と使い方のページを表示する
- iTunesの使い方に関する記事一覧ページを表示する。
