iPhoneの画面画像を変更する(壁紙を変更する)方法
| category:iphoneの基本操作使い方 | Posted by: | 更新日:2021年1月27日 公開日:2016年4月9日 |
iPhoneを購入して、まず、最初に変更・設定したいのが、ホーム画面の画像ではないでしょうか?
iPhoneのホーム画面やロック中画面(待ち受け画面)の画像は、それぞれ別々に利用者が自由に設定することができます。
ここでは、iPhoneのホーム画面とロック中画面の画像の変更の仕方をご紹介しています。
iPhoneの壁紙に設定できる画像・写真について
iPhoneのホーム画面やロック中画面の画像のことを壁紙と呼びます。
壁紙として利用できるのは、つぎの画像です。
- Appleが事前に用意している画像
- iPhoneの写真フォルダーに保存されている画像
- iPhoneで撮った写真
- iPhoneで撮ったスクリーンショット画像(画面コピー)
- iTunesを利用してiPhoneに保存(転送)した画像
- インターネット等からダウンロードした画像
- メールに添付された画像
- イラストレーターなどで作成したJpeg形式の画像
- 壁紙に設定するには、事前に、iTunesやメールなどを通じてiPhoneに保存する必要があります。
- 壁紙アプリなどの画像も、ダウンロードして写真フォルダーに保存すれば、壁紙として設定できます。
iPhoneの壁紙の設定方法
まずは、写真フォルダーに保存されている画像をiPhoneのホーム画面およびロック中画面の壁紙として設定する方法をご紹介しますね。
1.設定アプリの壁紙設定画面を開く
設定アプリアイコンを指でタップして、設定アプリ画面を開きます。
設定アプリ画面の下に指でずらすと、壁紙という項目がありますので、そこを指でタップして、壁紙設定画面を開きます。
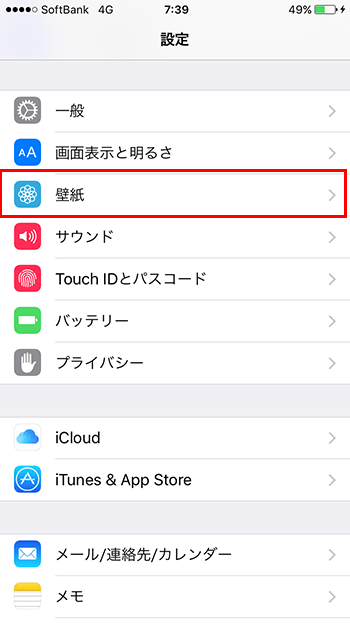
壁紙設定の画面に表示されている「壁紙を選択」の右側にある矢印アイコンを指でタップします。
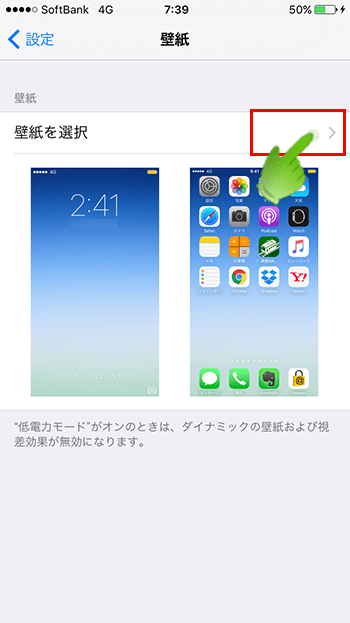
壁紙の選択できる画面が保存されているフォルダーの選択画面が開きます。
- Apple Wallpaper
- iPhoneの壁紙としてアップルが事前に用意した画像が入っているフォルダーです。
- 写真
- iPhoneで撮影した写真やメールから保存した画像やインターネットのサイトから保存した画像などが入っているフォルダーです。
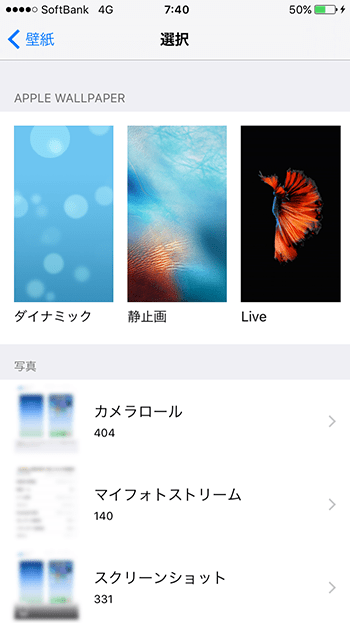
2.壁紙に設定する画像の入っているフォルダーを選択する
壁紙に設定したい画像が入っているフォルダーを指でタップして選択します。
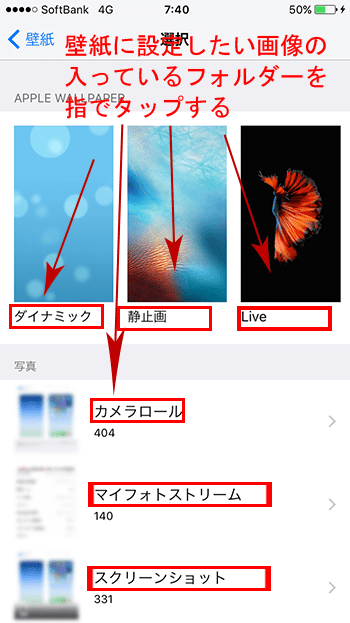
3.壁紙に設定する画像を指定選択する
ここでは、Apple Wallpaperを選択した例でご説明します。
選択したフォルダー内の画像が表示されますので、壁紙に設定したい画像を指でタップして指定します。
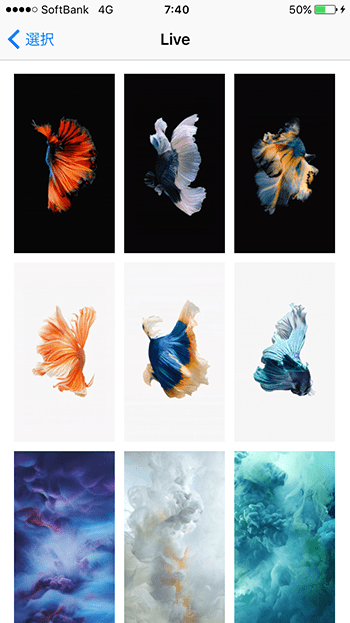
画像を指でタップして選択すると、選択された画像のプレビュー画面が表示されます。
この画像でいい場合には、画面右下に表示されている設定ボタンを指でタップします。
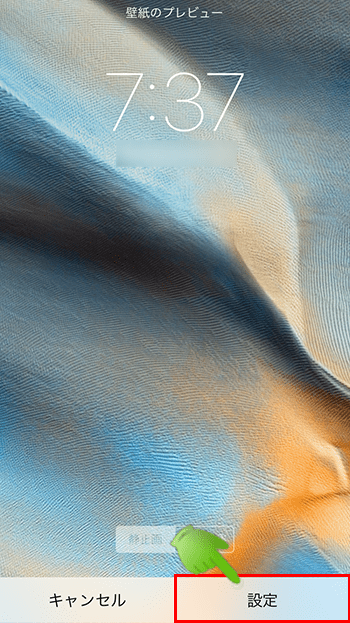
4.壁紙を設定する場所を選択する
壁紙を設定する場所の選択画面が表示されますので、設定する場所を指でタップして指定します。
- ホーム画面
- ホーム画面の壁紙のみに設定する場合
- ロック画面
- ロック画面の壁紙のみに設定する場合
- 両方
- ホーム画面とロック画面の両方に同じ壁紙を設定する場合
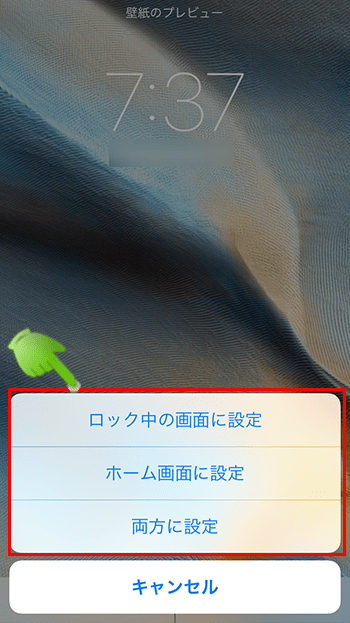
設定が完了すると、壁紙の設定画面に戻ります。
設定した壁紙が、「壁紙を選択」の下に「ロック中画面」、「ホーム画面」の順で表示されます。
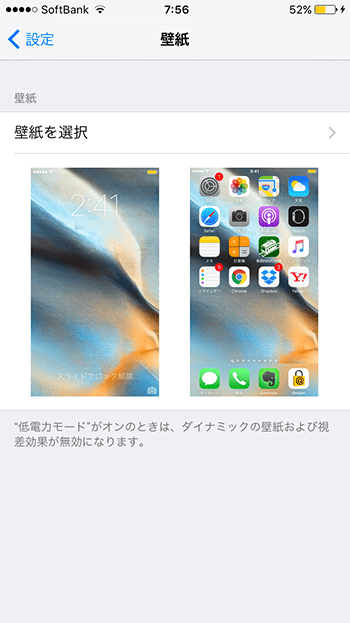
これで、iPhoneの壁紙の変更は完了です。
- iPhoneの画面画像を変更する(壁紙を変更する)方法のページ先頭に戻る。
- iPhoneの基本操作使い方に関する記事一覧ページを表示する。
