ホーム画面のページの追加する方法
| category:iphoneの基本操作使い方 | Posted by: | 更新日:2021年1月27日 公開日:2015年1月1日 |
iPhoneの操作の中心となるマルチタスクディスプレィに表示されるホーム画面ですが、iPhoneを購入した時の工場出荷状態では、2ページになっています。
アプリを新しくiPhoneに追加していくと購入時に2ページの画面ではアプリが入りきらずに、新たなホーム画面が追加されます。
2ページに登録可能なアプリ数でも、人によっては、アプリの種類によって、ひとつの画面にまとまってアプリを登録したいと思う人もいると思います。
ホーム画面は、ユーザーがiOS8のiPhoneの場合、最大で15ページまで自由に増やしたり、減らしたりすることができます。
ここでは、ホーム画面の追加する方法と削除する方法についてご紹介しています。
iPhoneのホーム画面の追加の仕方
とっても簡単なので、いまさらご紹介する必要もないと言われるかもしれませんが、ここは、iPhoneを使い始めたiPhoneビギナーの方を中心にiPhoneのいまさら聞けない基本操作をご紹介していますので、ご了承くださいね。
1.アプリアイコンをフローティング状態にする
アプリアイコンの並んだホーム画面でどのアプリアイコンでもいいので、指で長押しします。
すると、アイコンがゆらゆらととダンスを踊っているように動きだします。このようにホーム画面からアプリアイコンがフロート(浮いた)状態にします。
左のホーム画面中央の緑のライン付近を見ると静止画でもアイコンが動いているのがわかると思います。
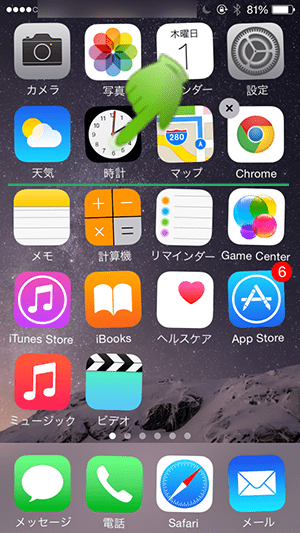
2.アプリアイコンを最後のホーム画面の右端へ指で移動する
アプリアイコンが揺れている状態になったら、ホーム画面の最後のページに登録されてるどのアプリアイコンでもいいので、指でアプリアイコンの上から押した状態にします。
指でアプリアイコンを押した状態で、ホーム画面の右端に動かすと、スッと新しいホーム画面が表示されるので、そこでアプリアイコンから指を離すと、新しいホーム画面が追加されます。
3.アプリアイコンのフロート状態を解除する
ホームボタンを一回押すと、アプリアイコンのフロート状態(ゆらゆら揺れている状態)が解除されます。
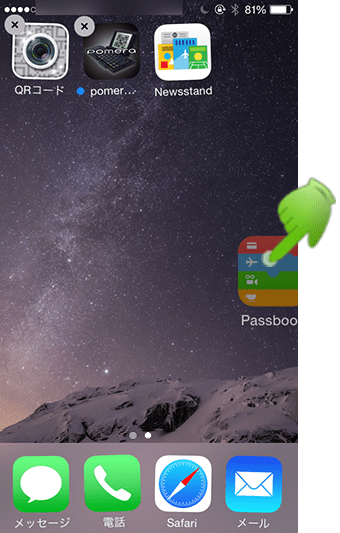
ホーム画面の削除する方法は、こちらをご覧ください。
