アプリの起動と終了の仕方
| category:iphoneの基本操作使い方 | Posted by: | 更新日:2021年1月27日 公開日:2016年3月9日 |
iPhoneのアプリの起動は、タッチスクリーン上のアプリアイコンを指でタップすると起動するので、ほとんどの人が知っていると思いますが、iPhoneアプリの切り替えや、終了の仕方などは、意外にちゃんと知っていないなんて人も結構いるのではないでしょうか?
ここでは、いまさら人に聞けないiPhoneのアプリの操作方法について、ご紹介しています。
アプリを起動する方法
アプリの起動方法は、ほとんど説明の必要は無いかもしれませんが、まったくiPhoneを使うことが初めての人のためにご紹介します。
iPhoneのホーム画面に表示されているアプリの中から、起動したいアプリのアイコンを指でタップするとそのアプリが起動します。
アプリが起動すると、ホーム画面が起動したアプリの画面に切り替わります。
例えば、インターネットを閲覧したい場合には、Safariアプリのアイコンを指でタップします。
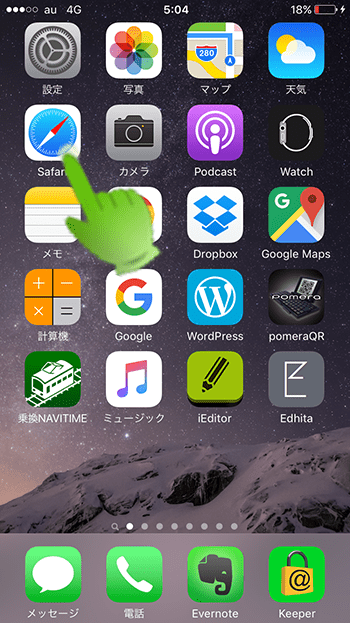
Safariアプリの画面が表示されます。
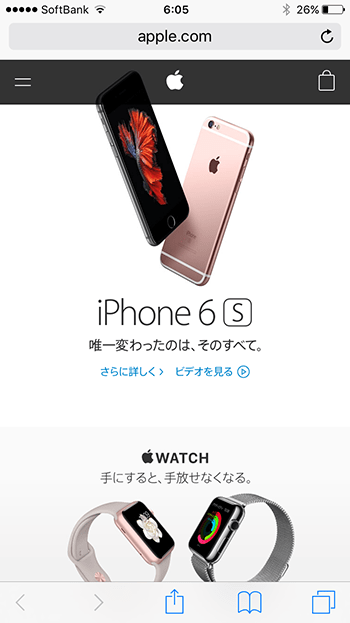
アプリを終了する方法
アプリの終了する方法は、実は、二つの方法があります。
まずは、通常のアプリの終了方法についてご紹介しますね。
ふだん、iPhoneのアプリを終了するには、この方法を行います。
起動しているアプリを強制終了する方法については、こちらをご覧ください。
アプリの通常終了
起動したアプリを普通に終了するには、iPhone本体のホームボタンを一回押します。
iPhone本体のホームボタンを1回押す。

アプリが終了して、ホーム画面に切り替わります。
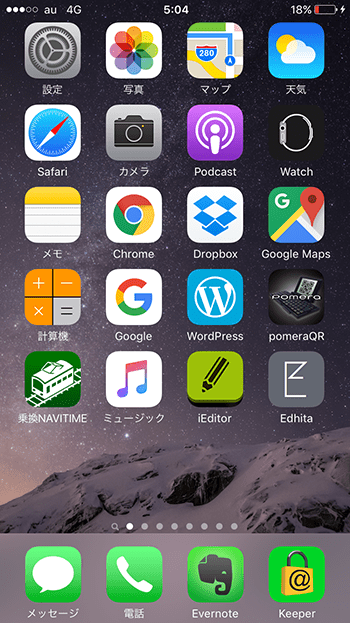
このアプリの終了方法を行うと使用していたアプリは、一時停止状態になります。
Iphoneのアプリは、この状態でパソコンのソフトの待機状態と同じように動作は終了となります。
他のアプリに画面を切り替える方法
今画面に表示されているアプリから、他のアプリに画面を切り替える方法は、Appスイッチャーという機能を利用します。
1.Appスイッチャー画面を開く
ホーム画面を素早く2回連続して押します。

iPhoneの画面がAppスイッチャー画面に切り替わります。
Appスィチャー画面には、一時停止(終了)状態のアプリ画面が表示されます。
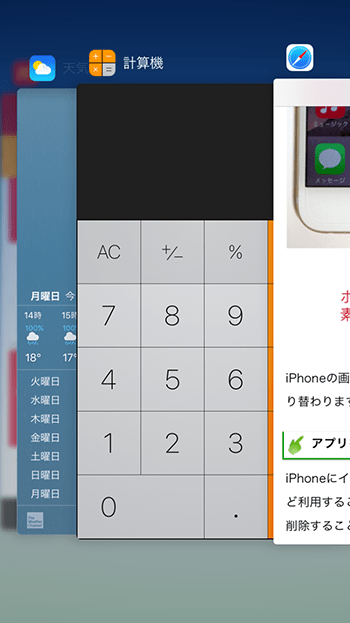
2.切り替えたいアプリ画面を選ぶ
Appスィチャー画面から切り替えたいアプリの画面を指でタップします。
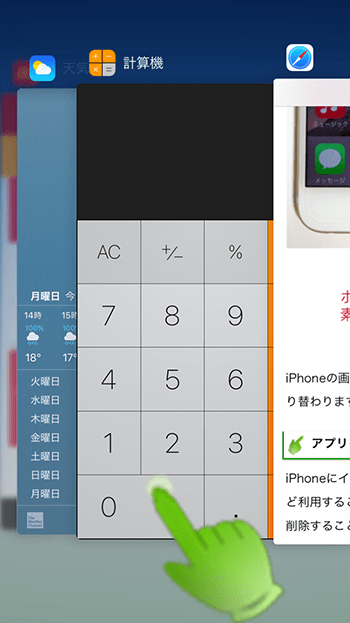
アプリをiPhoneからの削除する方法
iPhoneにインストールしたけれど、ほとんど利用することがないアプリはiPhoneから削除することができます。
iPhoneにホーム画面にあるアプリを削除するには、次の方法を行います。
削除したいアプリをタッチスクリーン画面上で指で長押しします。
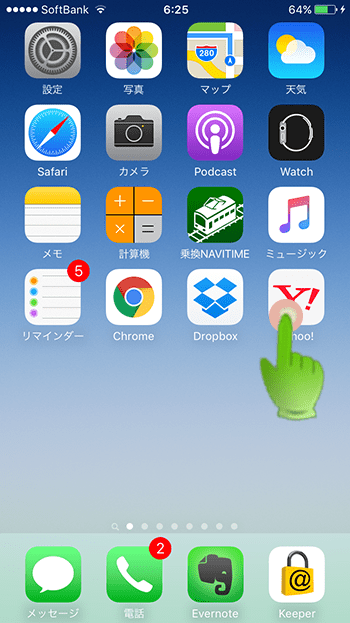
アプリを長押しすると、ホーム画面上にあるアプリ全体がゆらゆら揺れて表示されます。
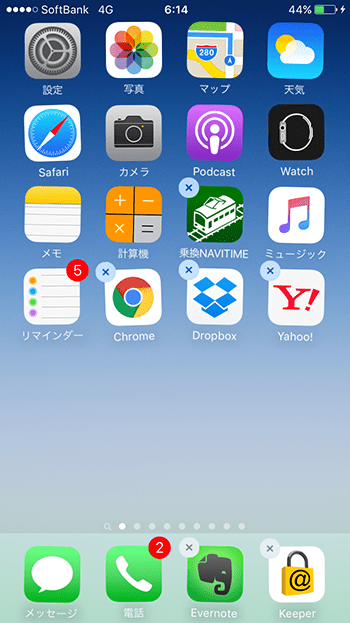
アプリを削除する場合には、アプリの左上に表示されているバツ印を指でタップします。
尚、アプリの左上にバツ(X)印が表示されていないアプリは削除をすることはできません。
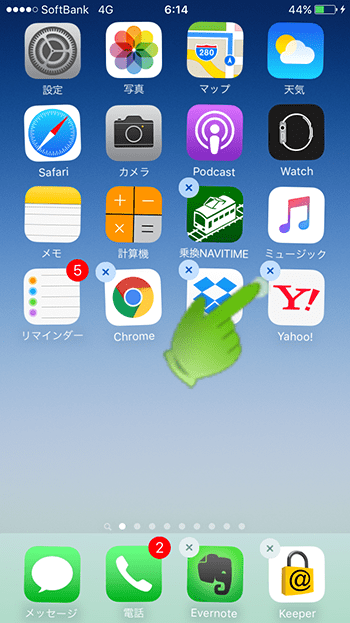
アイコンを削除する確認メッセージ画面が表示されます。
アプリを削除するには、削除ボタンを指でタップして指定します。
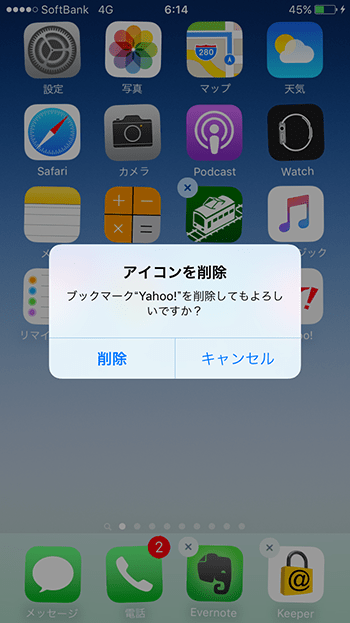
指定したアプリが削除され、アプリアイコンがゆらゆら揺れている(フローティング)状態の画面に戻ります。続けてアプリを削除したい場合には、同じ動作を繰り返します。
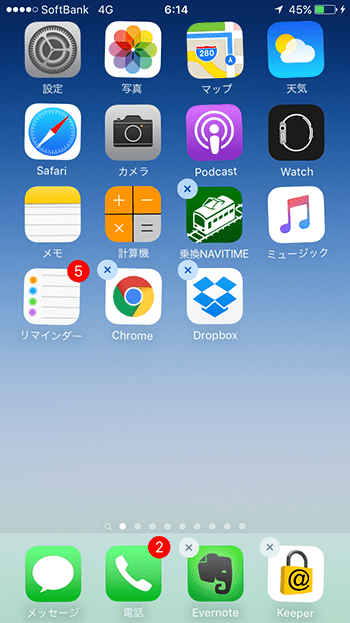
アプリの削除が終わりましたら、ホームボタンを1回押します。
アプリがゆらゆら揺れている(フローティング)状態が解除され、通常のiPhoneの画面に戻ります。
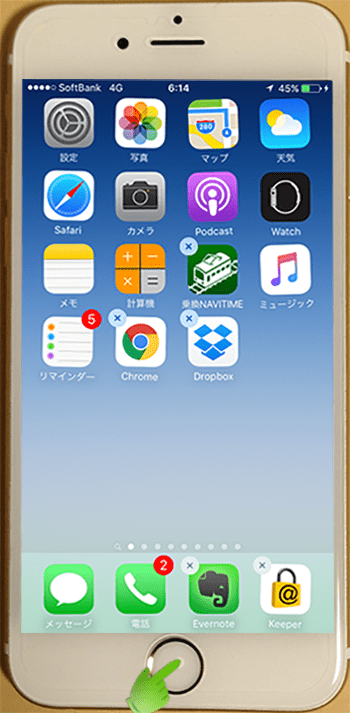
アプリを強制終了する方法
iPhoneのアプリを終了する方法は、普段は、先ほどご紹介したホームボタンを1回押すだけでいいのですが、次のような状況になった時には、アプリの強制終了を行うと問題が解決されることがあります。
- アプリの動作が非常に遅くなった時
- アプリの反応が無くなった時
先ほど、ご紹介したアプリの通常終了の方法(ホームボタンを一回押すという操作)は、iPhoneの画面をホームボタンに戻すという操作になり、実は、起動したアプリは、iPhone内では起動した状態のままになっています。
完全に、起動したアプリを終了するには、こちらの強制終了の方法を行います。
1.Appスイッチャー画面を開く
ホーム画面を素早く2回連続して押します。

iPhoneの画面がAppスイッチャー画面に切り替わります。
Appスィチャー画面には、一時停止(終了)状態のアプリ画面が表示されます。
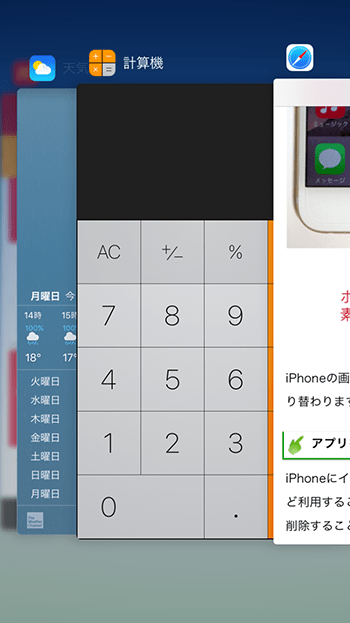
2.Appスイッチャー(アプリスイッチャー)画面で強制したいアプリを選択する
Appスイッチャー画面で、強制終了したアプリを探します。
Appスイッチャー画面では、タッチスクリーン上で指を左右にドラッグすると現在、一時終了中のアプリを選ぶことができます。
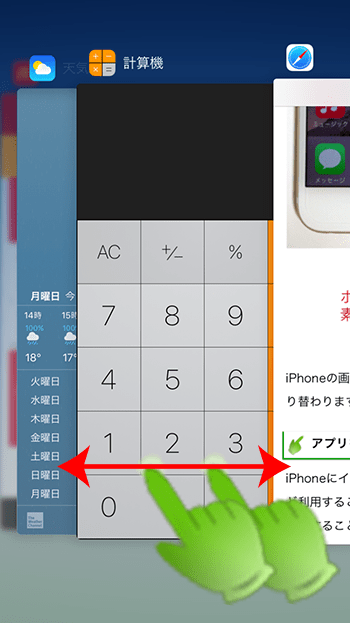
3.アプリを強制終了する
強制終了したいアプリが見つかったら、強制終了したいアプリを指で上にフリックしてはじき飛ばすようにします。
これで、はじき飛ばしたアプリは強制終了されます。
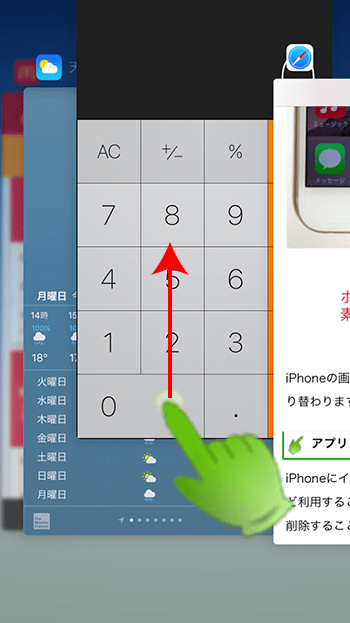
アプリの起動と終了に関する操作方法のご紹介は、これで終わりです。
- アプリの起動と終了の仕方のページ先頭に戻る。
- iphoneの基本操作使い方の記事一覧ページを表示する。
