auの携帯メールの使用するアプリを設定する方法
| category:iphoneメール | Posted by: | 更新日:2021年1月27日 公開日:2014年1月13日 |
auのiphoneの場合、
携帯メールアドレス(○○○@ezweb.ne.jp)の送受信を行うためには、ソフトバンクのiPhoneと異なり、使用するアプリを指定する必要があります。
auのiPhoneの携帯メールアドレス(○○○@ezweb.ne.jp)は、メッセージアプリと、メールアプリのどちらかでも使用できます。
しかし、両方同時に使用することは出来ないので、どちらか一方のアプリで使用するかを設定する必要があります。
尚、auのiPhoneを購入した状態では、携帯メールアドレスは、メッセージアプリで使用するように初期設定されています。そのために、auの携帯メールアドレスを標準のメールアプリで使用できることを、以外に知らない人もいらっしゃいますね。
ここでは、auの携帯メール(○○○@ezweb.ne.jp)を使用するアプリの選択とその設定方法についてご紹介しています。
- メールアプリで使用する設定方法
- メッセージアプリで使用する設定方法
- 尚、iPhoneを購入した状態では、au携帯メールアドレスは、メッセージアプリで使用する設定になっているので、基本的には設定不要です。尚、一度、メールアプリで使用するに設定した後に、メッセージアプリで使用するように変更する場合のみ、設定変更が必要になります。
auの携帯メールをメールアプリで利用するための設定方法
ビジネスなど、長文のメールをauのiphoneの携帯メールアドレス(○○○@ezweb.ne.jp)で行うことの多い人は、メールアプリでの利用がいいかと思います。メールアプリで使用する場合には、プロファイルのインストールが必要になります。
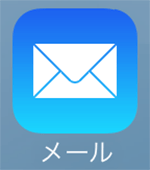
1.WiFiをオフにする
auのサポートページにて設定を行う必要がありますので、WiFiをオフにします。(auのサポートページは、WiFi接続の場合は利用できません)
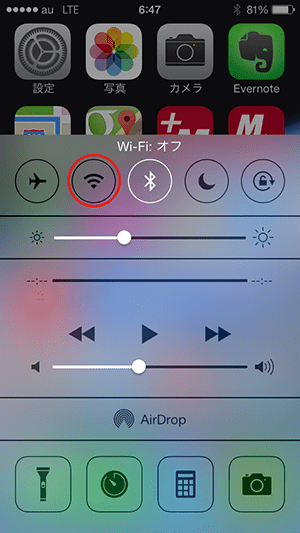
2.auのサポートページを開く
Safari(サファリ)アプリを開きます
auのサポートページは、(iphoneを購入して変更をしていなければ)サファリ(Safari)アプリのブックマークに設定されています。
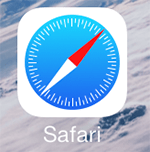
auお客様サポートをタップする
Safariのブックマークを開き、そこに表示されているauお客様サポートをタップして開きます。
Safariのブックマークの開き方は、下の画像を参考にしてください。
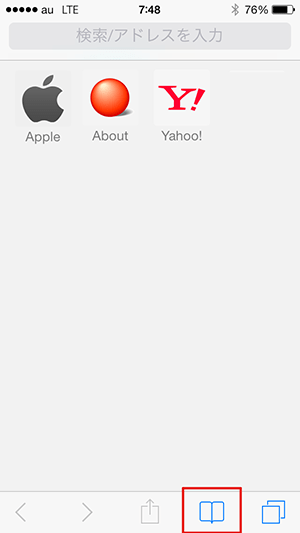
Safariのブックマークの開き方は、下の画像を参考にしてください。
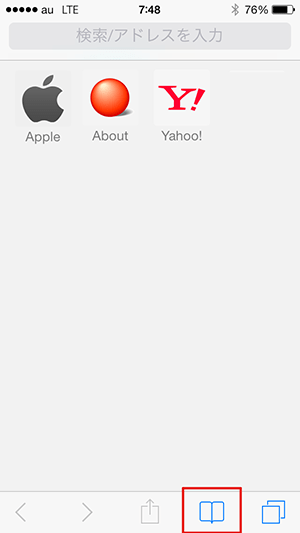
3.設定ガイドを開きます
iphone 設定ガイドをタップする
auお客様サポート画面に表示されている設定ガイドから、ご自分のiphoneの種類の設定ガイドをタップして開きます。
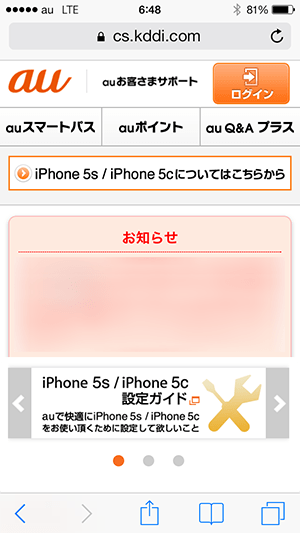
4.メールアプリ設定を開きます
Eメール設定画面へタップする
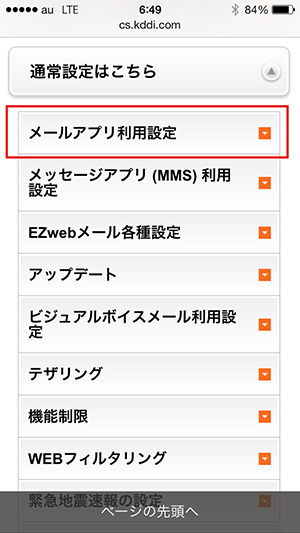
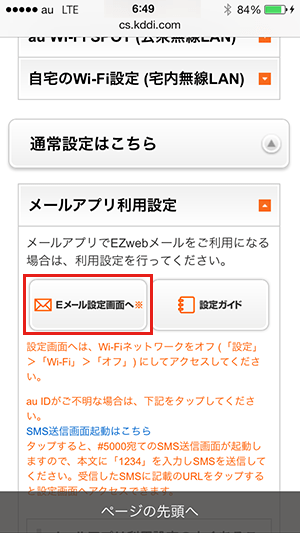
5.auIDにログインします
ログインをタップする
MMS利用設定は、auIDにログインが必要になります。
SafariでauIDにログイン状態であった場合は、auIDのログインは不要です。
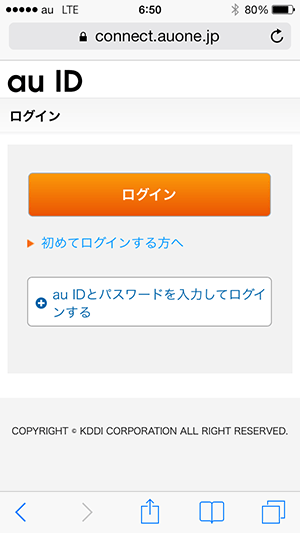
6.利用アプリ変更でメールアプリを選択します
利用アプリ変更にある【メールアプリ(リアルタイム受信)でEZwebメールを利用する】をタップして開きます。
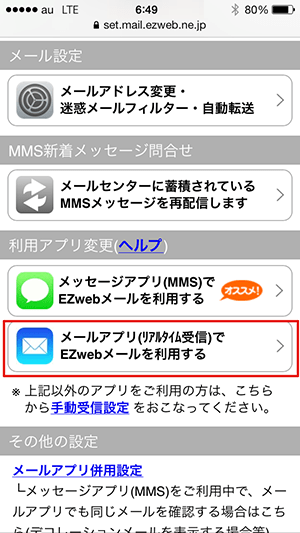
7.Eメール利用設定(リアルタイム受信設定)をタップします
利用アプリ変更の画面を下にフリックして下げて、【Eメール利用設定(リアルタイム受信設定)】をタップして開きます。
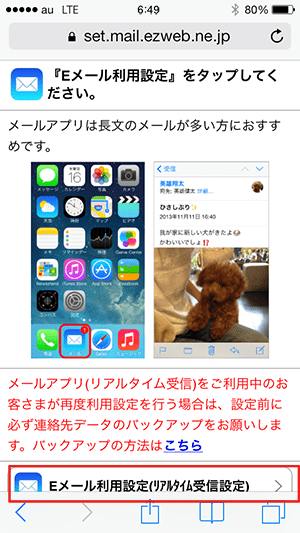
メールアプリでの利用設定のためには、プロファイルのインストールが必要になります。しばらくするとメッセージアプリにメールが届きます。
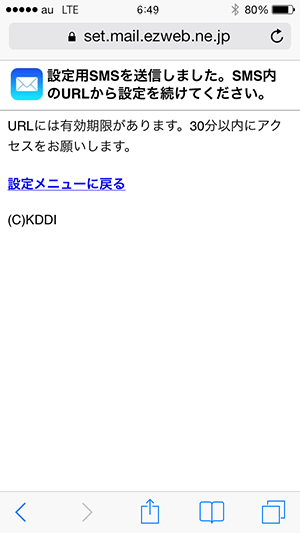
8.メッセージアプリでメールを開く
auからメールアプリ設定用のプロファイルの案内のメールが届きますので、そのメールを開き、指定されたURLをタップします。
メールで届いたURLの有効時間は、30分となっていますので、時間が経過してしまった場合には、7のEメール利用設定(リアルタイム受信設定)をもう一度行いましょう。
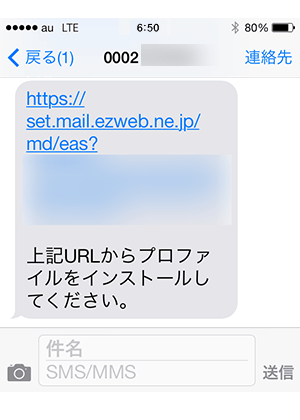
9.プロファイルをインストールする
左のような画面が表示されますので、インストールするをタップします。
尚、iphoneのロックをオン設定している場合には、パスコードの入力画面が表示されますので、パスコードを入力します。
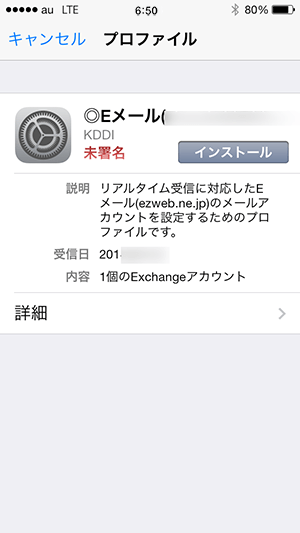
以上で、メールアプリでの利用設定は完了です。
auの携帯メールをメッセージアプリで利用するための設定方法
iphoneを購入後は、メッセージアプリで使用するように初期設定されていますので、メッセージアプリで使用する場合には、設定は不要です。
ここでご紹介している方法は、一度、メールアプリで使用するに設定した後に、メッセージアプリで使用するように変更する場合の設定変更となります。

1.WiFiをオフにする
auのサポートページにて設定を行う必要がありますので、WiFiをオフにします。(auのサポートページは、WiFi接続の場合は利用できません)
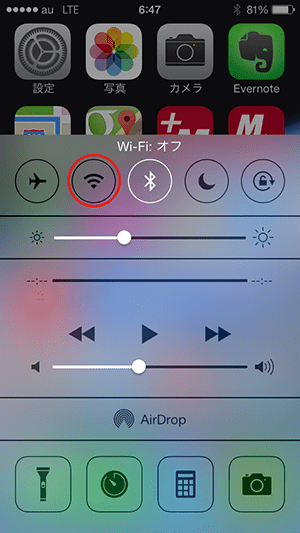
2.auのサポートページを開く
Safari(サファリ)アプリを開きます
auのサポートページは、(iphoneを購入して変更をしていなければ)サファリ(Safari)アプリのブックマークに設定されています。
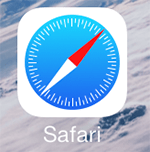
auお客様サポートをタップする
Safariのブックマークを開き、そこに表示されているauお客様サポートをタップして開きます。
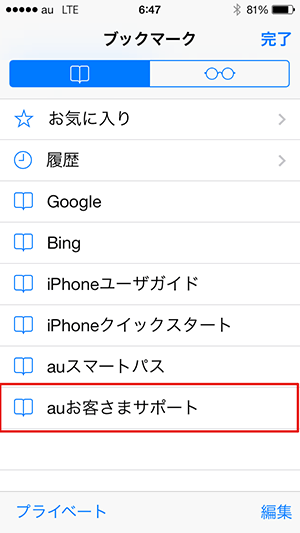
Safariのブックマークの開き方は、下の画像を参考にしてください。
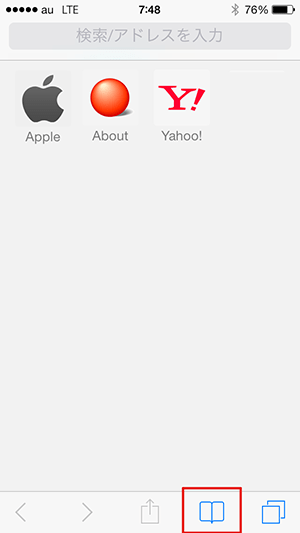
3.設定ガイドを開きます
iphone 設定ガイドをタップする
auお客様サポート画面に表示されている設定ガイドから、ご自分のiphoneの種類の設定ガイドをタップして開きます。
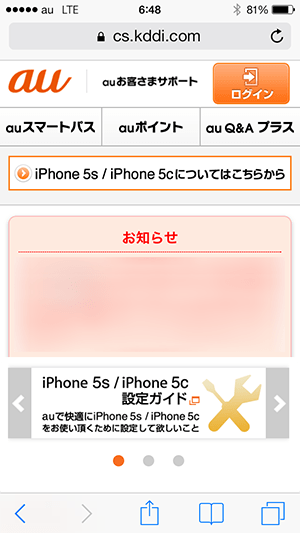
4.MMS利用設定を開きます
メッセージアプリ(MMS)利用設定をタップする
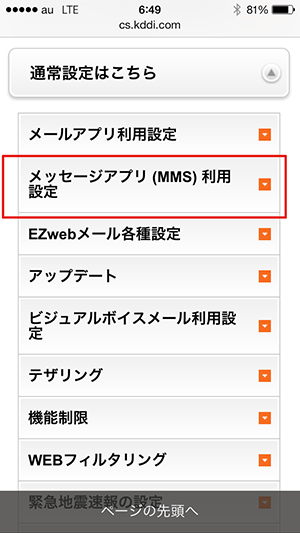
Eメール設定画面へタップする
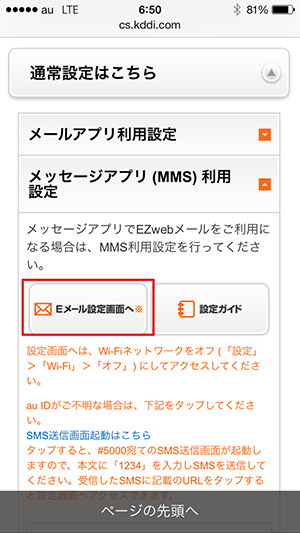
5.auIDにログインします
ログインをタップする
MMS利用設定は、auIDにログインが必要になります。
SafariでauIDにログイン状態であった場合は、auIDのログインは不要です。
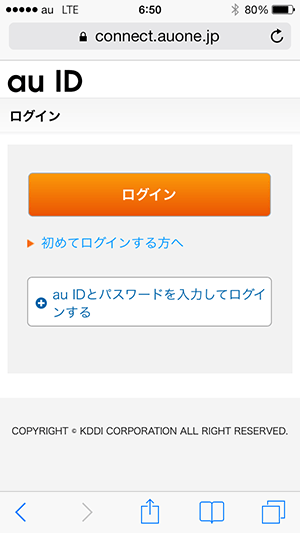
6.メッセージアプリ(MMS)でEZwebメールを利用するをタップします
利用アプリ変更にある【メッセージアプリ(MMS)でEZwebメールを利用する】をタップして開きます。
既にメッセージアプリの利用設定がされている場合は、下の画像にあるようにメッセージが表記されています。
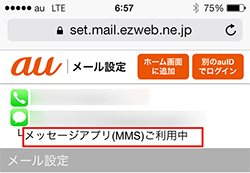
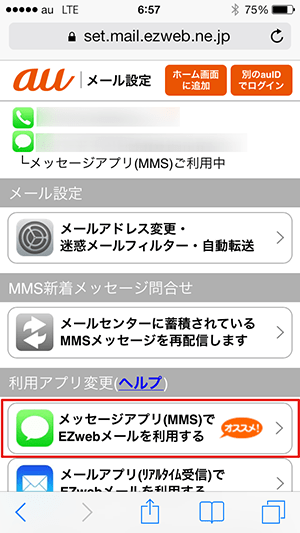
7.設定確認
メッセージアプリでの利用設定が完了すると左のような画面が表示されます。
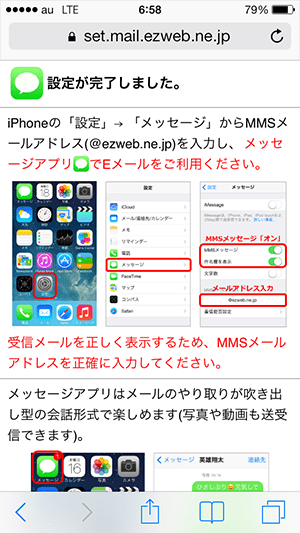
- 「auの携帯メールの使用するアプリを設定する方法」のページ先頭に戻る
- iPhoneのメールアプリの設定方法と使い方のページを表示する
- iPhoneのメール設定と操作方法のページを表示する
- MMSを送受信するための設定方法を表示する
- iPhoneのメールにに関する記事一覧ページを表示する
- メッセージアプリ・SMSMMSメッセージ(メール)に関する記事一覧ページを表示する
