iPhoneでクレジットカード情報なし(決済方法無)でApple IDを作成する方法
| category:Apple ID | Posted by: | 更新日:2021年1月27日 公開日:2016年12月25日 |
ここでは、iPhoneのみで、クレジットカード情報などの支払い方法(決済方法)無でApple IDを作成する方法をご紹介しています。
Apple IDを取得する場合には、原則、支払い方法(決済方法)として、クレジットカード情報等の入力が必要になります。
でも、このiphoneは、仕事用なのでApple IDにクレジットカード等の支払い方法(決済方法)を登録したくないと思っている人もいると思います。
意外に知られていませんが、Apple IDは、クレジットカード情報などの支払い方法(決済方法)無で、Apple IDを取得して使用することができます。
尚、パソコンのiTunesソフトで、クレジットカード情報などの支払い方法(決済方法)無でApple IDを取得する方法は、こちらのページをご覧ください。
目次・メニュー
iPhoneのみで支払い(決済)方法なしのApple IDを取得する方法と手順
iPhoneで、Apple IDを取得する方法は、次の3つの方法があります。
- iCloud設定画面からApple IDを新規作成する方法
- iTunes StoreとApp Storeの設定画面からApple IDを新規作成する方法
- Apple IDにサインインせずに、App Storeアプリで、アプリをダウンロードを指定する方法
クレジットカード情報などの支払い方法(決済方法)を無でApple IDを新規作成する場合には、1の「iCloud設定画面からApple IDを新規作成する方法」で行います。
3の方法でも、支払い方法(決済方法)無でApple IDを新規に作成することは出来ますが、1の方法の方が、簡単で分かりやすいと思います。
手順
ここでは、「iCloud設定画面からApple IDを新規作成する方法」で、クレジットカード情報などの支払い方法(決済方法)を登録しないで、Apple IDを取得する方法をご紹介します。
作成手順は、次のようになります。
- 設定アプリのiCloud設定画面を開く
- iCloud設定画面でApple IDを新規作成をタップする
- 生年月日を入力する
- 名前を入力する
- 登録するメールアドレスを入力する
- パスワードを設定する
- セキュリティ質問事項を設定する
- Apple IDの新規取得の確認メールを受信する
- 登録するメールアドレスをiCloudメールにした場合には、この確認メールの受信は不要となります。
- iCloudの設定を行う
準備(注意点)
既にApple IDを取得済みで、新たにApple IDを追加登録する場合には、まずは、iCloud設定画面とiTunes StoreとApp Store設定画面で、サインアウトしてから、Apple IDの新規作成を行います。
1.設定アプリのiCloud設定画面を開く
設定アプリアイコンを指でタップして、設定アプリ画面を開きます。

設定アプリの画面をiCloudアイコンが表示されるまで、指で下にスライドさせます。
iCloudのアイコンを指でタップして、iCloud設定画面を開きます。
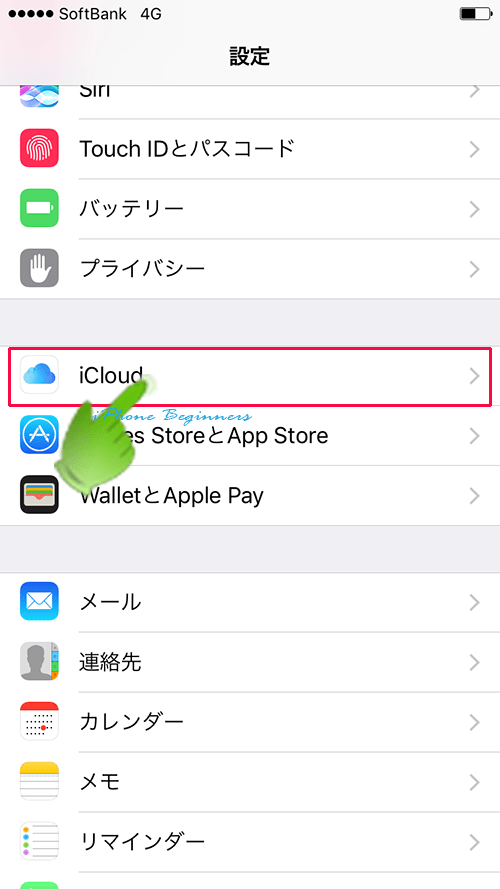
2.iCloud設定画面でApple IDを新規作成をタップする
開いたiCloud設定画面の一番下にある「Apple IDを新規作成」を指でタップします。
尚、既に、Apple IDでサインインしている場合には、「Apple IDを新規作成」の項目は表示されませんので、最初の準備でもご説明しましたが、iCloud設定画面とiTunes StoreとApp Store設定画面で、サインアウトしてから行いましょう。
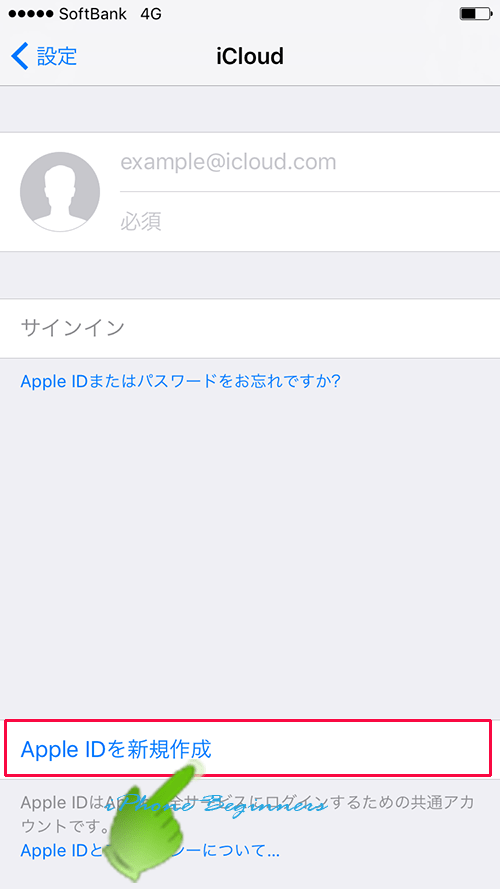
3.生年月日を入力します
Apple IDの新規登録を始めると、まず、生年月日の入力画面が表示されますので、ご自分の生年月日を選択入力します。
生年月日の入力が完了したら、画面右上に表示されている次へを指でタップします。
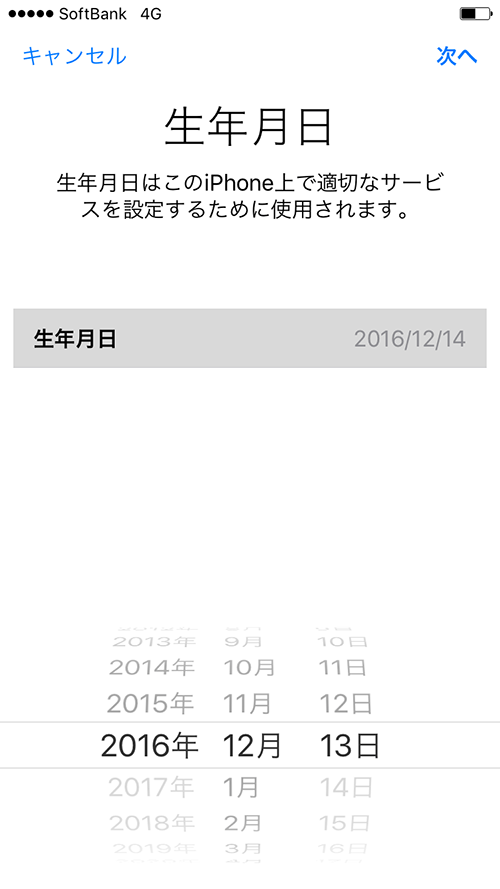
名前を入力します
名前の入力画面が表示されますので、名前を入力します。
名前の入力が完了したら、画面右上に表示されている次へを指でタップします。
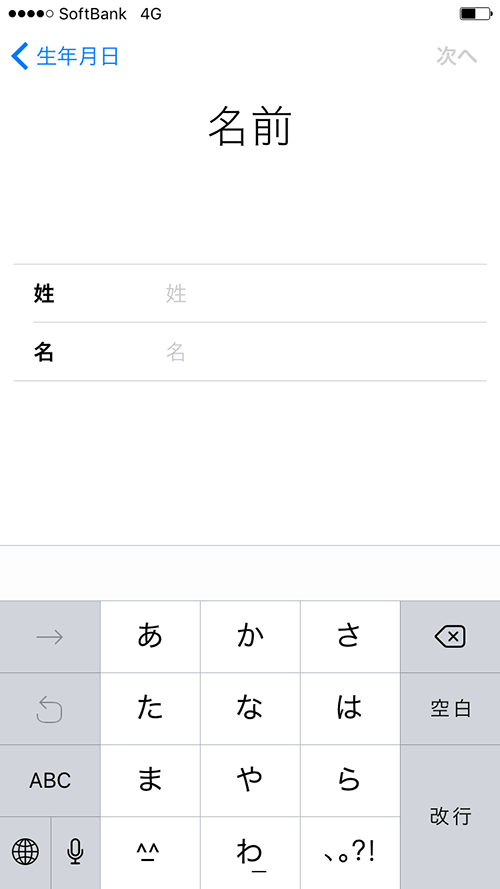
登録するメールアドレスを入力します
iCloudの設定画面で新規にApple IDを作成する場合には、Apple IDとして登録するメールアドレスを次の二つから選択することが出来ます。
- 現在のメールアドレスを使用
- 利用者の持っているメールアドレスをApple IDとして登録する
- 無料のiCloudメールアドレスを入手
- 新たにiCloudメールアドレスを作成して、Apple IDとして登録する
Apple IDとして登録するメールアドレスは、どちらを選択してもいいのですが、アイフォンビギナーズとしては、「無料のiCloudメールアドレスを入手」を選択するほうがお勧めです。
理由は、次の2点があるからです。
- 登録したメールアドレスの確認作業が不要
- 携帯電話会社を変更しても、Apple IDの登録メールアドレスを変更する必要がない
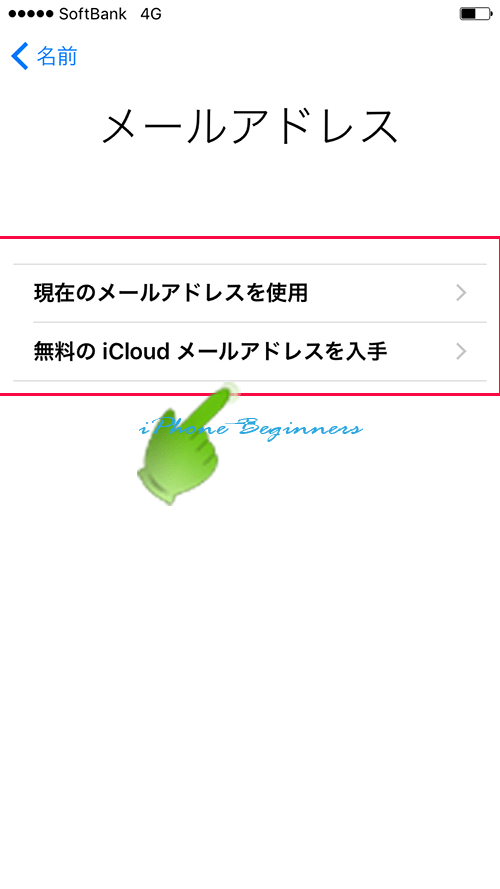
「現在のメールアドレスを使用」を選択した場合
「現在のメールアドレスを使用」を指でタップして指定した場合には、メールアドレスの入力画面が表示されますので、ご自分の使用しているメールアドレスを入力して、画面右上に表示されている次へのアイコンを指でタップします。
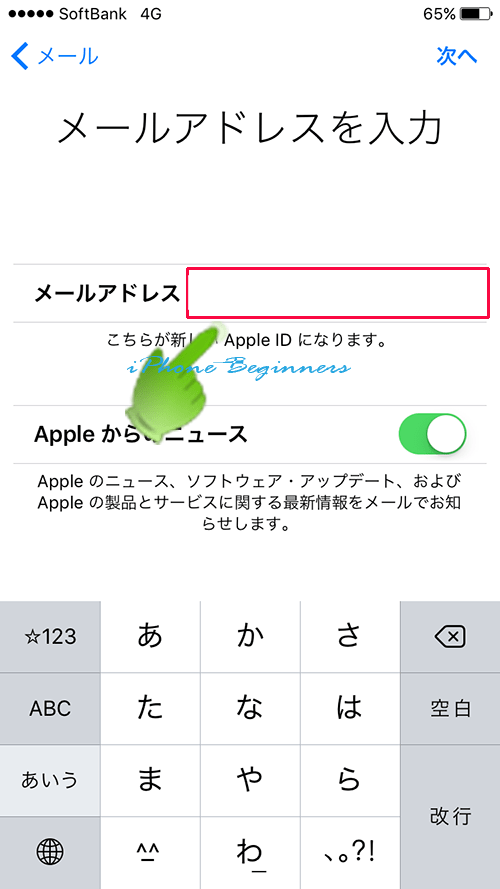
「無料のiCloudメールアドレスを入手」を選択した場合
「無料のiCloudメールアドレスを入手」を指でタップして指定した場合には、iCloudメールの新規メールアドレスの登録画面が表示されますので、作成したいメールアドレスを入力して、画面右上に表示されている次へのアイコンを指でタップします。
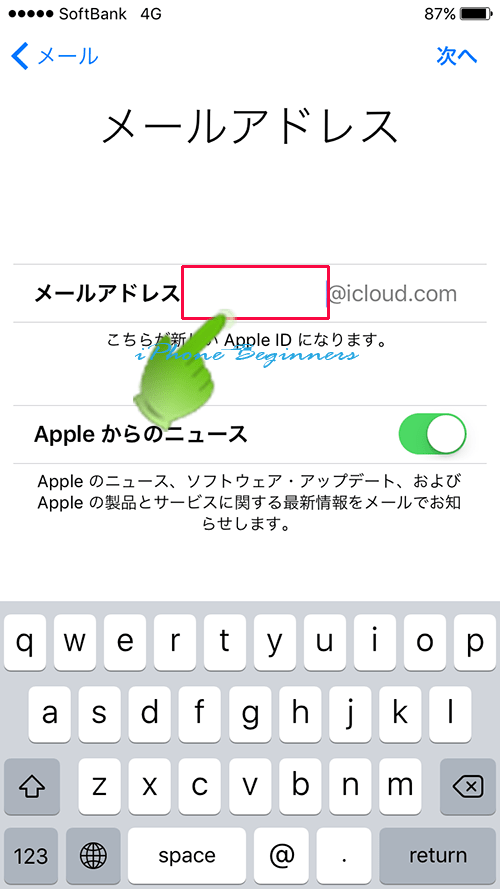
6.パスワードを設定する
新規作成するApple IDのパスワードを設定します。
パスワードは、最低半角8文字以上で、英字の大文字と小文字、そして、数字の3種類の文字が組み合わさった文字を入力設定します。
入力が完了したら、画面右上に表示されている次へのアイコンを指でタップします。
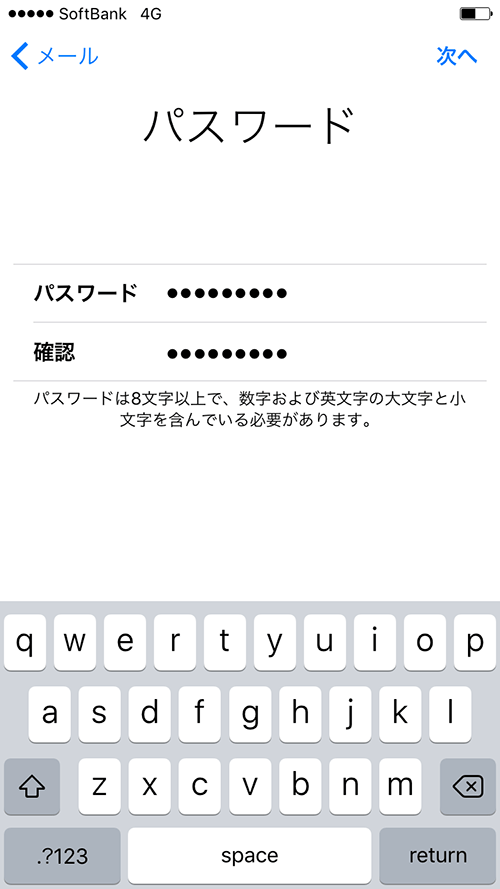
7.セキュリティ質問を設定します
Apple IDのパスワードを忘れた時に使用するセキュリティ質問を3つ設定します。
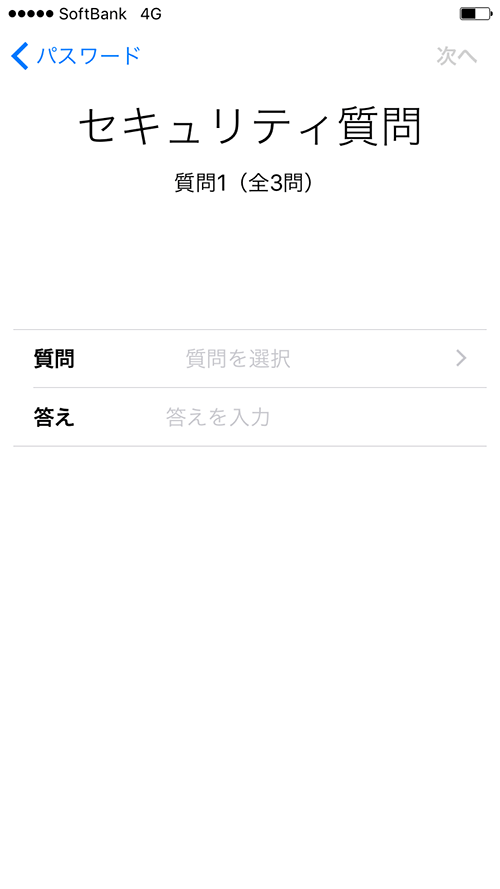
8.Apple IDの新規取得の確認メールを受信する
「無料のiCloudメールアドレスを入手」を選択した場合には、この作業は不要です。
今回、新規作成するApple IDに、ご自分のメールアドレスを設定した場合には、設定したメールアドレスにAppleからApple IDの新規取得の確認メール」が送信されます。
iPhoneで受信したメールの本文にある「今すぐ確認>」を指でタップして、Apple IDの新規取得の確認を行います。
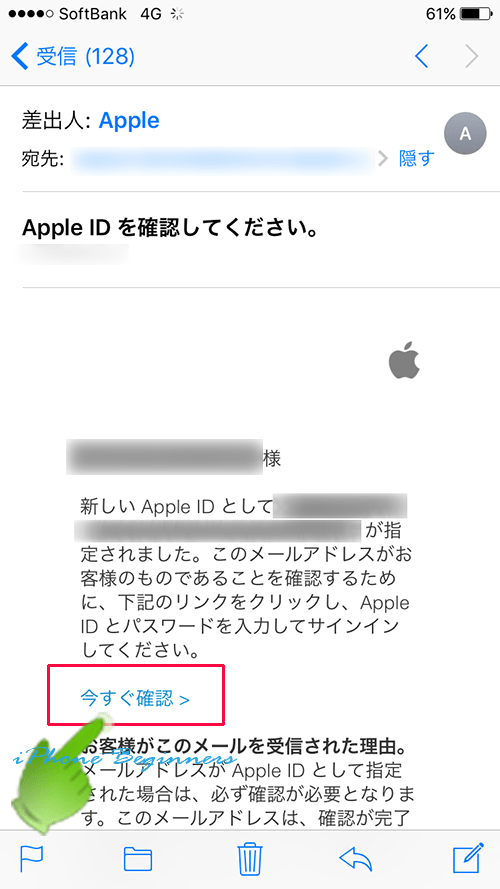
以上で、Apple IDの新規取得は完了です。続いて、iCloudの設定画面が表示されますので、設定を行うと全てが完了となります。
9.iCloudの設定を行う
Apple IDの新規作成は完了しましたが、iCloud設定画面でApple IDを新規作成しているので、続いて、iCloudの設定画面が表示されますので、ご自分にあった設定を行います。
iCloudへのアップロード(結合)を選択する
「結合」または「結合しない」を指でタップして選択します。
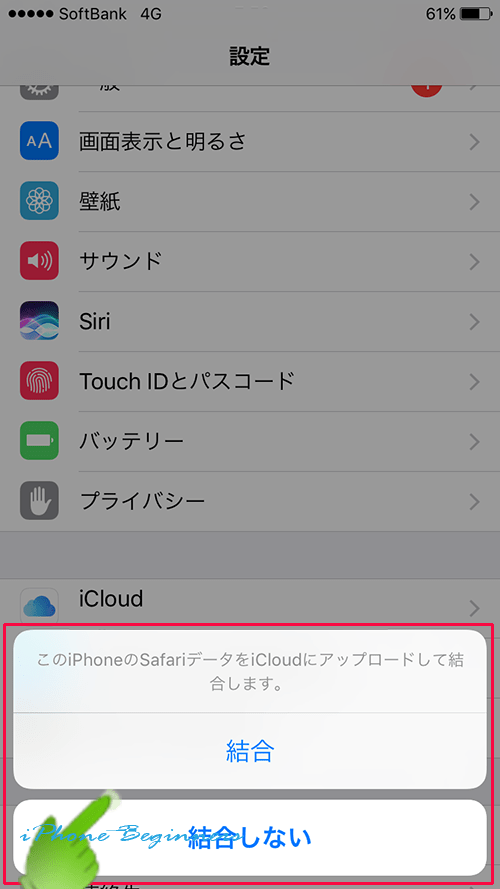
iPhoneを探す機能の設定を行う
iPhoneを紛失した時に利用する「iPhoneを探す機能」のオン・オフの設定画面が表示されますので、通常は、OKボタンを指でタップしてオンに設定します。
以上で、クレジットカード情報なし(決済方法なし)のApple IDが登録されました。
クレジットカード情報の登録なしでAppleIDを取得した場合の注意点
クレジットカード情報なしで取得したApple IDを利用する上では、次の2点に注意する必要があります。
- 有料アプリや楽曲・コンテンツはダウンロードできない
- 支払い方法(決済方法)を無で登録してあるので、iTunes StoreやApp Storeで有料アプリや、有料の楽曲・コンテンツをダウンロードすることはできません。
- 無料アプリや無料の楽曲・コンテンツのみダウンロードとなります。
- 有料アプリや楽曲・コンテンツのダウンロードをしようとすると支払い方法(決済方法)の入力画面が表示される
- 有料アプリや楽曲・コンテンツをダウンロードしようとすると、その時に、クレジットカード情報の入力またはiTunesカード情報の入力画面が表示されます。この画面で、支払い方法(決済方法)を入力すると、そのApple IDは、クレジットカード情報なしではなく、今回登録した支払い方法(決済方法)が登録されたApple IDとなります。
