iOS8へのアップデート方法(iTunesに接続して行う場合)
| category:iOSについて | Posted by: | 更新日:2021年1月26日 公開日:2014年10月1日 |
お手持ちのiPhoneのiOS8へのアップデートですが、手軽な方法として、今では、WiFi接続によるアップデートができるようになっています。また、携帯電話会社の案内では、WiFi接続によるアップブレードがメインで表示されていますが、iPhoneビギナーズとしては、iPhone初心者の方は、出来るだけ、iTunesに接続してiOS8へアップデートすることをお勧めします。
それでは、iPhoneをiTunes接続でiOS8にアップデートする方法と注意すべき点をご紹介しています。
iTunes接続でiOS8へアップデートするための準備
iPhoneに新しいiOSのアップデートの案内(ダイアログ)表示がされたからといいて、すぐにiOSへのアップデートは始めないようにしましょう。
iOSのアップデートは、いろいろとリスクが伴いますので、必ず、事前準備をしてから行うようにしましょう。
1.iPhoneのAppStoreで購入したファイルなどをiTunesライブラリーに転送する
アプリなどは、AppleIDで関連付けされているので、後からでもAPPstoreでダウンロードすることができますが、ミュージックデータやムービーデータなど一部は、iPhoneからiTunesのライブラリーへ転送しておきましょう。
2.iPhoneの完全バックアップを行う
普段から、iCloudでバックアップを取っているという人も、iTunes接続したiPhoneの完全バックアップを行ってからiOS8へアップデートを行いましょう。
iCloudのiphoneバックアップは一部データのみ
iCloudによるバックアップは、iPhone単体でバックアップが行えるなど、手軽で便利なのですが、iPhoneの一部のデータのみのバックアップになります。
通話履歴や、メールアプリのアカウント設定などは、iTunes接続のパソコンへのバックアップでないと保存されません。
iTunes画面のバックアップを、このコンピュータにチェック(選択)してパソコンにバックアップを保存します。
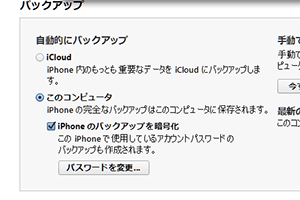
3.iTunesのバージョンを最新にする
iTunesでiOS8へのiPhoneのアップデートを行うためには、接続するiTunesのバージョンが11.4以上である必要があります。
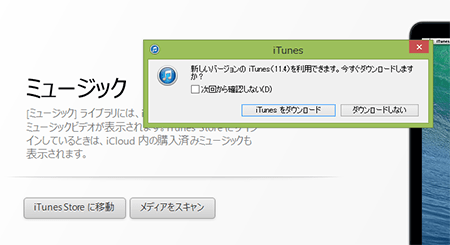
4.iTunesの同期の自動設定を外す
iTunesの設定で、iPhoneを接続した時に自動的に同期するように設定している場合は、一旦、自動的に同期しないようにチェック(選択)を外します。
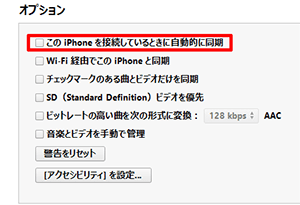
iOS8へのアップデート手順
1.パソコンでiTunesを開き、iPhoneを接続します
念のためですが、パソコンはインターネット接続している状態にしておいてくださいね。無線接続している人は意外にアダプターが外れているなんてことがありますからね。

iOS8にアップデートしていないiPhoneを接続すると、左のようなiOS8への更新案内画面が表示されます。
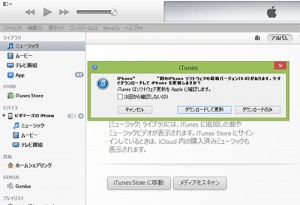
iOS8への更新案内画面が表示されない場合
サイドメニューのiPhoneを選択します。
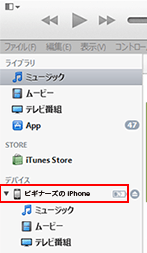
iTunes画面に右のように、iOS更新案内と同様な表示がされます。
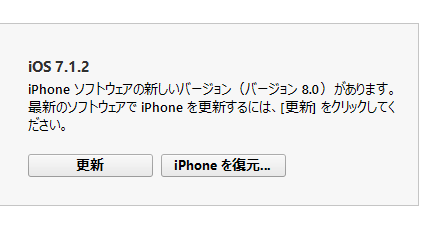
2.iOSの更新ボタンをクリックする
ダウンロード更新もしくは、更新のボタンをクリックして、iOS8への更新を開始します。
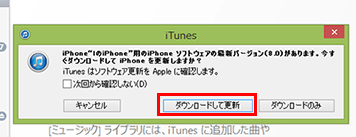
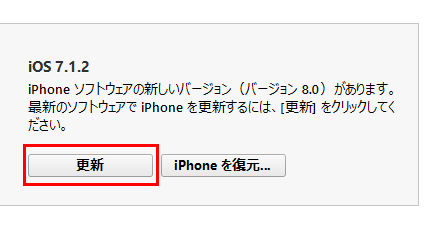
iTunesライブラリーへの転送案内が表示された場合
今接続しているiTunesのライブラリーに転送されていないiPhoneのライブラリーがありますので、一旦キャンセルをクリックして、iTunesへのライブラリーの転送を行ってからもう一度iOS8へのアップデートを行いましょう。
3.Appleの更新確認に同意する
iOSの更新の際には、Appleのサーバーに認証(検証)チェックが行われます。画面に表示されている更新ボタンをクリックして、iOS8とのアップデートを進めます。
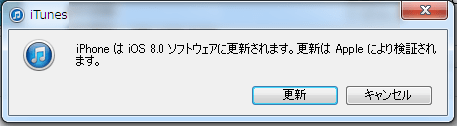
4.利用条件に同意する
iOSの使用許諾契約の内容が表示されますので、内容を確認して、同意するをクリックします。
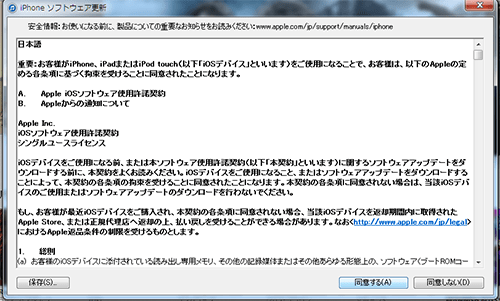
5.iPhoneにiOS8へのアップデート完了表示されるまで待つ
iTunesを経由して、iPhoneのiOS8への更新(アップデート)が行われます。
接続されているiPhoneのiOS8へのアップデートの更新が完了すると、左の画面のように、iTunesの画面にiOS8と表示されますので、それまで待ちます。
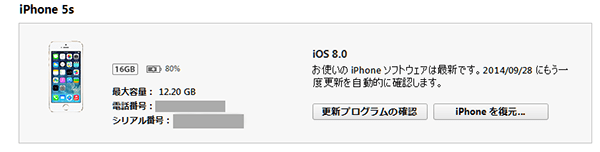
iphoneのiOS8へのアップデートが完了すると、接続されているiPhoneの画面の左のように表示されます。
この後は、パソコンからiPhoneを取り外して、iPhone側の設定を行います。

こちらを参考にさせていただきました。本当にありがとう。