Bluetoothによるテザリングのパソコン側の接続方法(Windows7編)
| category:テザリング | Posted by: | 更新日:2021年1月27日 公開日:2014年1月6日 |
このページでは、Bluetooth接続のテザリングをする上で、Windows7パソコンの設定(接続)方法について、ご紹介しています。
Windows7パソコンのBluetoothテザリング通信の設定手順
ここでは、Windows7パソコンを例にご説明します。
1.画面右下のインジケーターに表示されているBluetoohtアイコンをクリックします
インジケーターにBluetoohtアイコンが見当たらない場合は、機能がオフになっている可能性がありますので、コントロールパネルでBluetoohtをオンします。

2.ディバイスの追加をクリックします
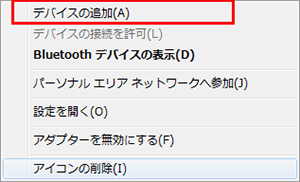
3.ご自分のiPhoneが表示されたら、次へをクリックします
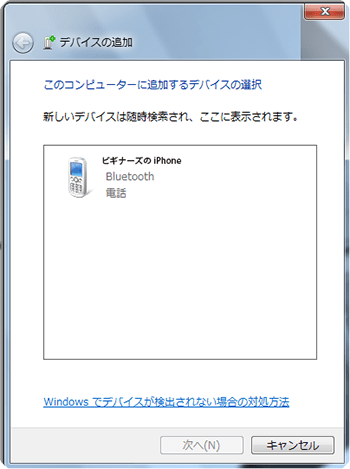
4.パソコンの画面に、ペアリングのパスワードが表示されます
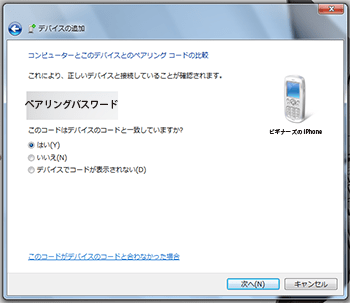
5.iphoneの画面に、ペアリングの確認画面が表示されますので、ペアリングをタップします
4で表示されたパソコン側のBluetoohtがパスワードが、iphoneの確認画面に表示されていることが確認できたら、ペアリングをタップします。
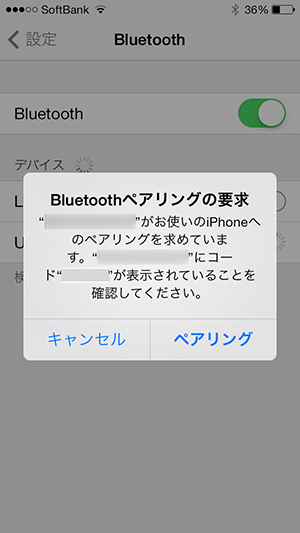
以上で、Windows7パソコンでのBleutoothによるiphoneのテザリングの接続は完了です。
テザリング接続が完了すると左のようにiphoneの画面にインターネット共有接続の表示がされます。
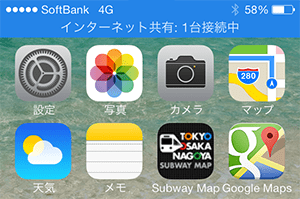
パソコンのBluetoothの追加で、iphoneが表示されない時の対処方法
- iphoneのBluetoothを確認する
- 初歩的な話ですが、以外に見過ごしがちなのが、iphoneのBluetoothがオン(有効)になっていることを確認しましょう。
- iphoneの電源を一度切ってみる
- iphoneのBluetoothがオンでもパソコン画面に表示されない時は、iphoneの電源を一度切り、iphoneの電源を入れなおしてみましょう。
