メモのピンとめ機能と操作方法
| category:メモアプリ | Posted by: | 更新日:2022年8月19日 公開日:2022年3月10日 |
メモアプリには、ピン留め機能があるのをご存知ですか。
メモアプリもテキスト検索やSiri検索も使えるので、探しているメモを検索することは可能ですが、常に確認するメモやチェックリスト、特に確認する頻度の高いメモには、ピン留めしておくと便利ですよ。
メモをピン留めしておけば、検索する手間も省けてますからね。
ここでは、メモアプリのチェックリストの作成方法と機能、その操作方法についてご紹介しています。
目次・メニュー
メモアプリのピン留め機能について
標準メモアプリのピン留めは次のような機能です。
- ピン留めメモは、メモ一覧で「ピンで固定」欄に表示されます
- ピン留めメモは、保存されているフォルダ単位で表示されます
- 「ピンで固定」欄は、メモが保存されているフォルダのメモ一覧に表示されます
- 保存されているフォルダの異なるピン留めされているメモが一覧表示する画面はありません
- ピン留めメモの表示順(ソート)は、メモアプリの表示順となります
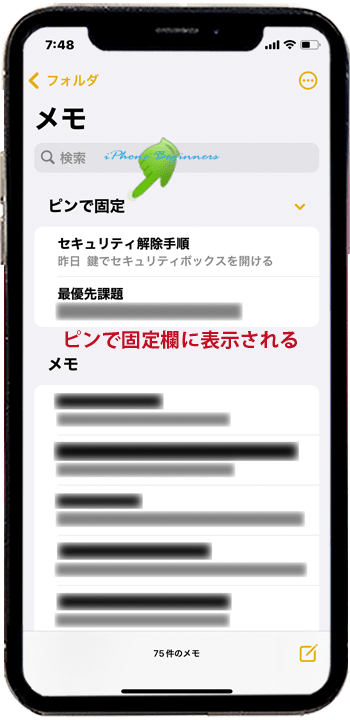
メモをピン留めする操作方法
メモをピン留めするには、次のどちらかの操作方法で行います。
メモ画面でピン留めする場合
1.アクションメニューが表示する
メモ画面の上部ナビゲーションバーの右端に表示されているアクションメニューアイコンをタップして、アクションメニュー画面を表示させます。
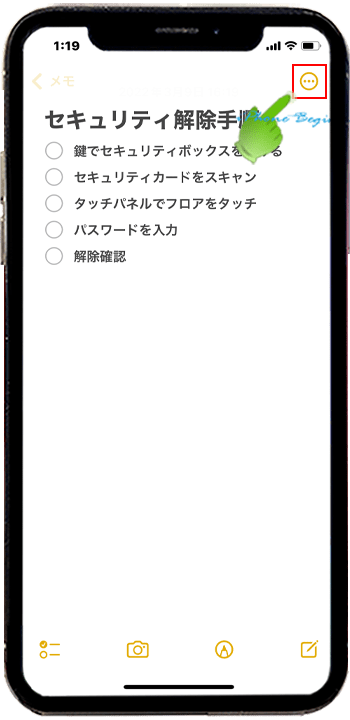
2.「ピンで固定」アイコンをタップする
画面下半分にメモを表示している時のアクションメニュー画面が表示されますので、「ピンで固定」アイコンをタップすると、今表示しているメモがピン留めされます。
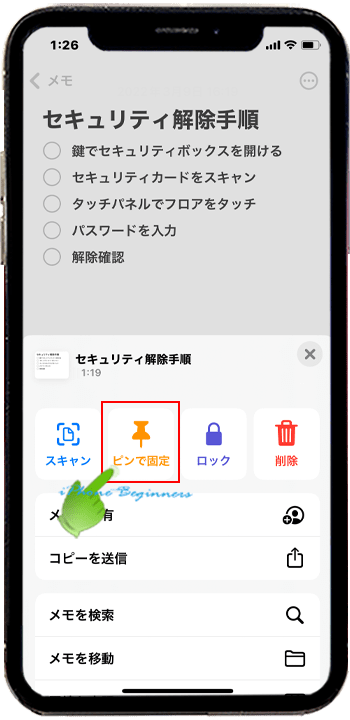
メモ一覧画面でメモをピン留めする場合
メモ一覧画面の場合には、メモ表示画面より簡単に素早くメモをピン留めすることが出来ます。
ピン留めするメモを右やフリックします。
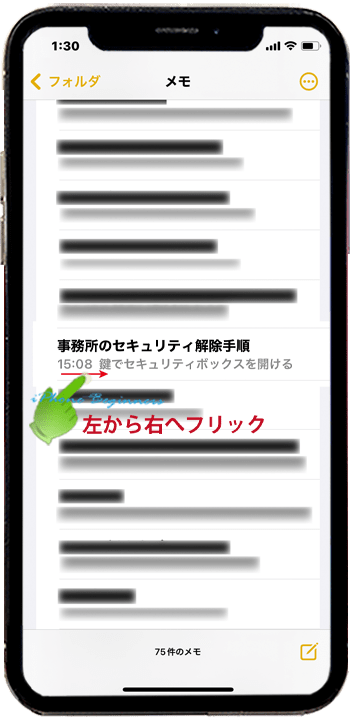
メモの左側にピンで固定アイコンが表示されますので、そこをタップするとメモがピン留めされます。
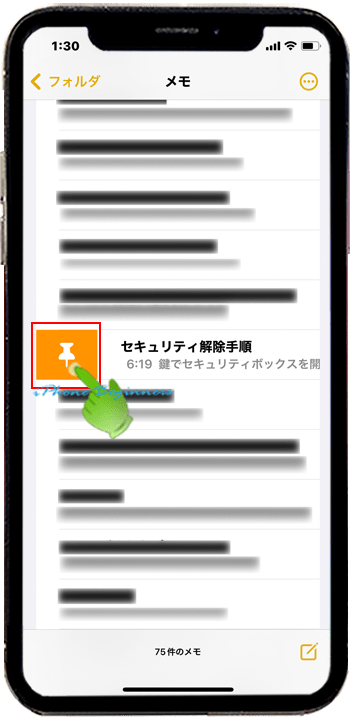
メモをフリックでなく、スワイプする時にワンアクションでピン留めされます
先程は、メモをフリックしましたが、メモを右に投げるようにスワイプすると「ピンで固定」アイコンをタップすることなくメモをピン留めすることができます。
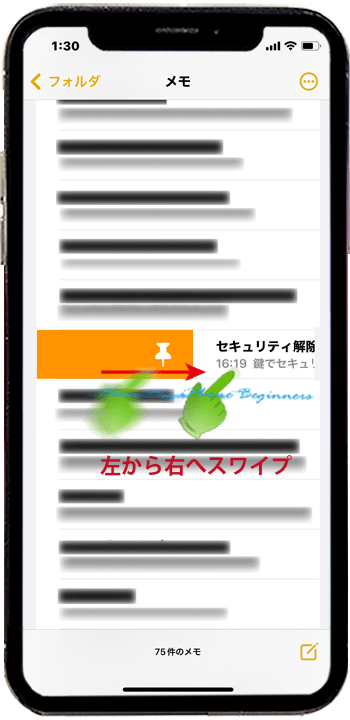
ピン留めメモを解除する操作方法
ピン留めを解除するには、次のどちらかの操作方法で行います。
メモ画面でピン留めを解除する場合
1.アクションメニューが表示する
メモ画面の上部ナビゲーションバーの右端に表示されているアクションメニューアイコンをタップして、アクションメニュー画面を表示させます。
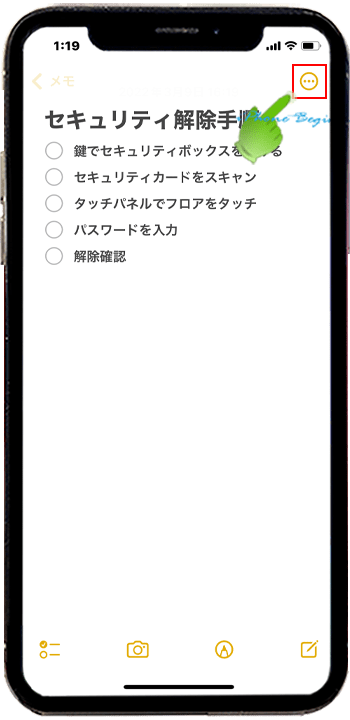
2.「ピン固定を解除」アイコンをタップする
画面下半分にメモを表示している時のアクションメニュー画面が表示されますので、「ピン固定を解除」の項目をタップすると、今表示しているメモがピン留めが解除されます。
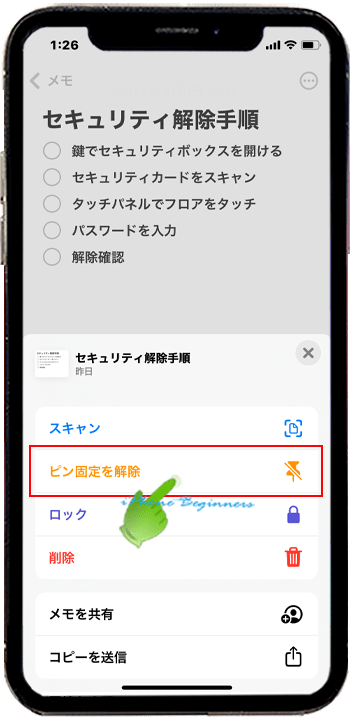
メモ一覧画面でメモをピン留めを解除する場合
メモ一覧画面の場合には、メモ表示画面より簡単に素早くメモをピン留めを解除することが出来ます。
ピン留めするメモを右やフリックします。
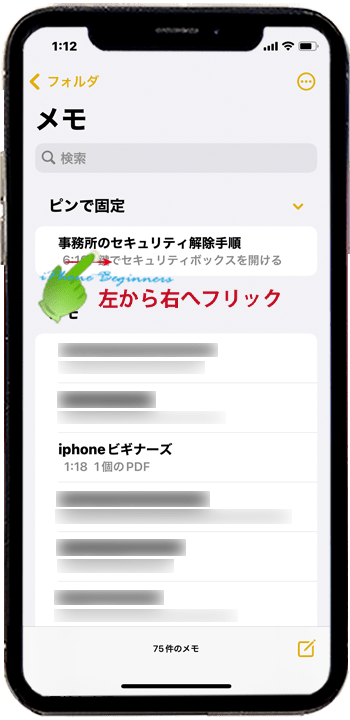
メモの左側に「ピンで固定解除アイコン」が表示されますので、そこをタップするとメモがピン留めが解除されます。
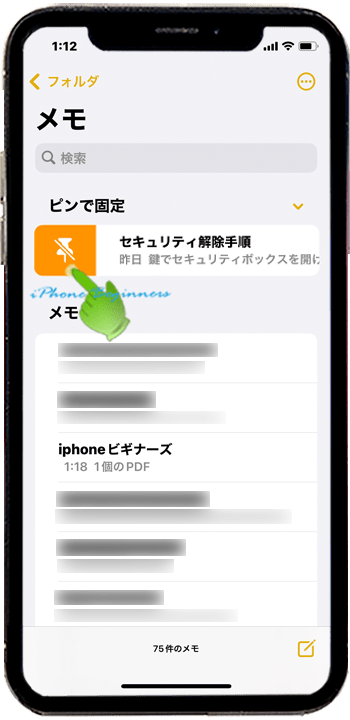
メモをフリックでなく、スワイプするとワンアクションでピン留めが解除されます
先程は、メモをフリックしましたが、メモを右に投げるようにスワイプすると「ピンで固定解除アイコン」をタップすることなくメモをピン留めが解除することができます。
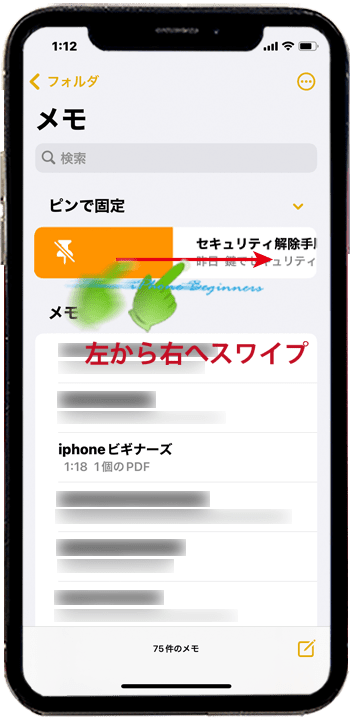
- 「メモのピンとめ機能と操作方法」のページ先頭に戻る
- メモアプリの機能と操作・使い方のページを表示する
- 標準メモアプリの機能と操作方法・使い方-その2のページを表示する
- 標準メモアプリの機能と操作方法・使い方-その3のページを表示する
- 標準メモアプリの機能と操作方法・使い方-その4のページを表示する
- 標準アプリの操作に関する記事一覧ページを表示する
- メモアプリの操作に関する記事一覧ページを表示する
