メモにPDFを貼り付ける操作方法
| category:メモアプリ | Posted by: | 更新日:2022年8月19日 公開日:2022年2月24日 |
ここでは、標準アプリのメモアプリのメモにPDFを貼り付ける操作方法をアイフォンビギナーズにもわかるようにご紹介しています。
写真やビデオの場合、ツールバーに表示されているカメラアイコンをタップして表示されるカメラメニューの「写真またはビデオを選択」から、保存されている写真やビデオをメモに貼り付けることが出来ます。
しかし、PDFの場合、メモアプリのツールバーなどに貼り付けを行う操作アイコンなどはありません。メモにPDFを貼り付けるには、メモアプリからでなく、他のアプリからメモに貼り付け操作を行います。
目次・メニュー
iPhoneに保存されているPDFをメモに貼り付ける操作方法
メモに貼り付けしたいPDFが既にiPhoneのFileアプリのフォルダ内に保存されている場合には、メモにPDFを貼り付けるのは、Fileアプリで次の操作手順で行うことができます。
新規メモにPDFを貼り付ける場合
新規メモにiPhoneに保存されているPDFを貼り付けるには、次の操作手順で行います。
1.Fileアプリを開く
ホーム画面にあるFileアプリアイコンをタップして、Fileアプリ画面を開きます。

2.メモに貼り付けたいPDFを表示する
Fileアプリ画面で、メモに貼り付けたいPDFをタップして表示します。
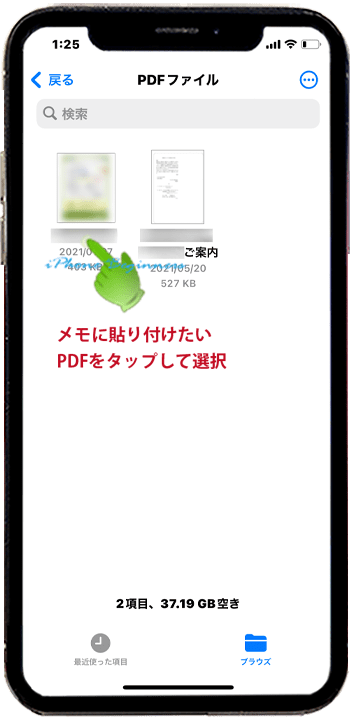
3.共有メニューを開く
貼り付けるPDFファイルが表示されたら、画面左下に表示されている共有メニューアイコンをタップして共有メニュー画面を開きます。
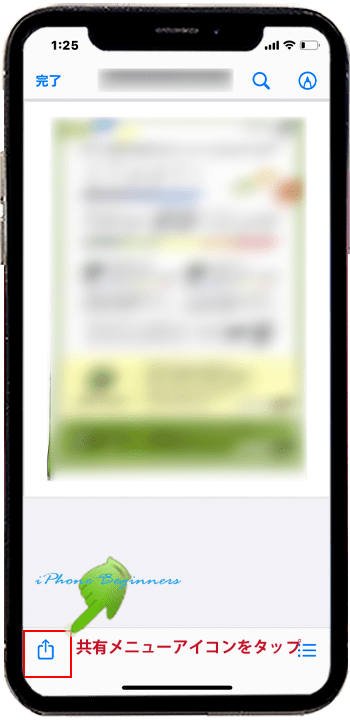
4.共有先にメモアプリを選択する
開いた共有メニューに表示されているメモアプリアイコンをタップして選択します。
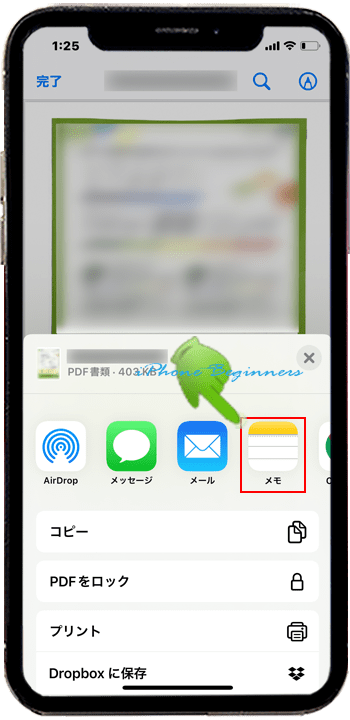
5.保存先フォルダを確認して保存する
先程のPDFを貼り付けた新規メモの作成確認画面が表示されますので、画面右上の保存をタップします。
これでメモにPDFが貼りついて保存されます。
尚、確認画面では、メモアプリの設定画面でデフォルトアカウントのフォルダに新規メモとして保存される設定になっています。他のメモフォルダの新規メモとして保存したい場合には、保存先の右端をタップして、保存したいフォルダを選択します。
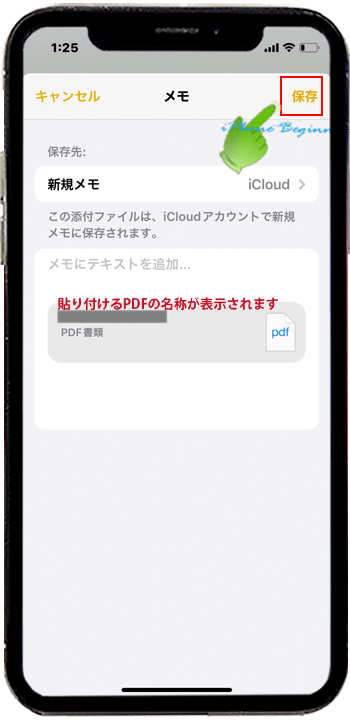
既存メモにPDFを貼り付ける場合
既存メモにiPhoneに保存されているPDFを貼り付けるには、先程のご紹介して操作を少し変更しても行うことができますが、こちらの操作手順の方が簡単に貼り付けることができます。
1.Fileアプリを開く
ホーム画面にあるFileアプリアイコンをタップして、Fileアプリ画面を開きます。

2.メモに貼り付けたいPDFを表示する
Fileアプリ画面で、メモに貼り付けたいPDFをタップして表示します。
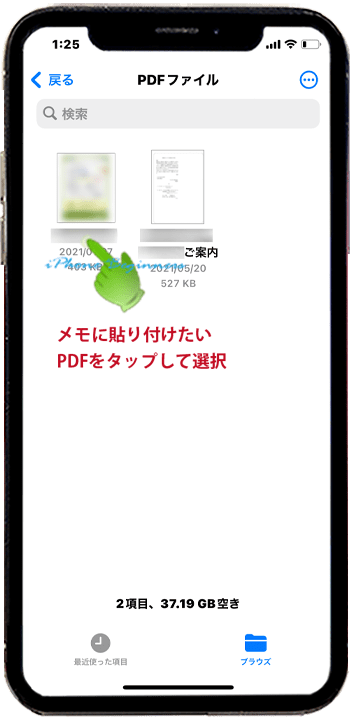
3.共有メニューを開く
貼り付けるPDFファイルが表示されたら、画面左下に表示されている共有メニューアイコンをタップして共有メニュー画面を開きます。
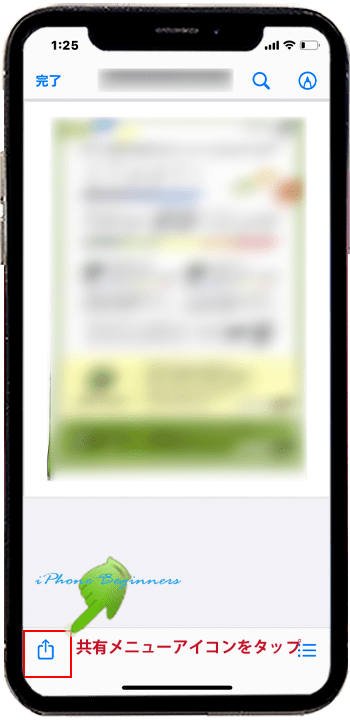
4.PDFをコピーする
開いた共有メニューに表示されているコピーのところをタップしてPDFをコピーします。
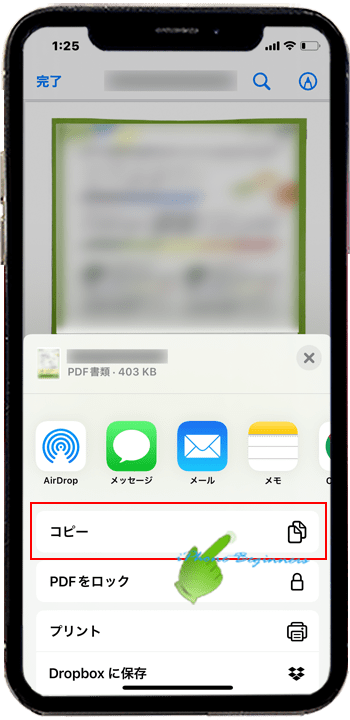
5.既存メモを開く
PDFを貼り付けたい既存メモをメモアプリから開きます。
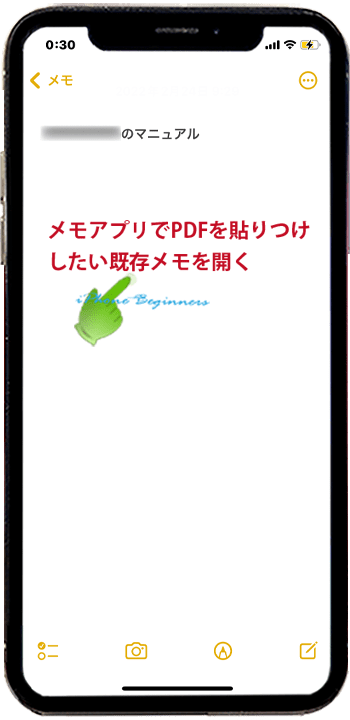
6.貼り付けする行にペーストする
既存メモのPDFを貼り付けしたい行をロングタップして、EditMenu(エディットメニュー)を表示させペーストをタップします。
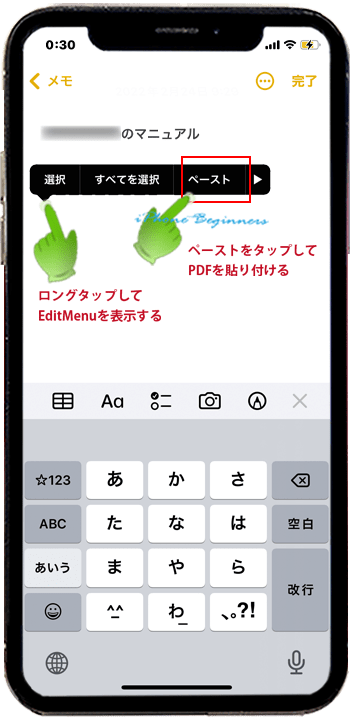
ペーストをタップすると、先程コピーしたPDFファイルがメモに貼り付けされます。
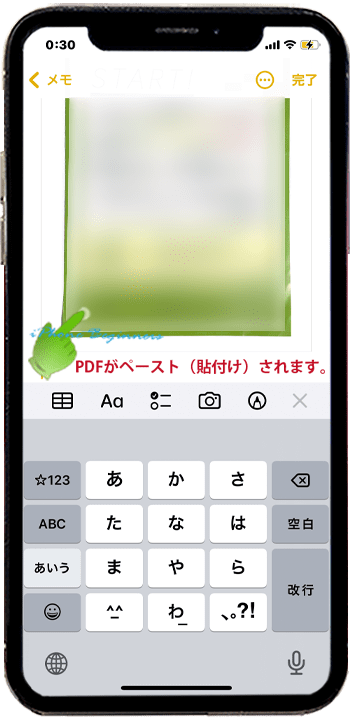
コピー&ペーストではなく、Fileアプリのメモ共有でも既存メモに貼り付け可能
既存メモにPDFを貼り付ける操作方法は、先程ご紹介したコピー&ペーストではく、一つ目のFileアプリのメモ共有でも行うことが出来ます。
しかし、メモ共有メニューから既存メモを探したりする手間や、PDFを貼り付けしたい場所がメモの最終行になってしまう点などを考えるとコピー&ペーストでPDFを既存メモに貼り付ける操作方法の方が、簡単だと思います。
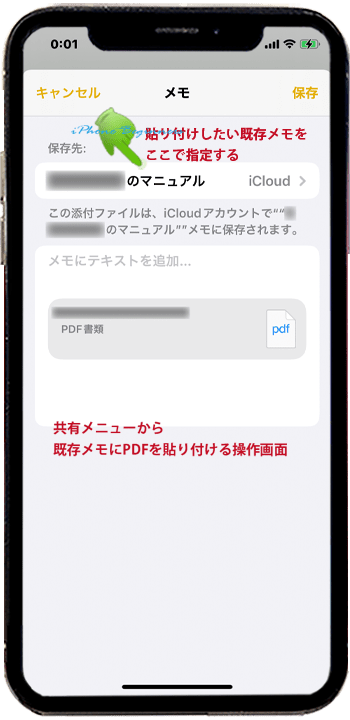
貼り付けしたい書類などをPDF化してメモに貼り付ける操作方法
メモに貼り付けたい書類がまだ、iPhoneに保存されてなく、手元にある場合には、メモアプリでその書類をスキャンすることで簡単にPDFとしてメモに貼り付け保存することが出来ます。
書類などをスキャンしてメモにPDFファイルを貼り付け保存する操作方法は、こちらをご覧ください。
- 「メモにPDFを貼り付ける操作方法」のページ先頭に戻る
- メモアプリの機能と操作・使い方のページを表示する
- スキャンしたPDFに書き込みを行う操作方法のページを表示する
- 標準メモアプリの機能と操作方法・使い方-その2のページを表示する
- 標準メモアプリの機能と操作方法・使い方-その3のページを表示する
- 標準メモアプリの機能と操作方法・使い方-その4のページを表示する
- 標準アプリの操作に関する記事一覧ページを表示する
- メモアプリの操作に関する記事一覧ページを表示する
