ホーム画面の並び順を変更する操作方法
| category:iOSについて | Posted by: | 公開日:2022年9月10日 |
iPhoneのアプリが表示されているホーム画面は、iPhoneにアプリをインストールしていくと既存のホーム画面に空いている場所にアプリアイコンが追加表示されます。既存のホーム画面上にアプリを表示する空きが無くなると、新しいホーム画面として次のページが追加されそこにアプリアイコンが表示されます。
ホーム画面は、最大で15ページまで作成することができます。そして、ホーム画面は、ページ単位でその表示順をユーザーが変更することができます。
ここでは、ホーム画面をページ単位で並び順を変更する操作方法をご紹介しています。
目次・メニュー
ホーム画面をページ単位で移動・並び順を変更する操作手順
ホーム画面をページ単位で移動・並び替え出来るのは、iOS15以降のiPhoneからとなります。
ホーム画面を移動・並び替えするには、次の操作手順で行います。
1.ホーム画面を編集モードにする
ホーム画面上のバックグランド画像(アイコンではないところ)をロングタップしてホーム画面を編集モードにします。
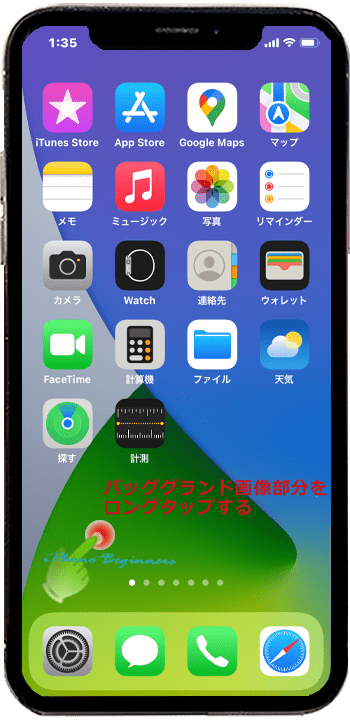
2.ホーム画面編集モードをページ編集モードに切り替える
ホーム画面が編集モード(アプリアイコンがゆらゆらしてアイコンの左上に-アイコンが表示されている状態)になったところで、ホーム画面のページアイコン(ドットアイコン)をタップして、ホーム画面ページ編集モード(ホーム画面がいくつか表示されている画面)に切り替えます。

3.移動するホーム画面ページをタッチしドラッグして移動・並び順を変更をする
ホーム画面の各ページが一覧で表示されているページ編集モード画面が表示されたら、並び順を変更したいホーム画面をタッチし移動したい場所にドラッグし移動します。
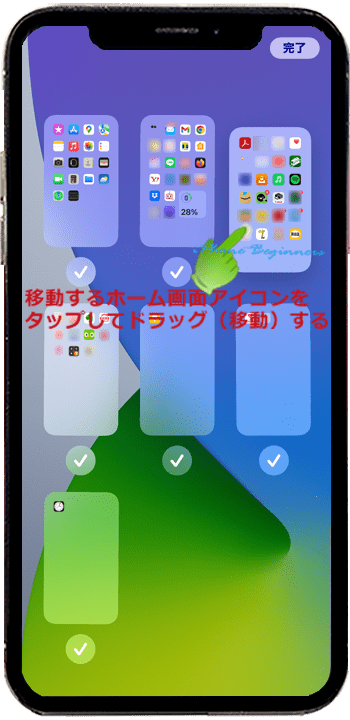
表示したい場所で、ドラッグを話して、ホーム画面の表示順を変更します。
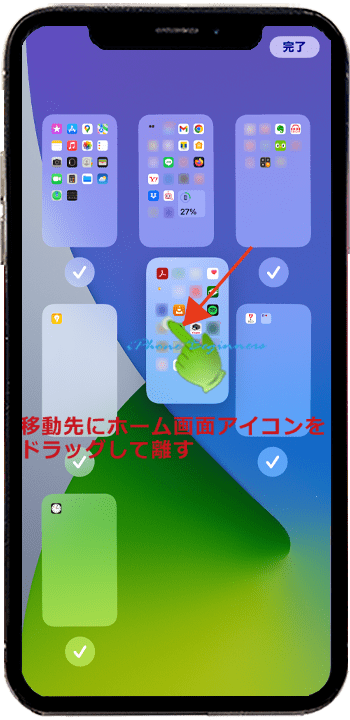
ホーム画面の並び替えが終了したら、ページ編集モード画面の上部ナビゲーションバー右側に表示されている完了アイコンをタップして、ホーム画面ページ編集モードを終了します。
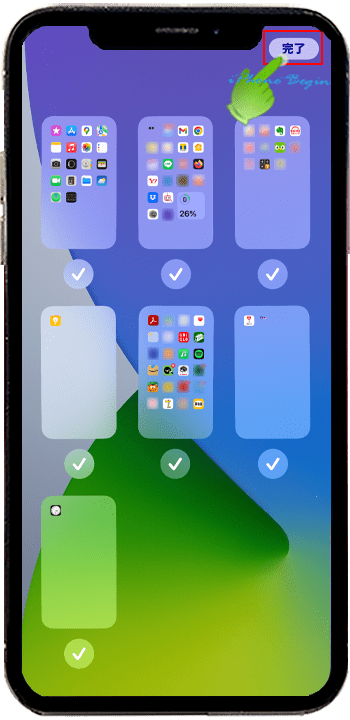
以上の操作方法で、任意のホーム画面の並び順を変更することが出来ます。
任意のホーム画面を非表示にする操作方法は、こちらのページをご覧ください。
