メモアプリのメモを他の人と共有する方法
| category:メモアプリ | Posted by: | 更新日:2022年8月24日 公開日:2022年8月17日 |
他の人とのファイルなどの共有というとDropboxやGoogleDriveなどのオンラインストレージが有名ですが、ちょっとしたメモなどを簡単に友人間などで共有する場合には、iPhoneのメモアプリのメモ共有機能を利用すると簡単で便利ですよ。
iPhoneのメモアプリは、設定することで、他の人とメモを共有することが出来るようになります。
同じAppleIDによるメモ共有とは違うので、指定したメモのみを簡単に他の人と共有設定することができます。
ここでは、メモアプリのメモを他の人と共有する方法をご紹介しています。
目次・メニュー
注意点・知っておくこと
メモアプリの共有機能を利用するでの注意点は、次の点です。
- 共有者がiPhone・iPad・Macパソコンなどのメモアプリが利用できること
- 共有できるのはiCloudフォルダのメモのみ
- 共有する人は、iCloud設定で、メモアプリを有効にしておくこと
- 共有メモには、オーナーと共有者で出来る機能が少しだけ異なる
- オーナーがメモを削除すると、メモそのものが削除されれ、他の共有者のメモも削除されます。
- 共有者がメモを削除した場合には、共有を解除されるだけとなります。
- 共有者の追加許可、メモの編集許可の設定は、オーナーのみ可能となります。
メモアプリのメモを他の人と共有設定する操作方法
メモを他の人と共有設定するには、次の操作手順で行います。
- メモ共有依頼者の操作手順
- 共有するメモを開く
- メモのActivity views画面を開く
- 「メモを共有」画面を開く
- 共有オプションを設定する
- 参加依頼の送信方法を選択して共有者へ共有依頼を送信する
- メモ共有依頼先の操作手順
- 共有依頼を許可する
1.共有するメモを開く
共有するメモを所有している人が、メモアプリの共有したいメモ画面を開きます。
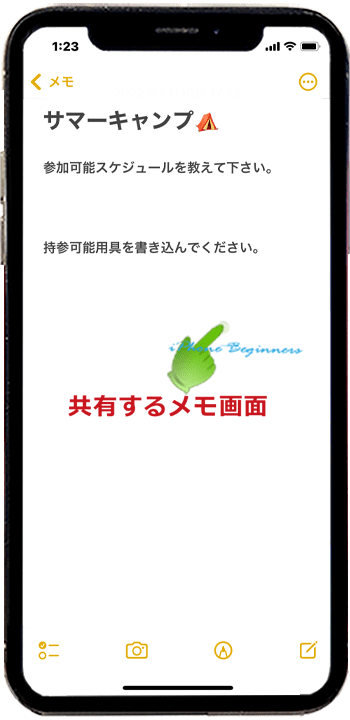
2.メモのActivity views画面を開く
メモ画面のナビゲーションバーの右端に表示されている丸横三点リーダーアイコンをタップして、Activity views画面を開きます。
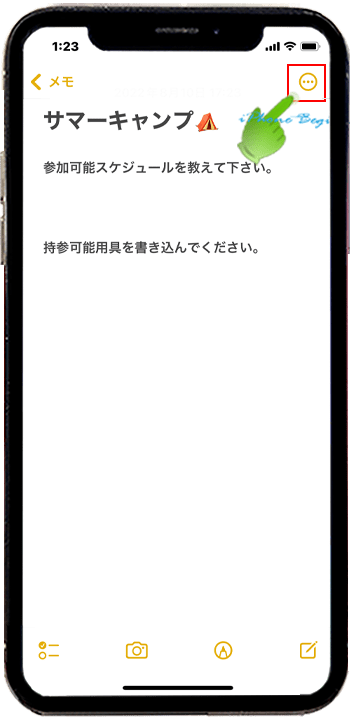
3.「メモを共有」画面を開く
開いたメモのActivity views画面の真ん中あたりにある「メモを共有」をタップして、「メモを共有」画面を開きます。
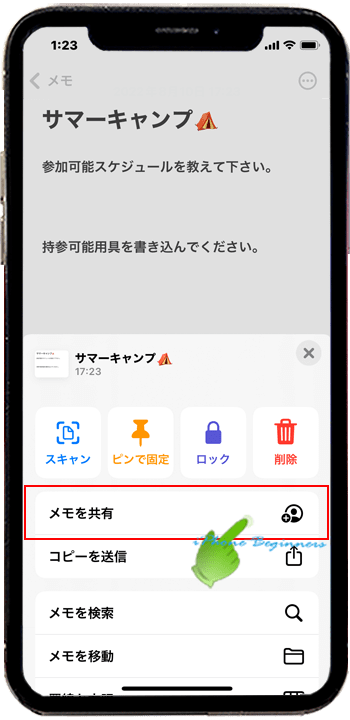
4.共有オプションを設定する
「メモを共有」画面が開いたら、共有者へ共有依頼を送信する前にメモの共有設定を行います。
「メモを共有」画面に表示されている共有オプションをタップして、共有オプション画面を開きます。
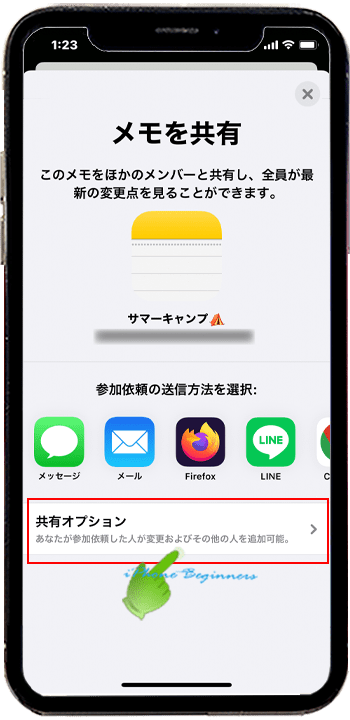
開いた共有オプション画面で、共有設定するメモの「アクセス権」と「共有者の追加設定権」を設定します。
- アクセス権
- 共有設定したメモの変更修正を共有者に許可しない場合には、閲覧のみをタップしてチェックをいれます。
- 共有設定したメモの変更修正を共有者に許可する場合には、変更可能をタップしてチェックをいれます。
- 初期値は、変更可能になっています。
- 共有者の追加設定権(だれでも人を追加可能)
- だれでも人を追加可能の設定スイッチをタップすると、有効(グリーン)・無効(グレー)を設定できます。
- 初期値は、有効(グリーン)になっています。
共有オプションの設定が済んだら、画面上部のナビゲーションバーに左端に表示されている「メモを共有」をタップして、「メモを共有」設定画面に戻ります。
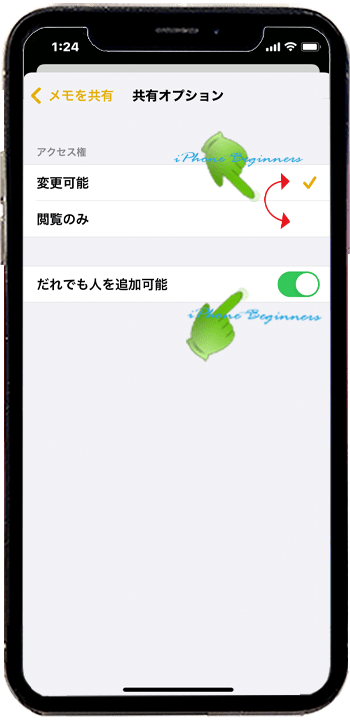
5.参加依頼の送信方法を選択して共有者へ共有依頼を送信する
共有オプション設定が済んだら、メモを共有する相手にメモ共有依頼を送信します。
送信手段は、「参加依頼の送信方法を選択」欄に表示されているアプリをタップして選択します。
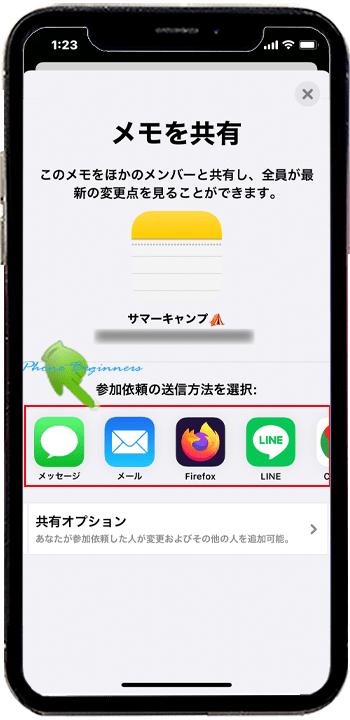
これからは、メッセージアプリを選択した場合の例でご説明します。
メッセージの送信と同じように、宛先に共有依頼先を設定して、必要に応じて、件名・コメントを入力して、送信アイコンをタップします。
複数の人を共有する場合には、宛先欄に共有依頼する人全てを設定します。
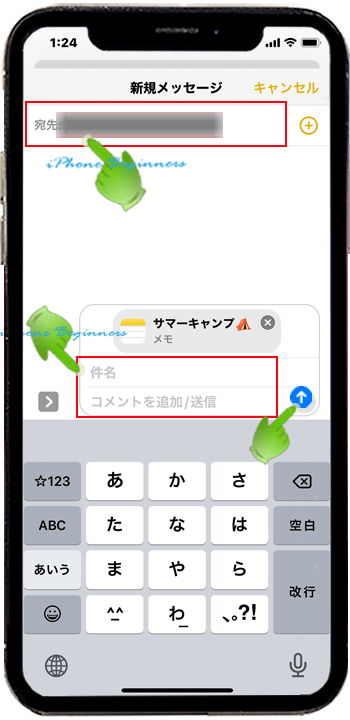
メモを共有する元の操作はここまでになります。
6.共有依頼を許可する
ここからは、共有依頼を送信された人が行う操作になります。
メモ共有依頼メッセージを受信したメモ共有依頼先は、その共有依頼メッセージをタップしてます。
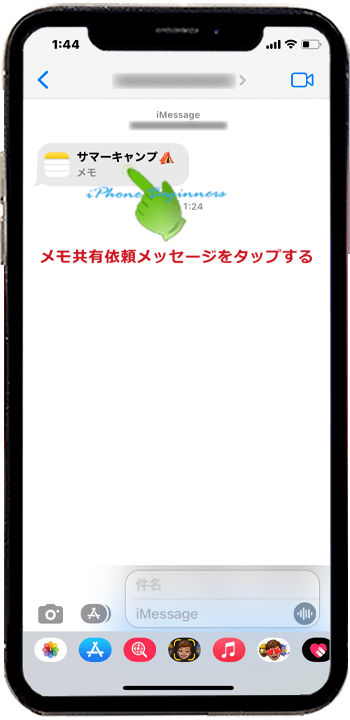
共有メモの確認画面が表示されますので、共有メモを開くには、「開く」をタップします。これで、依頼元とメモが共有されます。
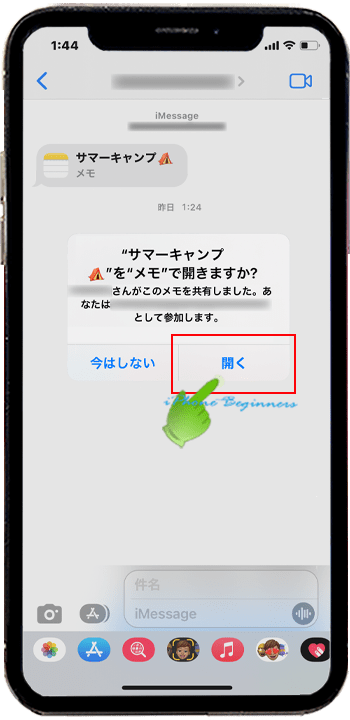
共有メモは、メモ一覧画面およびメモ画面に共有マークが表示されます。
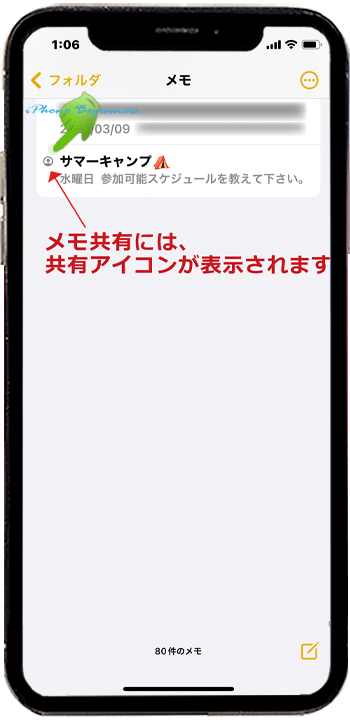
メモアプリのメモを他の人と共有設定する操作方法
他の人とメモを共有した後で、共有設定を変更するには、次のように行います。
メモを他の人と共有設定するには、次の操作手順で行います。
1.共有するメモを開く
メモ一覧から共有設定を変更する共有メモ画面を開きます。
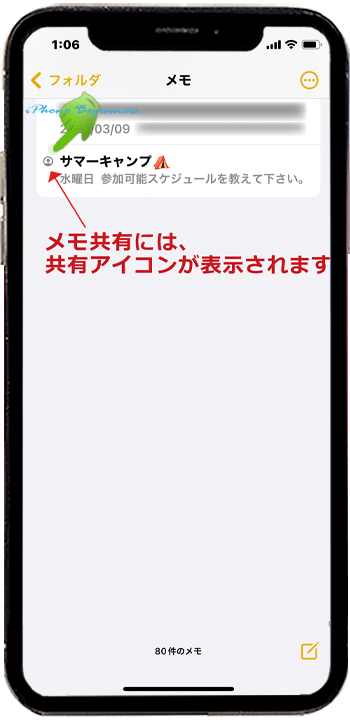
2.共有メモアクティビティ画面を開く
メモ画面のナビゲーションバーの右側に表示されている共有メモアイコンをタップして、共有メモアクティビティ画面を開きます。
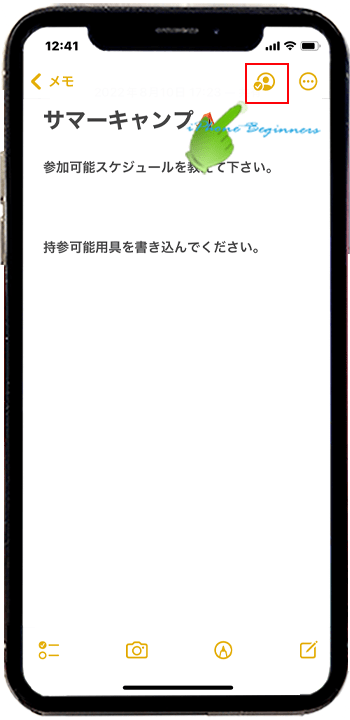
3.「共有メモを管理」画面を開く
開いた共有メモアクティビティ画面の下に表示されている「共有メモを管理」をタップして、「共有メモを管理」画面を開きます。
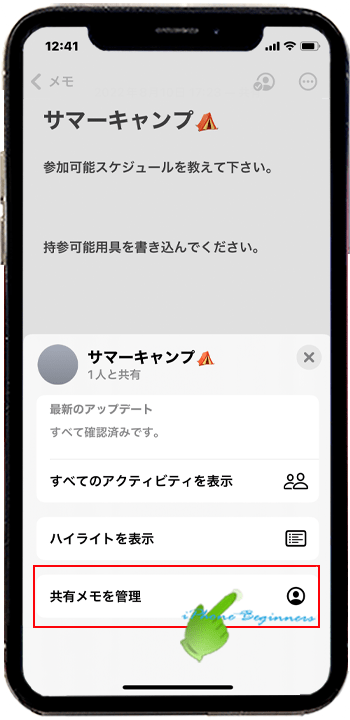
共有者の変更や共有者の権限を変更するには、次のように操作設定します。
4-1共有者を追加するには
「共有メモを管理」の人欄に表示されている「人を追加」をタップします。
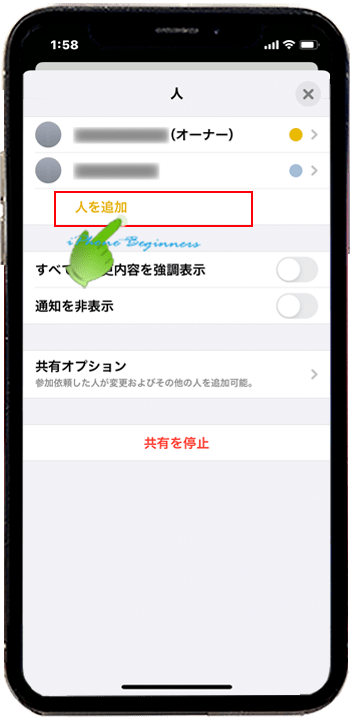
「人を追加」画面が開きますので、参加依頼の送信方法を選択して、共有者を追加します。
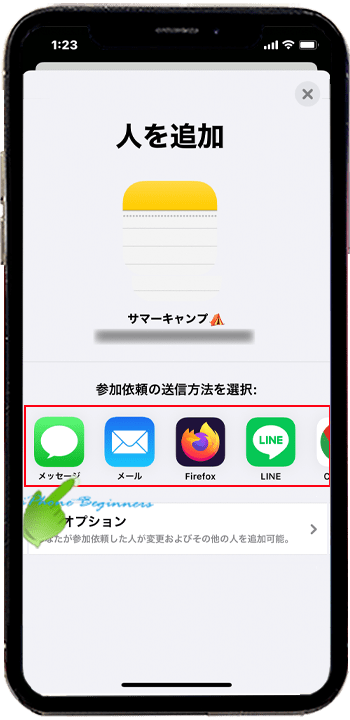
4-2共有者の権限を変更するには
特定の共有者の権限を変更する方法
特定のメモ共有者の権限を変更するには、人欄から権限を変更する人をタップして変更画面を開き、変更を行います。
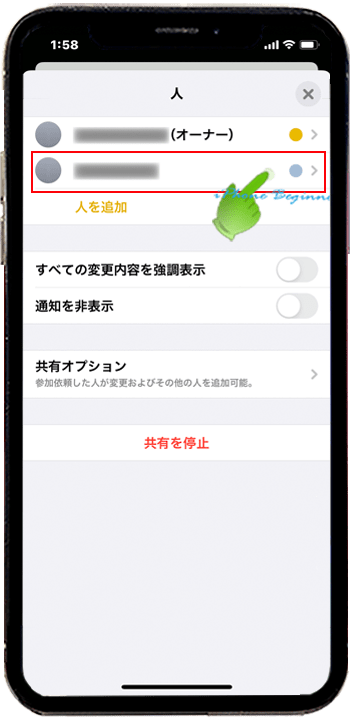
選択した共有者の権限設定画面が開きますので、変更したい権限をタップして変更を行います。
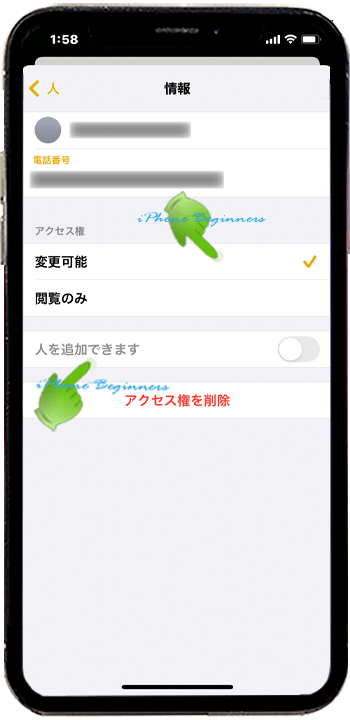
共有者全員の権限を変更する方法
オーナー以外の共有者全員の権限を変更するには、「共有メモを管理」画面の一番下に表示されている共有オプションをタップして、共有オプション画面を開きます。
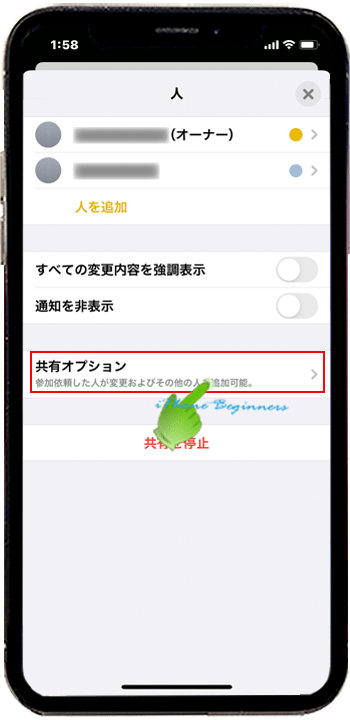
共有オプション画面が開きますので、変更したい権限をタップして変更を行います。
尚、共有オプション画面で権限を変更すると、それまで、共有者個別に設定してあった権限も、この共有オプション画面で変更した内容に変更されますので注意しましょう。
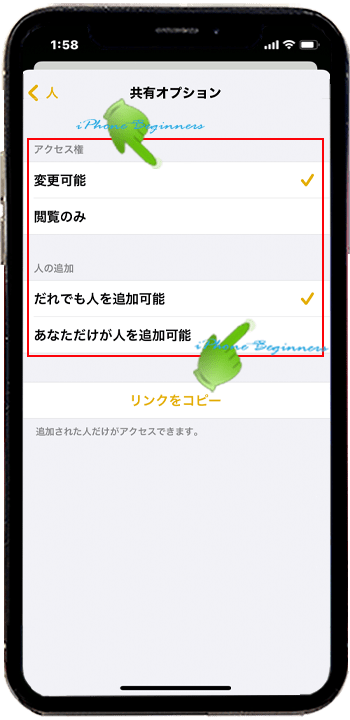
- 「メモアプリのメモを他の人と共有する方法」のページ先頭に戻る
- メモアプリの機能と操作・使い方のページを表示する
- 標準メモアプリの機能と操作方法・使い方-その2のページを表示する
- 標準メモアプリの機能と操作方法・使い方-その3のページを表示する
- 標準メモアプリの機能と操作方法・使い方-その4のページを表示する
- 標準アプリの操作に関する記事一覧ページを表示する
- メモアプリの操作に関する記事一覧ページを表示する
