任意のホーム画面を削除する操作方法
| category:iOSについて | Posted by: | 公開日:2022年9月5日 |
iPhoneを長く利用していると、どうしてもアプリをインストールことで、いつの間にかホーム画面に多くのアプリが表示されるようになりますね。
アプリをインストールする時は、ユーザーが気にしていないとホーム画面の空いている場所にアプリアイコンがインストールされるので、ホーム画面上のアプリアイコンが乱雑に表示されている人もいると思います。
iOS15以降のiPhoneでは、任意のホーム画面を指定して削除することが出来ます。
任意のホーム画面を削除しても、ホーム画面上のアプリは、iphoneから削除されませんで、いくつものホーム画面上のアプリアイコンを整理する時に、一つ一つのアプリを指定してホーム画面を移動させ整理するよ、一度、ホーム画面を削除してから、必要なアプリをホーム画面に表示させる方が、簡単に出来ることもあると思います。
ここでは、ホーム画面を指定してホーム画面を削除する操作方法をご紹介しています。
目次・メニュー
ホーム画面の削除機能について
ホーム画面を指定して削除出来るiPhoneは、iOS15以降のiPhoneからとなります。
ホーム画面の削除機能は、次の特徴があります。
- 複数のホーム画面を一括で削除することが出来る
- 全てのホーム画面を削除することは出来ません。最低一つのホーム画面は残す必要があります。
- ホーム画面上のアプリは削除されない
- 削除したホーム画面上のアプリは、アイコンの削除ホーム画面と一緒に削除されます。
- アプリとアプリ内データは、iPhone内に残っており、Appライブラリ画面にアイコンは表示されます。
- ホーム画面と一緒に削除されたアプリアイコンを別のホーム画面に表示する場合には、Appライブラリから行うことが出来ます。
- 任意のホーム画面を一時的に非表示にすることが出来る
- ホーム画面を削除するのではなく、非表示にすることができます。(後から表示に戻すことが出来る)
任意のホーム画面を削除する操作手順
任意のホーム画面を削除するには、次の操作手順で行います。
1.ホーム画面を編集モードにする
ホーム画面上のバックグランド画像(アイコンではないところ)をロングタップしてホーム画面を編集モードにします。
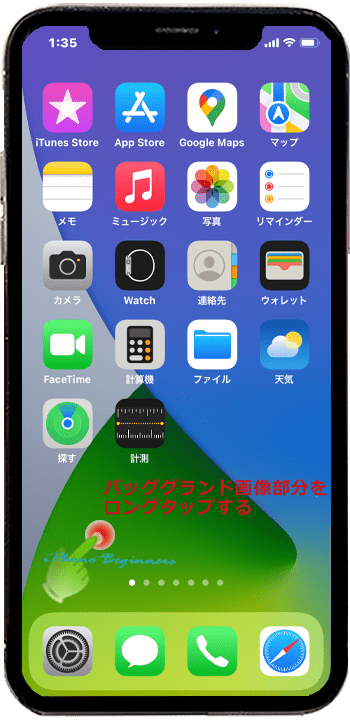
2.ホーム画面編集モードをページ編集モードに切り替える
ホーム画面が編集モード(アプリアイコンがゆらゆらしてアイコンの左上に-アイコンが表示されている状態)になったところで、ホーム画面のページアイコン(ドットアイコン)をタップして、ホーム画面ページ編集モード(ホーム画面がいくつか表示されている画面)に切り替えます。

3.削除するホーム画面を選択する
ホーム画面がページ編集モードで、ホーム画面から削除したいホーム画面ページの下に表示されているチェックアイコンをタップして、チェックを外します。
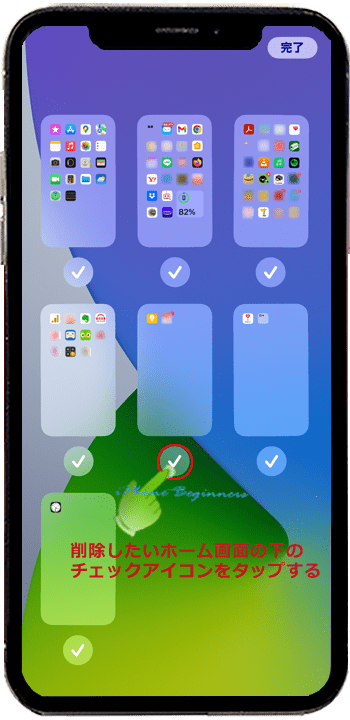
4.ホーム画面を削除する
チェックを外した状態では、そのホーム画面は削除されません。
ホーム画面を削除するには、ホーム画面アイコンの左上に表示されているマイナスアイコンをタップして、マイナスアイコンをタップします。
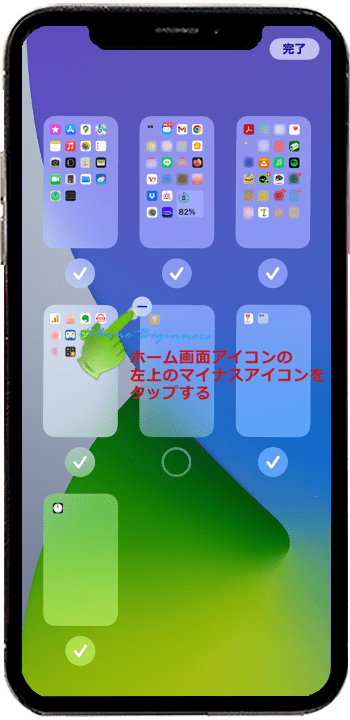
マイナスアイコンをタップすると、ホーム画面削除の確認画面が表示されますので、削除をタップします。これで、マイナスアイコンをタップされたホーム画面は削除されます。(戻すことは出来ません。)
尚、削除されたホーム画面に表示されていたアプリは削除されません。APPライブラリ画面に表示されています。
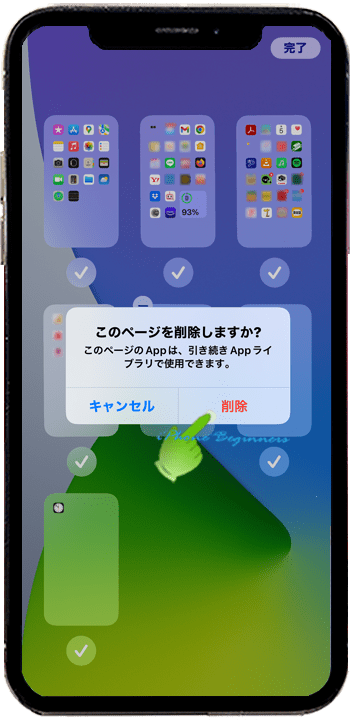
- 「任意のホーム画面を削除する操作方法」のページ先頭に戻る
- iOSについての記事一覧ページを表示する。
