WebページをWebアーカイブ保存する操作方法
| category:safari | Posted by: | 更新日:2022年3月10日 公開日:2022年3月7日 |
iphoneで見ているWebページを保存しておきたいということもあるかと思います。
パソコンのブラウザの場合には、「別名で保存…」や「このページに名前を付けて保存する」を行うことで、WebページをWebアーカイブ保存することが出来ます。
では、iPhoneの場合はというと、ChromeアプリやFirefoxアプリには、Webアーカイブ保存するメニューはありませんが、標準アプリのSafariアプリであれば、Webページの内容をアーカイブとして保存しておくことが出来ます。
SafariアプリのWebアーカイブオプションを利用することでWebページをWebアーカイブ保存出来るのですが、パソコンのブラウザのアーカイブ保存とは少し異なります。
ここでは、SafariアプリでWebページをWebアーカイブ保存する操作方法をご紹介しています。
目次・メニュー
SafariアプリのWebアーカイブオプションについて
パソコンのWebアーカイブ保存を利用している人は、Webページのアーカイブ保存というと「インターネットブラウザで表示されているWebページが同じように表示できる状態でWebページが保存される」と思われると思いますが、iPhoneのSafariアプリのWebアーカイブ保存は、パソコンのブラウザのWebアーカイブ保存とは次の点で異なります。
- 埋込動画
- 動画に設定されている代替テキストのみが表示されます。
- 貼付画像
- 画像に設定されている代替テキストのみが表示されます。
- リンク
- ページ内にあるリンク先のページはWebアーカイブ保存されません。保存されたWebページのアーカイブにはリンク先のアドレスは保存されていますが、リンクをタップした場合にWebアーカイブを開いているFileアプリではなく、デフォルトWebブラウザアプリにてリンク先が表示されます。
これは、iPhoneのSafariアプリのWebアーカイブ保存は、Webページ単体のみを保存しているからです。
Webページの画像や動画は、Webページとは別ファイルのため、Webページ単体に記述されている代替テキストが表示されます。
また、多くのWebページは、Webページの装飾をCSSという別ファイルで行っているので、ページのアンダーカラーやメニューバーの色なども無いページ表示となります。
Webページの表示イメージ通りに保存したい場合はPDF保存がお勧め
Webページの表示イメージ通りにファイル保存したい場合には、Webアーカイブ保存ではなくPDFファイル保存の方がいいでしょう。
但し、PDFファイル保存の場合には、見た目のイメージはWebページと同じようになりますが、リンクが解除されてしまいますので、リンク先のWebページを確認することは保存されたPDFファイルからは出来ません。
SaSafariアプリでWebページをWebアーカイブ形式で保存する操作手順
WebページをSafariアプリでWebアーカイブ保存するには、次の操作手順で行います。
- Webアーカイブ形式で保存したいWebページを開く
- Safariのアクション(共有)タブ画面を開く
- アクション(共有)オプション画面を開く
- Webアーカイブオプションを選択する
- アクション(共有)タブ画面で”ファイル”に保存を選択する
- Webアーカイブファイルの保存先を指定して保存する
1.Webアーカイブ形式で保存したいWebページを開く
Safariアプリで、Webアーカイブ形式で保存したいWebページを開きます。
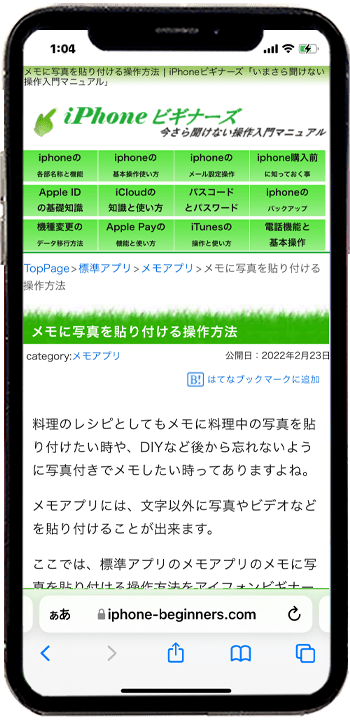
2.Safariのアクション(共有)タブ画面を開く
画面下のツールバーに表示されているアクションアイコン(共有アイコン)をタップして、アクション(共有)タブ画面を開きます。
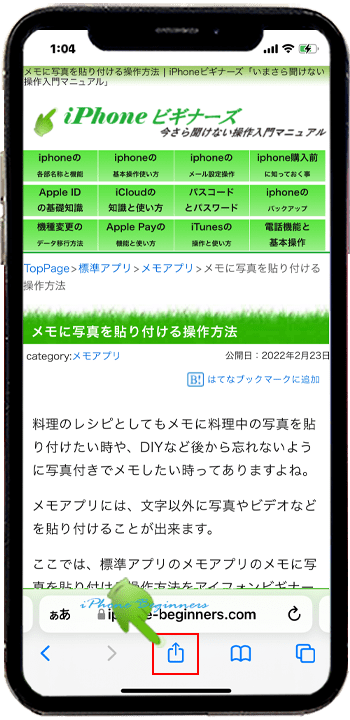
3.アクションオプション画面を開く
アクション(共有)タブ画面が開いたら、タブ画面の上部に表示されているWebページ名称のすぐ下に表示されているオプションをタップして、アクションオプション画面を開きます。
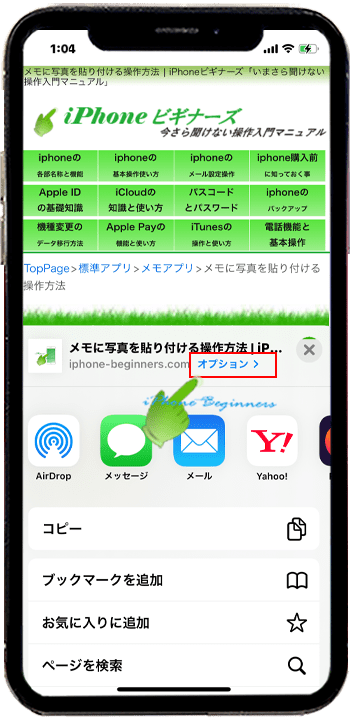
4.Webアーカイブオプションを選択する
開いたアクションオプション画面で、WebアーカイブをタップしてWebアーカイブオプションを選択して、画面右上の完了をタップします。
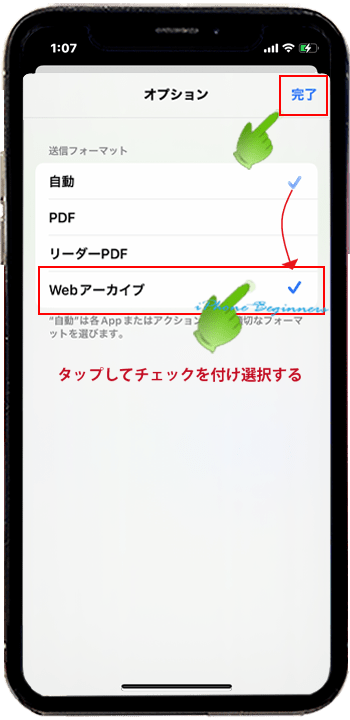
5.アクション(共有)タブ画面で”ファイル”に保存を選択する
オプション画面を完了すると、アクション(共有)タブ画面に戻ります。オプション設定でWebアーカイブを選択したので、アクション(共有)タブ画面のタイトルの下に「Webアーカイブ」と表示されます。
アプリアイコンが表示されている下に表示されているアクション項目から、「”ファイル”に保存」をタップして選択します。
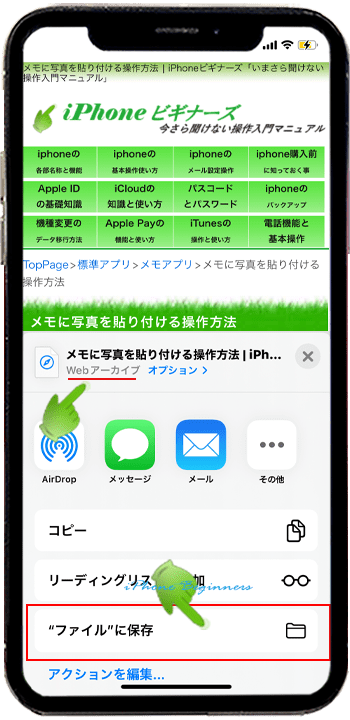
6.Webアーカイブファイルの保存先を指定して保存する
ファイルの保存先設定画面が表示されますので、作成されるWebアーカイブファイルの保存先フォルダを選択したら、画面右上の保存をタップします。
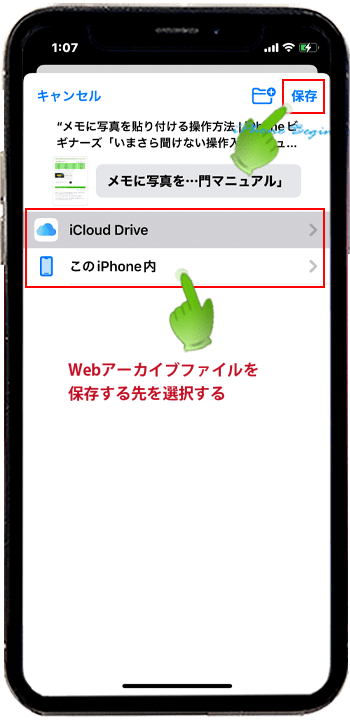
以上の操作で、WebページがWebアーカイブファイルとして保存されます。
保存されたWebアーカイブファイルは、Fileアプリから選択することで表示・確認することが出来ます。
- 「WebページをWebアーカイブ保存する操作方法」のページ先頭に戻る
- メモアプリの機能と操作・使い方のページを表示する
- 標準メモアプリの機能と操作方法・使い方-その2のページを表示する
- 標準アプリの操作に関する記事一覧ページを表示する
- メモアプリの操作に関する記事一覧ページを表示する
