スクリーンタイムの機能・設定・使い方
| category:iOSについて | Posted by: | 更新日:2021年1月27日 公開日:2018年10月25日 |
ここでは、iOS12の新機能として追加されたスクリーンタイムの機能と使い方について、ご紹介しています。
スクリーンタイムは、新しくアプリとして追加されたわけものではありません。今まであった主に子供にiPhoneを貸与する際の機能制限機能にiPhoneの使用状況を管理・確認できる機能が融合したもので、iOSの基本機能として追加されています。
- 目次・メニュー
- スクリーンタイムの機能
- スクリーンタイムの設定方法
- スクリーンタイムレポートを確認する方法
- 標準アプリを使用不可に制限する方法
- 一つ一つのアプリに使用可能時間を設定する方法
- スクリーンタイムの使用制限・時間制限になった時の解除方法
- スクリーンタイムパスコード(親のパスコード)について(設定方法)
- スクリーンタイムパスコードを設定する時の注意点
- スクリーンタイムパスコードがわからない・忘れた時の解除・リセットする方法
- スクリーンタイムの「ディバイス間で共有」機能について
- スクリーンタイムのファミリー共有機能について
スクリーンタイムの機能について
スクリーンタイムの機能を大まかに分類すると次の5つの機能になります。
iPhoneの使用状況集計確認機能
スクリーンタイム機能をオンにすることで、iPhoneの使用状況を確認することが出来ます。
確認出来る使用状況は、次の点です。
- iPhoneの総使用時間
- 当日の総使用時間と過去7日間のiPhoneの総使用時間を確認することが出来ます。
- 使用アプリとその使用時間
- iOS11でもバッテリーの使用状況画面で、アプリがどの程度バッテリーを使用したかを知る事ができましたが、実際にそのアプリを使用した時間を知ることはできませんでした。iOS12では、アプリ毎に当日、過去7日間のアプリの使用時間を確認することがでいます。
- スクリーンタイム画面で、アプリアイコンをタップすると、そのアプリの詳細な使用状況を確認することが出来ます。
- iPhoneを持ち上げた
- iPhoneを持ち上げた回数を日単位、時間単位で確認することが出来ます。
- 通知の受信回数
- メッセージアプリ、メールアプリ、LINEなど、通知メッセージ機能をオンにしているアプリ毎に、当日、過去7日間の通知受信件数を確認することができます。
使用可能アプリの設定機能
iOS11までの機能制限機能(コンテンツとプライバシーの制限機能)が進化した部分で、スマートタイムを子供用に設定することで、使用不可のアプリを設定することが出来ます。
但し、iOS11までの機能制限機能の場合には、必ず、機能制限パスコードを設定しないとアプリの使用制限を設定することが出来ませんでしたが、iOS12のスクリーンタイムでは、子供用にはスクリーンタイムパスコードを設定する必要はありますが、スクリーンタイムパスコードを設定しなくてもスクリーンタイム機能は利用できるようになっています。
そのため、スクリーンタイムパスコードを設定していない状態で、アプリの使用制限を設定することができます。
尚、スクリーンタイムパスコードを設定していないので、iPhoneの使用者は、いつでもアプリの使用制限を解除出来るので、スクリーンタイムパスコードを設定せずに、アプリの使用制限を設定するのはあまり意味は無いですね。
アプリの使用制限時間の設定機能
インストールされているアプリをカテゴリー別に使用可能時間や、使用可能時間帯などを制限することができます。
iOS11まで機能制限では、アプリの使用不可制限となっていましたが、iOS12のスクリーンタイムでは、使用許可したアプリでも使用可能時間を曜日ごとに設定することが出来ます。
iPhoneの使用不可時間の設定機能
アプリのカテゴリー単位ではなく、iPhone自体の使用不可時間を設定することが出来るようになりました。
お子さんにiPhoneを貸与する場合など、深夜などお子さんにiPhoneを使用させたくない時間帯を設定して、iPhoneの使用を制限することが出来ます。
コンテンツとプライバシーの制限機能
iOS11の機能制限機能で設定することが出来た「コンテンツとプライバシーの制限」についても、引き続き、スクリーンタイムで設定することが出来ます。
iOS11の機能制限機能での「コンテンツとプライバシーの制限」とiOS12のスクリーンタイムの「コンテンツとプライバシーの制限」で設定できる内容は、それぞれ以下となります。
尚、iOS12以降のスクリーンタイムで標準アプリを使用不可に制限するには、この「コンテンツとプライバシーの制限」の設定画面で行います。くわしくは、こちらのページをご覧ください。
iOS12のスクリーンタイムでのコンテンツとプライバシーの制限
- iTunesおよびApp Storeでの購入
- インストール
- Appの削除
- App内課金
- AppleIDのパスワードの要求
- 許可されたApp
- コンテンツ制限
- 地域の制限
- 音楽・PODCAST・ニュース・iTunesUメディアの制限
- ミュージックのプロフィールと投稿
- 映画
- ブック
- アプリ
- Webコンテンツ
- Siri(Web検索コンテンツ)
- Siri(不適切な言葉)
- GameCenter(マルチプレイヤー)
- GameCenter(友達を追加)
- GameCenter(画面収録)
- 位置情報サービス
- 連絡先
- カレンダー
- リマインダー
- 写真
- 自分の位置情報の共有
- Bluetooth共有
- マイク
- 音声認識
- 広告
- パスコードの変更
- アカウント変更
- モバイルデータ通信の変更
- 音量制限
- 運転中の通知を停止
- バックグランドAppアクティビティ
iOS11の機能制限機能でのコンテンツとプライバシーの制限
- iTunesStoe
- ミュージックのプロフィール
- iBooksStore
- Podcast
- Appのインストール
- Appの削除
- App内課金
- 地域の制限
- 音楽・PODCAST・ニュース・iTunesUメディアの制限
- 映画
- ブック
- アプリ
- Siri
- Webサイト
- 位置情報サービス
- 連絡先
- カレンダー
- リマインダー
- 写真
- 自分の位置情報の共有
- Bluetooth共有
- マイク
- 音声認識
- 広告
- メディアとAppleMusic
- アカウント
- モバイルデータ通信
- Appのバックグランド更新
- 音量制限
- 運転中の通知を停止
- GameCenter(マルチプレイヤー)
- GameCenter(友達を追加)
- GameCenter(画面収録)
スクリーンタイムの設定方法
スクリーンタイム機能を利用するには、設定アプリでスクリーンタイムの設定を行う必要があります。
スクリーンタイムを設定する方法は、設定するiPhoneの使用者によって設定方法が異なります。
- 自分用のiPhoneにスクリーンタイムを設定する方法
- iPhoneで使用できる機能を制限するというよりは、iPhoneの使いすぎ(依存)を防止するためにスクリーンタイムを設定する
- 子供に使用させるiPhoneにスクリーンタイムを設定する方法
- iOS11までの機能制限と同じような機能制限をiPhoneに設定するために、スクリーンタイムを設定する
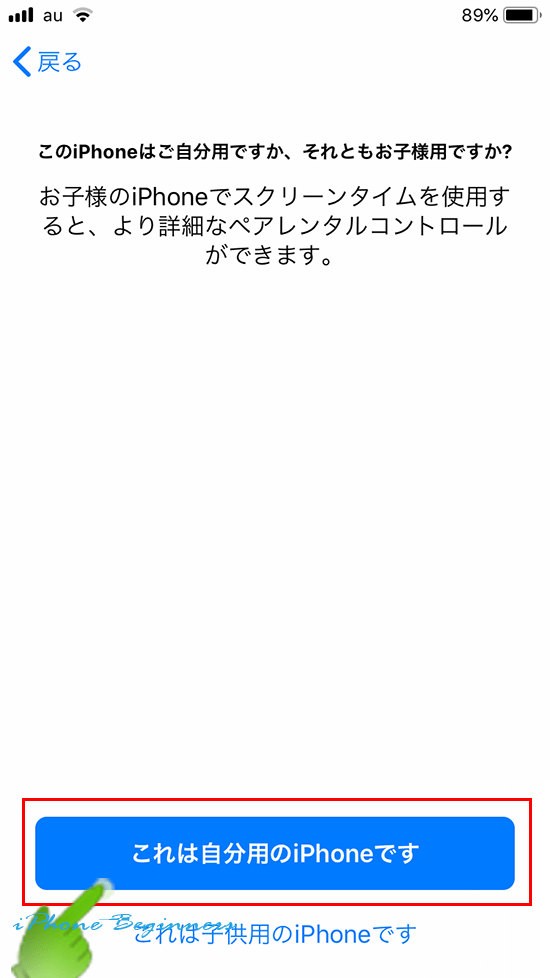
iPhoneにスクリーンタイムを設定する方法の詳細については、こちらのページをご覧ください。
スクリーンタイムレポートを確認する方法
スクリーンタイム機能というと、iOS11までの機能制限が進化した機能なので、保護者の方が子供にiPhoneを使用させるときに、iPhoneの機能を制限したり、使用できる時間や時間帯を制限する機能と思っている人も多いと思いますが、スクリーンタイム機能は、子供だけでなく、大人でも利用する価値のある機能です。
iOS11のiPhoneでも、バッテリーの使用状況画面で、アプリがどの程度バッテリーを使用したかを知る事ができましたが、実際にそのアプリを使用した時間を知ることはできませんでした。
iOS12では、アプリ毎に今日のiPhoneのアプリの使用時間や過去7日間のアプリの使用時間を確認することがでいます。
スクリーンタイム設定とファミリー共有機能を組み合わせて設定すると、自分のiPhoneだけでなく、ご家族やお子さんがどのくらいiPhoneを使用しているのか、どのアプリの使用頻度が高いのかなどをスクリーンタイムレポートで見たり確認したりすることが出来ます。
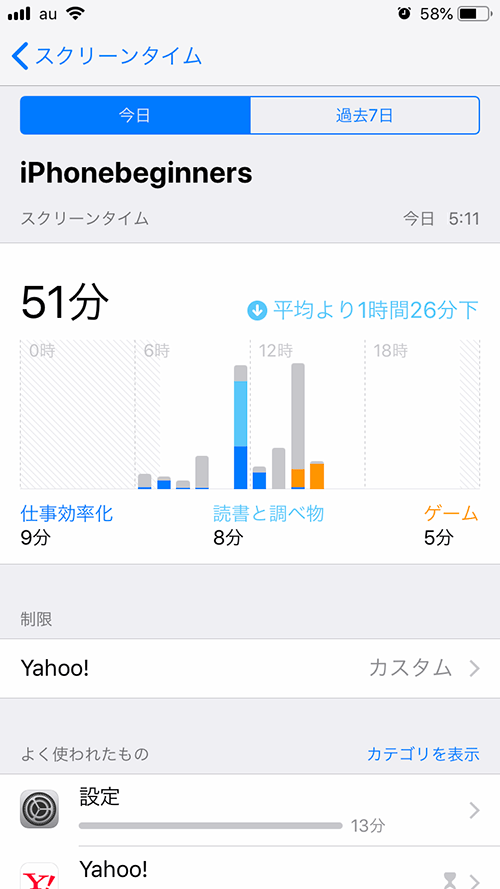
スクリーンタイムレポートで確認できる内容
次の7つの内容が、スクリーンタイムを設定して集計されたスクリーンタイムレポートから確認することが出来ます。
- iPhoneの使用時間数
- iPhoneを持ち上げた(手に取った)回数
- カテゴリー別の使用時間数
- 時間帯別のカテゴリーアプリの使用時間
- アプリ毎の使用時間数
- 時間帯別のアプリの使用時間
- アプリ毎の通知メッセージの回数と時間帯
スクリーンタイムレポート(集計データ)の確認方法の詳細については、こちらのページをご覧ください。
標準アプリを使用不可に制限する方法
スクリーンタイム機能を利用するには、iPhoneにインストールされているアプリの使用時間を制限することができます。
標準アプリの一部もスクリーンタイムを設定することで使用不可にすることも出来ます。
しかし、iOS11の機能制限の設定画面は、目的が機能制限だけでシンプルだったので、分かりやすかったのですが、スクリーンタイムでは、設定画面が大きく次の4つの画面に分かれているため、アプリを使用不可にする設定方法がiOS11の機能制限画面に比べると複雑になっています。
結果的に、iPhoneのアプリを使用不可に制限するには、「コンテンツとプライバシーの制限」と「App使用時間の制限」、「常に許可」の設定を組み合わせて設定します。
- スクリーンタイム機能の設定画面構成
- 休止時間
- App使用時間の制限
- 常に許可
- コンテンツとプライバシーの制限
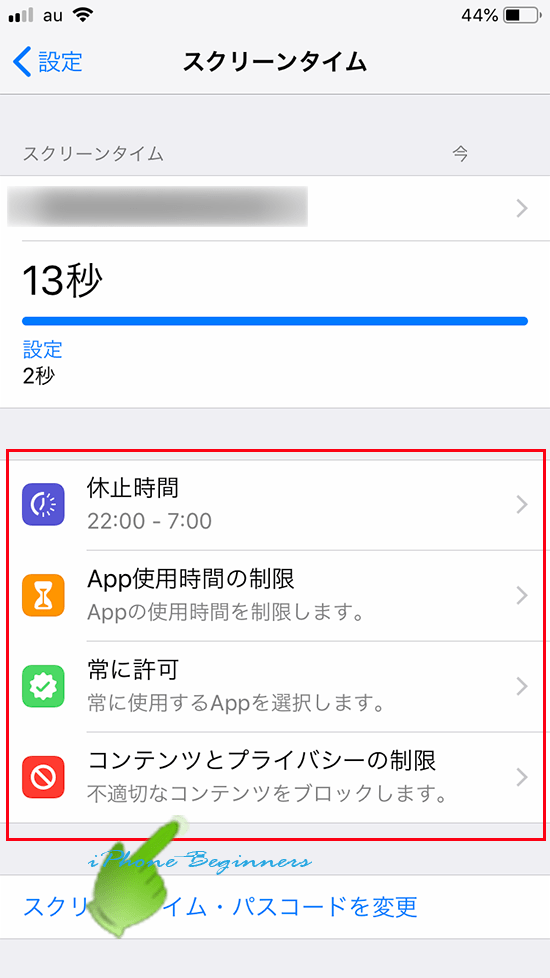
iPhoneにスクリーンタイム機能でiPhoneの使用できるアプリを制限する方法の詳細については、こちらのページをご覧ください。
一つ一つのアプリに使用可能時間を設定する方法
スクリーンタイム機能を初めて設定する時に表示されるナビゲーション画面に沿って、スクリーンタイムを設定するとiPhoneにインストールされているアプリをカテゴリ―別に使用可能時間を設定することが出来ます。
スクリーンタイム設定のナビゲーション画面を利用すると簡単にスクリーンタイムを設定できるのですが、カテゴリーに含まれているアプリ一つ一つに対して、「App使用時間の制限」を設定することは出来ません。
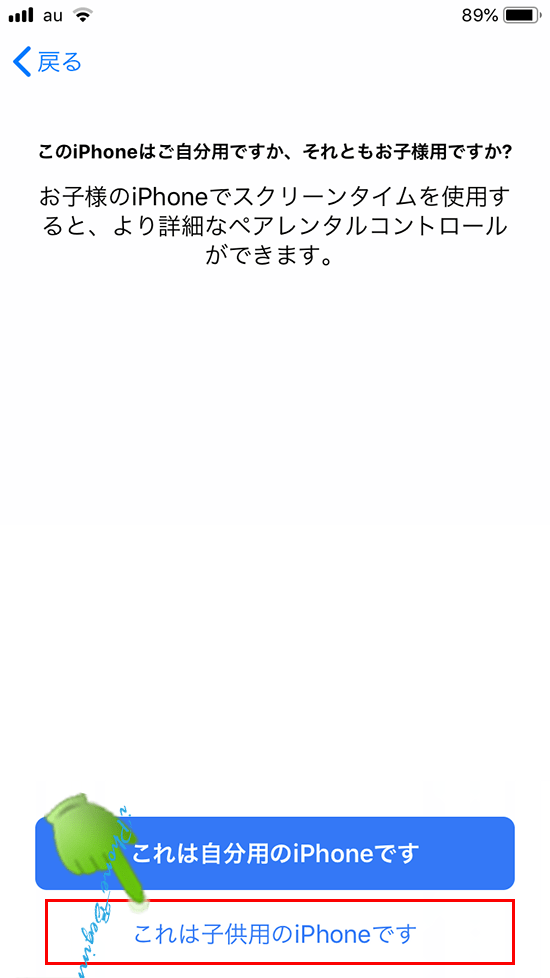
ナビゲーション画面による設定を終了して、スクリーンタイム設定画面を開いて設定項目を探しても、アプリ一つ一つに対して「App使用時間の制限」を設定できる画面はありません。
では、スクリーンタイム機能は、アプリ一つ一つに対して「App使用時間の制限」を設定できないのかというとそうではありません。ちゃんと、iPhoneのアプリ一つ一つに対して「App使用時間の制限」を設定することができます。
ただし、アプリ一つ一つに「App使用時間の制限」を設定するには、スクリーンタイム設定画面ではなく、スクリーンタイムレポート画面から設定を行います。
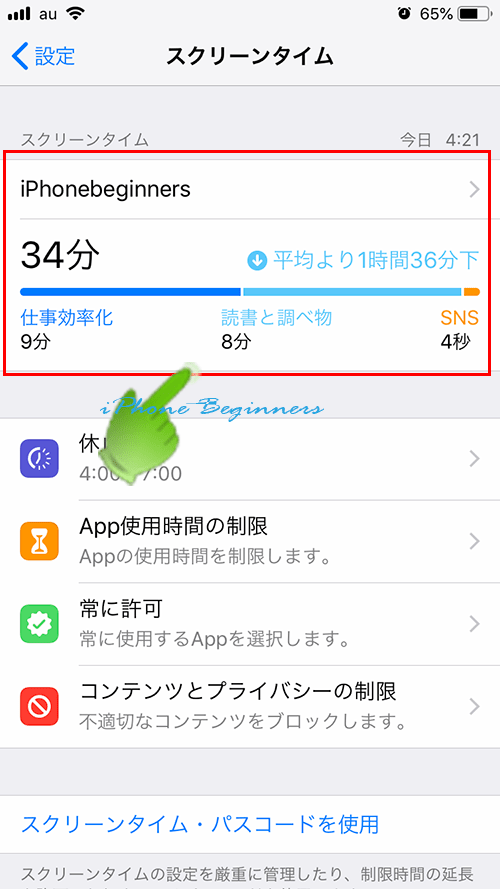
iPhoneにスクリーンタイム機能でアプリ一つ一つに「App使用時間の制限」を設定する方法については、こちらのページをご覧ください。
スクリーンタイムの使用制限・時間制限になった時の解除方法
スクリーンタイム設定でiPhoneの休止時間やアプリの使用制限時間を設定した場合には、休止時間帯やアプリの使用時間数が設定してある使用制限時間数を超過した場合には、iPhoneのアプリや機能が使用出来なくなります。
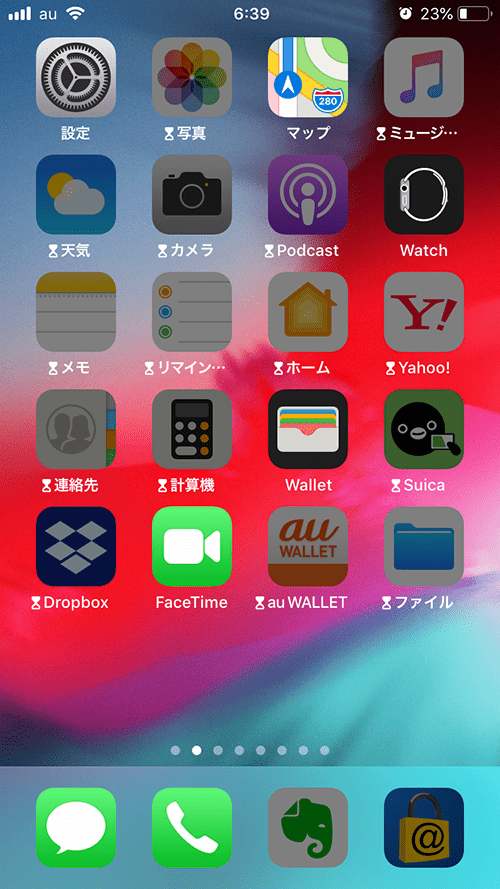
使用出来なくなったら、iPhoneを使わないということが出来れば問題ありませんが、どうしてもiPhoneを使用したい、アプリを使いたいといった時には、制限されているアプリの制限時間の解除や、使用時間の延長を行う必要があります。
アプリの使用制限の解除や時間延長の操作方法は、スクリーンタイムの設定内容によって、少し異なります。
特に自分用にスクリーンタイムを設定したiPhoneと子供用にスクリーンタイムを設定したiPhoneによって操作方法が異なります。
スクリーンタイムの時間制限になった時の解除方法(時間延長方法)については、こちらのページをご覧ください。
スクリーンタイムパスコード(親のパスコード)について(設定方法)
スクリーンタイムパスコードとは、iOS11の機能制限で保護者が設定するパスコードの機能制限パスコードが変更となったものです。
iOS11の機能制限では、保護者が設定した機能制限を子供が勝手に設定変更出来ないようにするために設定するパスコードという意味でしたが、iOS12のスクリーンタイムパスコードは、従来通り、保護者が設定する場合もありまし、大人の人が自分で使用するiPhoneにもスマフォ依存防止的な意味で使用時間を管理するために設定することも考慮されたような設定画面になっています。
- スクリーンタイムを子供用として設定する場合
- 初めてスクリーンタイムを設定する場合に、パスコードの設定は必須的に設定画面が表示されます。
- スクリーンタイムを大人用として設定する場合
- 初めてスクリーンタイムを設定する画面構成の中には、スクリーンタイムパスコードを設定する画面は含まれていません。
- 大人用でもスクリーンタイムパスコードを設定する場合には、スクリーンタイム設定画面で「スクリーンタイム・パスコードを使用」設定で、スクリーンタイムパスコードを設定することが出来ます。
スクリーンタイムパスコードの設定方法については、こちらのページをご覧ください。
スクリーンタイムパスコードを設定する時の注意点
iOS11までの機能制限パスコードの場合には、設定した機能制限パスコードを忘れないようにするくらいで設定する時にあまり注意する点はありありませんでしたが、iOS12のスクリーンタイムパスコードを設定する時には、少しだけ注意する点があります。
それは、どういうことかというと、スクリーンタイムパスコードを設定するタイミングや順番によって、設定したみなさんが思ったような機能にならない次のようなケースがあるからです。
- スクリーンタイムパスコードを設定したのに、アプリの使用制限画面でスクリーンタイムパスコードを入力しなくてもアプリの使用制限解除ができてしまう。
- 子供用にスクリーンタイムパスコードを設定して、この間までは、アプリの使用制限画面でスクリーンタイムパスコードを入力しないとアプリの使用制限解除が出来なかったのに、スクリーンタイムパスコードの入力画面が出ずに、アプリの使用制限解除ができてしまう。
スクリーンタイムパスコードを設定する時の注意点については、こちらのページをご覧ください。
スクリーンタイムパスコードがわからない・忘れた時の解除・リセットする方法
名前が、機能制限パスコードからスクリーンタイムパスコードに変更となって、機能制限パスコードより柔らかいイメージに思えるかもしれませんが、スクリーンタイムパスコードを設定してある場合には、スクリーンタイムの設定内容を変更する時には、絶対に必要になる忘れてはいけない重要なパスコードです。
スクリーンタイムパスコードは、忘れると大変なことになります
スクリーンタイムパスコードは、以前の機能制限パスコードと同様に、設定した4桁のコードを忘れてしまうと、次のような大変なことになります。
- スクリーンタイム設定を変更したり、解除することが出来ない
- スクリーンタイムパスコードは勝手にスクリーンタイム機能設定を変更できないようにするパスコードですから、忘れたり、分からなくなった場合には、設定変更や解除をすることはできません。
- スクリーンタイムをリセットするにはiPhoneの初期化が必要
- スクリーンタイムパスコードを解除・リセットするためには、iPhoneの初期化(工場出荷状態)をする必要があります。
- iPhoneの初期化後に、バックアップを復元すればいいと思われる人もいますが、バックアップを復元するとスクリーンタイムパスコードがかかった状態に復元されます。
スクリーンタイムパスコードを設定した場合には、忘れないようにしましょう。特に保護者の方は、スクリーンタイムパスコードを設定した後は、iPhoneをお子さんに渡してしまうので、設定したスクリーンタイムパスコードを入力する機会がほとんど無くなるので、ついつい設定したスクリーンタイムパスコードを忘れてしまうといったことが起きる可能性があります。
このiPhoneビギナーズに一番多い質問や相談が、スクリーンタイムパスコードと機能制限パスコードを忘れてしまった、思い出せないので、パスコードを解除・リセットする方法を教えてもらいたいというものです。
スクリーンタイムパスコードを複数回間違うと入力待機時間が設定される
スクリーンパスコードを複数回間違うと、機能制限パスコードの時と同様に、パスコードの入力画面が表示されるまでの待機時間が設定されてしまいます。
6回スクリーンタイムのパスコードを間違って入力すると、次回入力できる待機時間が設定されます。
スクリーンタイムパスコードを忘れた・分からない時の解除・リセットする方法は、こちらのページをご覧ください。
スクリーンタイムの「ディバイス間で共有」機能について
スクリーンタイムには、「ディバイス間で共有」という機能があり、この「ディバイス間で共有」を設定してあると、同じApple IDでiCloud(アイクラウド)にサインインしている他のiOS機器のスクリーンタイムレポートを確認することが出来ます。
iPhoneを使用している人の中には、iPadもiPhoneと併せて使用しているケースも多いと思います。iPhoneビギナーズも、3台のiPhoneと1台のiPadを使用しています。
そんなケースでは、iPhoneとiPadでスクリーンタイムレポートを見ても、それぞれのiOS機器での使用状況しか確認することが出来ません。
そこで、この「ディバイス間で共有」機能をオンに設定すると、それぞれのiOS機器で、すべてのiOS機器での総使用時間やアプリの使用時間をスクリーンタイムレポートで確認できるようになります。また、他のiOS機器だけのスクリーンタイムレポートを確認できるようにもなります。
スクリーンタイムのディバイス間共有機能については、こちらのページをご覧ください。
スクリーンタイムのファミリー共有機能について
スクリーンタイムには、icloud(アイクラウド)のファミリー共有機能を組み合わせて、スクリーンタイムのファミリー共有という機能を利用することが出来ます。
ご家族で次のようなケースの場合には、このスクリーンタイムのファミリー共有機能を使うと便利です。
- 子供のiPhoneの使用状況を確認したい場合
- 子供のiPhoneに使用制限をかけたい
子供のiPhoneにスクリーンタイムの使用制限を設定する方法には、子供のiPhone単独で設定する方法もありますが、ファミリー共有機能を利用すると、管理者である親のiPhoneから子供のiPhoneのスクリーンタイムの使用制限を設定したり、変更したりすることが出来ます。
さらに、スクリーンタイムを設定した子供のiPhoneの使用時間やアプリの使用回数等のスクリーンタイムレポートを管理者である親のiPhoneのスクリーンタイムレポート画面で見ることが出来るようになります。
1つ前でご紹介した「ディバイス間で共有」機能の場合でも、他のiPhoneの使用状況をスクリーンタイムレポートで見ることが出来ますが、「ディバイス間で共有」の場合には、同じApple IDでサインインしているiPhoneしか見ることが出来ません。
ファミリー共有機能を設定したスクリーンタイムの場合には、違うApple IDでサインインしているiPhoneの使用状況も確認・見ることが出来るようになります。
スクリーンタイムのファミリー共有機能については、こちらのページをご覧ください。
- 「スクリーンタイムの機能・設定・使い方」のページ先頭に戻る
- 子供用のiPhoneにスクリーンタイムを設定する方法のページを表示する。
- スクリーンタイムパスコードが分からない(忘れた)時の解除・リセット方法のページを表示する
- スクリーンタイムパスコードを解読する方法のページを表示する。
- iOSに関する記事一覧のページを表示する
