メモに写真を貼り付ける操作方法
| category:メモアプリ | Posted by: | 更新日:2022年8月19日 公開日:2022年2月23日 |
料理のレシピとしてもメモに料理中の写真を貼り付けたい時や、DIYなど後から忘れないように写真付きでメモしたい時ってありますよね。
メモアプリには、文字以外に写真やビデオなどを貼り付けることが出来ます。
ここでは、標準アプリのメモアプリのメモに写真を貼り付ける操作方法をアイフォンビギナーズにもわかるようにご紹介しています。
目次・メニュー
メモに貼り付け出来るもの
標準アプリのメモアプリには、写真以外にも、次のようなものを貼り付けることが出来ます。
- 写真
- ビデオ
- 画像ファイル
- 地図
- PDFファイル
- WebサイトのURL
メモに貼り付けする操作方法は、写真とビデオは同じ操作となりますが、画像や地図、PDFファイル、WebサイトのURLを貼り付ける操作方法は、それぞれ別の操作方法になります。
- メモに画像、PDFを貼り付ける操作方法
- メモに地図を貼り付ける操作方法
- メモにWebサイトのURLを貼り付ける操作方法
メモに写真や画像を貼り付ける操作手順
メモに貼り付ける写真やビデオが既にiPhoneに保存されているか、今から撮影する写真かの違いによって少しだけ操作手順が異なります。
既にiPhoneに写真やビデオが保存されている場合
既にiPhoneに保存されている写真やビデオをメモアプリのメモに貼り付けるには、次の操作手順で行います。
1.貼り付けるメモを開く
メモアプリの写真やビデオを貼り付けたいメモを開きます。
新規のメモに写真やビデオを貼り付ける場合には、新規メモ画面を開いた後、メモのタイトルとなる言葉を入力しておくと保存した後の検索が便利になります。
新規メモ画面を開いてすぐに、写真やビデオを貼り付けると、1行目に写真やビデオが貼り付けられます。貼り付けられた写真やビデオの前に後からタイトルを入力することも出来ますが、出来れば、最初にタイトルを書きこんでおくと便利ですよ。
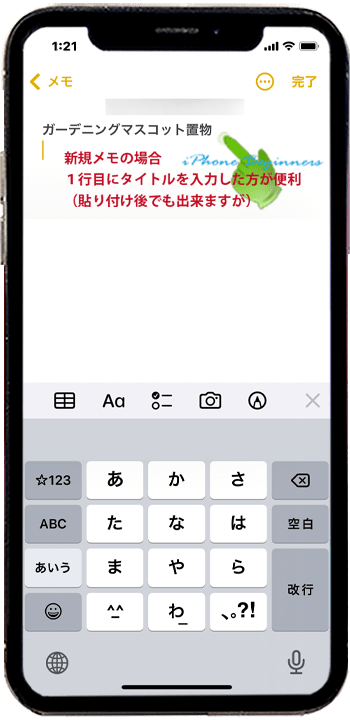
2.機能ツールバーからカメラツールメニューを表示する
新規メモ作成画面の場合は、キーボードの上に表示されている機能ツールバーの真ん中あたりに表示されているカメラツールアイコンをタップして、カメラツールメニューを表示させます。
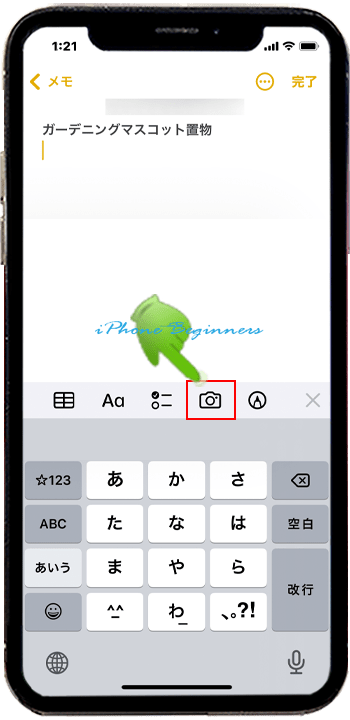
既存のメモを開いた場合には、画面一番に表示されているツールバーのカメラツールアイコンをタップして、カメラツールメニューを表示させます。
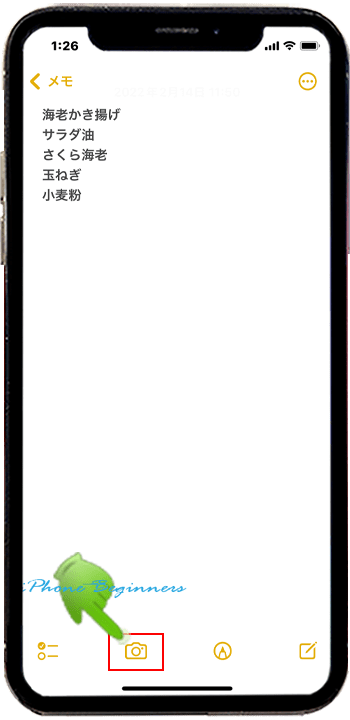
3.「写真またはビデオを選択」をタップする
表示されたカメラツールメニューの一番上の「写真またはビデオを選択」をタップして、写真(ビデオ)選択画面を表示させます。
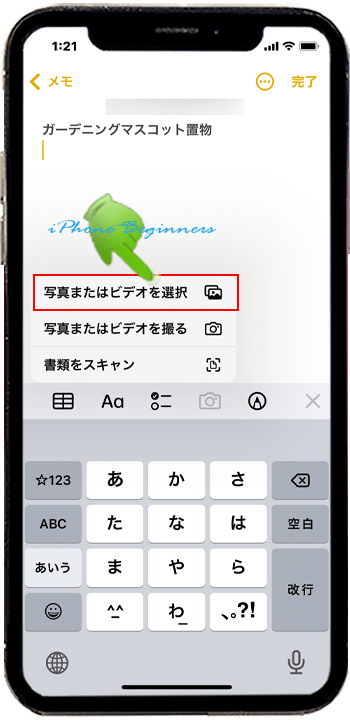
4.写真フォルダから貼り付ける写真(ビデオ)を選択して貼り付ける
写真フォルダ(アルバムフォルダ)に保存されている写真(ビデオ)一覧画面が表示されますので、メモに貼り付けしたい写真(ビデオ)をタップして、画面右上の追加アイコンをタップします。
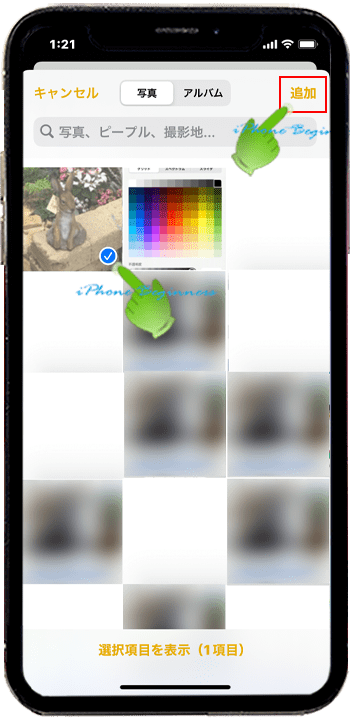
これで選択された写真(ビデオ)がメモに貼り付けられます。
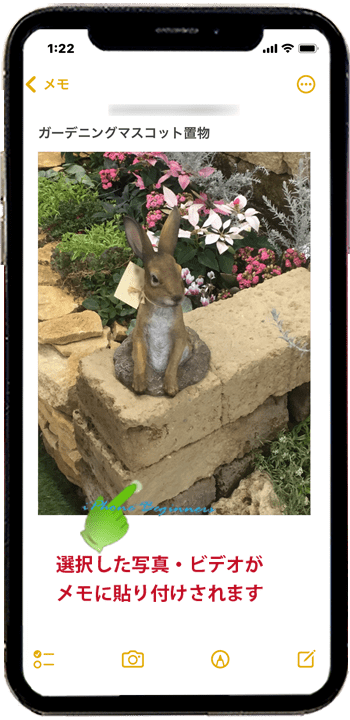
メモにこれから撮影した写真やビデオを貼り付ける場合
これからiPhoneのカメラで撮影する写真またはビデオをメモに貼り付けるには、次の操作手順で行います。
1.貼り付けるメモを開く
メモアプリの写真やビデオを貼り付けたいメモを開きます。
新規のメモに写真やビデオを貼り付ける場合には、新規メモ画面を開いた後、メモのタイトルとなる言葉を入力しておくと保存した後の検索が便利になります。
(新規メモ画面を開いてすぐに、写真やビデオを貼り付けると、1行目に写真やビデオが貼り付けられます。貼り付けられた写真やビデオの前に後からタイトルを入力することも出来ますが、出来れば、最初にタイトルを書きこんでおくと便利ですよ。
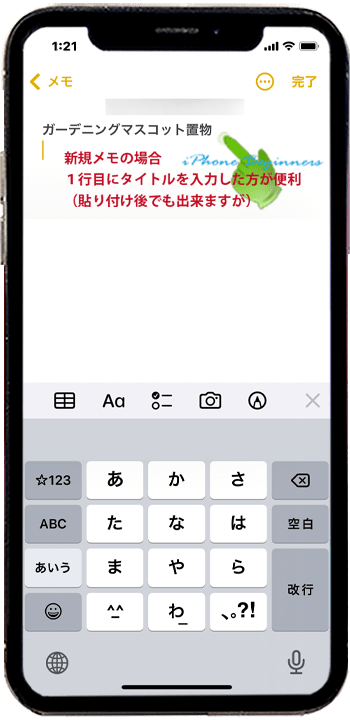
2.機能ツールバーからカメラツールメニューを表示する
新規メモ作成画面の場合は、キーボードの上に表示されている機能ツールバーの真ん中あたりに表示されているカメラツールアイコンをタップして、カメラツールメニューを表示させます。
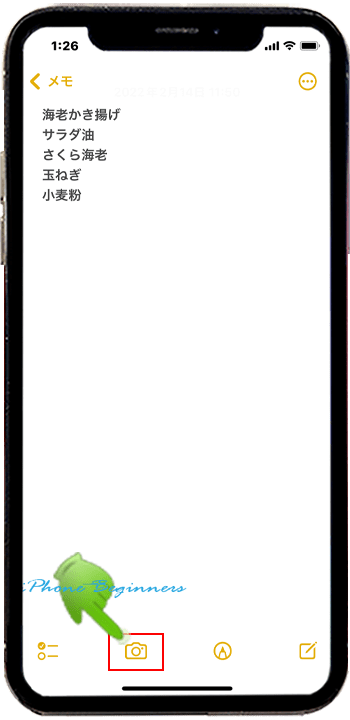
既存のメモを開いた場合には、画面一番に表示されているツールバーのカメラツールアイコンをタップして、カメラツールメニューを表示させます。
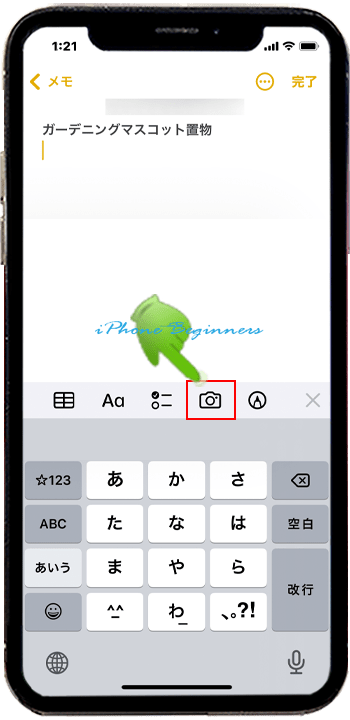
3.「写真またはビデオを撮る」をタップする
表示されたカメラツールメニューの真ん中のの「写真またはビデオを撮る」をタップして、カメラアプリ画面を表示させます。
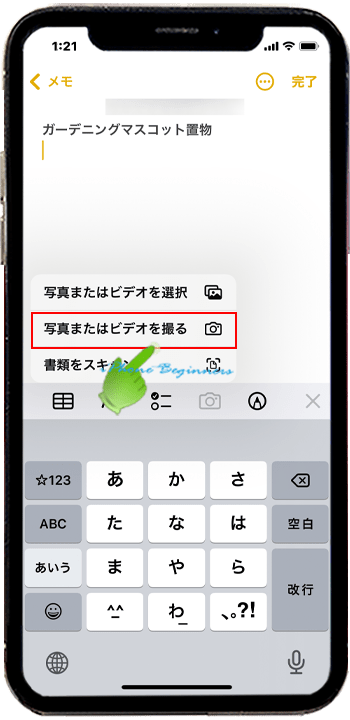
4.カメラで貼り付ける写真・ビデオを撮る
カメラアプリ画面に切り替わりますので、メモに貼り付けたい写真またはビデオを撮影します。
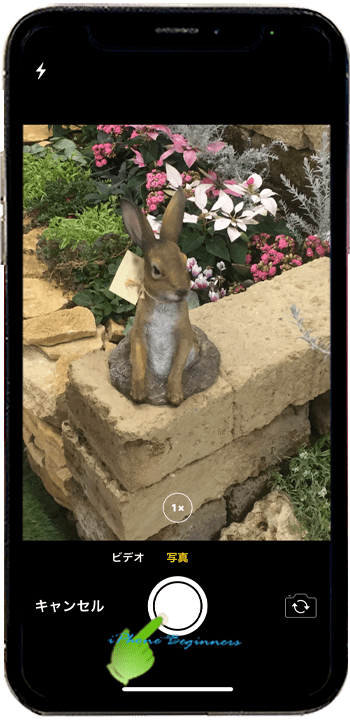
5.カメラアプリ画面で「写真を使用」を選択する
写真(ビデオ)を撮影すると画面右下に「写真(ビデオ)を使用」のアイコンが表示されますので、撮影した写真(ビデオ)をメモに貼り付けるのであれば、「写真(ビデオ)を使用」をタップします。
撮影し直す場合には、画面左下の「再撮影」をタップして、写真(ビデオ)をもう一度撮り直したのち、「写真(ビデオ)を使用」をタップします。
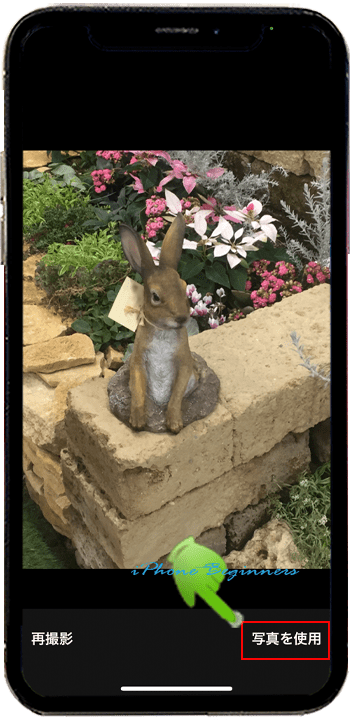
これで選択された写真(ビデオ)がメモに貼り付けられます。
- 「メモに写真を貼り付ける操作方法」のページ先頭に戻る
- メモアプリの機能と操作・使い方のページを表示する
- 標準メモアプリの機能と操作方法・使い方-その2のページを表示する
- 標準メモアプリの機能と操作方法・使い方-その3のページを表示する
- 標準メモアプリの機能と操作方法・使い方-その4のページを表示する
- 標準アプリの操作に関する記事一覧ページを表示する
- メモアプリの操作に関する記事一覧ページを表示する
