スキャンしたPDFに書き込みを行う操作方法
| category:メモアプリ | Posted by: | 更新日:2022年8月19日 公開日:2022年3月9日 |
iPhoneの標準アプリのメモアプリを利用すると手元の資料などを簡単にスキャンしてPDFファイルにすることが可能であることはご紹介しましたが、メモアプリは、スキャンしたPDFファイルに書き込みが出来るって知っていましたか。
スキャンして作成したPDF資料のここがポイントとかここは重要という部分にマーカーや補足を書き込みたいといった場合など、メモアプリを利用すると手元の資料などを簡単にPDFファイルにすることが可能です。
ここでは、メモアプリでスキャンしたPDFに書きこみを行う操作方法をご紹介しています。
目次・メニュー
- PDFに書き込めるものについて
- メモアプリでPDFを作成・貼り付ける操作方法
- 標準アプリのメモアプリでPDFを作成する操作方法
- iPhoneに保存したPDFをメモアプリに貼り付ける操作方法
- メモアプリでPDFに書き込みする操作手順
PDFに書き込めるものについて
メモアプリでPDFファイルに書き込みを行う操作方法をご紹介する前に、PDFに書き込み出来るのですが、次の2点について、ちょっとだけ難点があります。
- PDFファイル自体の修正は出来ない
- メモアプリの場合、PDFファイルの上に追加書き込みを行います。
- PDFファイル自体を修正することは出来ません。
- PDFファイルのベースカラー(下地色)のマーカーを使って、見た目に消し込むことは出来ますが、貼り付けてられているPDFのその部分が消えるわけではありません。
- キーボード入力の文字が書けない
- PDFに書き込む方法は、メモアプリのスケッチ機能の描画ツールを利用します。そのため、文字をキーボード入力することが出来ません。
メモアプリでPDFに書き込みする操作手順
メモアプリでPDFに書き込みを行うには、スケッチ機能を利用して次の操作方法で行います。
1.メモアプリのメモ画面でPDFを選択する
メモアプリでPDFを貼り付けたメモ画面を開きます。
または、新規メモ画面でPDFをスキャンしてPDFファイルをメモ画面に貼り付けます。
メモ画面上のPDFをタップしてPDFを選択します。
PDFを選択した場合、文字(テキスト)を選択した時のようなエディットメニュー(EditMenu)が表示されないので、選択しているのかわからないかもしませんが、メモ画面の上部のナビゲーションバーの右端に描画ツールアイコンが表示されていれば、PDFは選択された状態になっています。
![]()
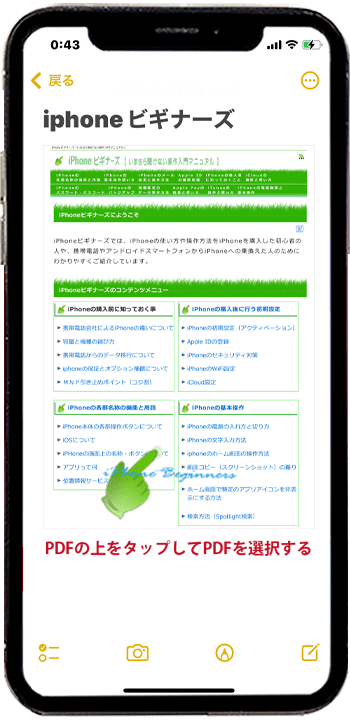
2.選択したPDFをスケッチ対象にする
メモ画面の上部のナビゲーションバーの右端に表示されている描画ツールアイコンをタップして、PDF上のエリアをスケッチ対象にします。
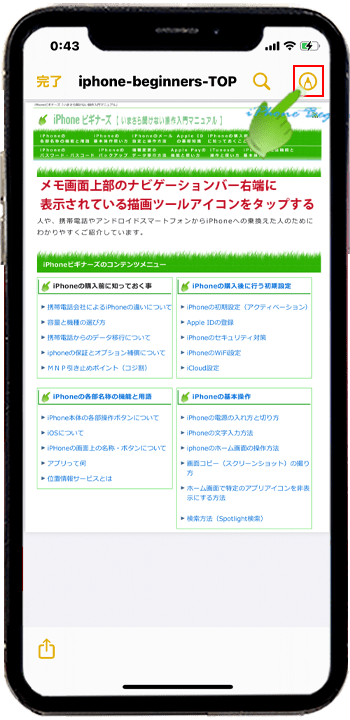
描画ツールアイコンをタップすると、画面下に描画ツールバーが表示されます。
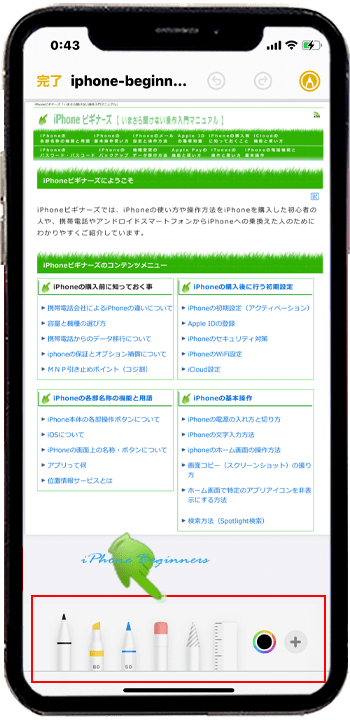
3.書き込み等を行う
ペンツールを利用して、マーカーを付けたり、文字を書き込みます。
PDFの一部を消したように見せるには、マーカーペンツールを選択して、PDFファイルのベースカラー(下地色)で消したいところ塗って、見た目に消し込みます。(尚、貼り付けてられているPDFのその部分が消えるわけではありません。)
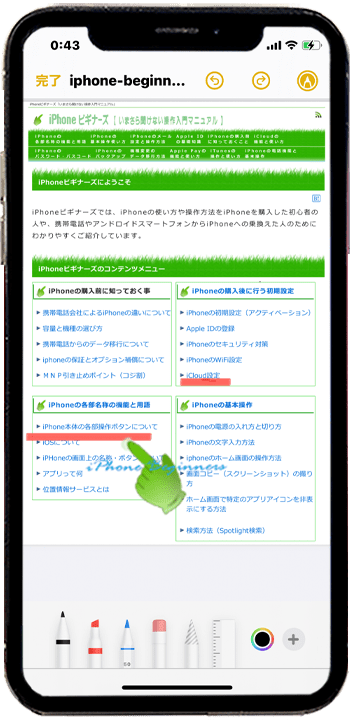
4.スケッチ機能を終了する
メモ画面上部のナビゲーションバーの左端に表示されている完了をタップすると、PDFへのスケッチ機能は終了します。
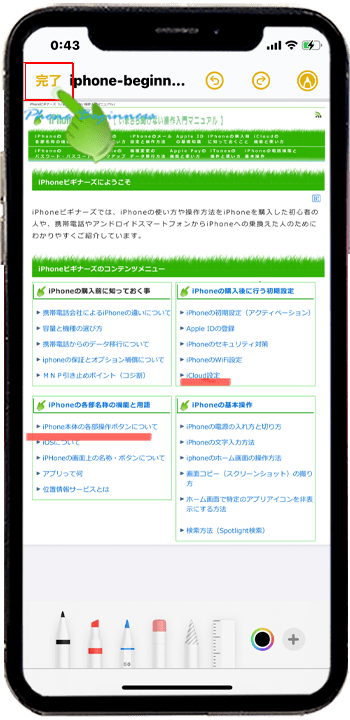
以上が、スキャンしたPDFにメモアプリで書き込みを行う操作方法になります。
- 「スキャンしたPDFに書き込みを行う操作方法」のページ先頭に戻る
- メモアプリの機能と操作・使い方のページを表示する
- 標準メモアプリの機能と操作方法・使い方-その2のページを表示する
- 標準メモアプリの機能と操作方法・使い方-その3のページを表示する
- 標準メモアプリの機能と操作方法・使い方-その4のページを表示する
- 標準アプリの操作に関する記事一覧ページを表示する
- メモアプリの操作に関する記事一覧ページを表示する
