メモにWebサイトを貼り付ける3つの操作方法
| category:メモアプリ | Posted by: | 更新日:2022年8月19日 公開日:2022年2月27日 |
メモの内容に関連するWebサイトのURLをメモしておきたいと思ったことありませんか?
Safariなどのインターネットブラウザのブックマークは、すぐに見たいWebサイトを表示できるのでURLを保存するには便利なのですが、そのWebサイトの内容の説明文や、関係する複数のWebサイトのURLなどは、メモに注釈や説明などを加えて保存しておくと便利ですよ。
ここでは、標準アプリのメモアプリのメモにWebサイトを貼り付ける3つの操作方法をご紹介しています。
目次・メニュー
3つの操作方法の違いについて
WebサイトのURLアドレスをメモに貼り付けるには、次の3つの操作方法があります。
どの方法でも、Webサイトへのリンク付きになり、タップすると「iPhoneのデフォルトのブラウザApp」に設定されているブラウザアプリの画面でWebサイトが開きます。
3つの方法の違いは、メモに貼り付けられたWebサイトリンクの表示上(見た目)の違いです。
- テキストのURLアドレスをメモに貼り付ける操作方法
- メモ画面表示は、Webページ名称(サイト名)で表示されます(URLリンク付き)
- http形式表示でURLアドレスをメモに貼り付ける操作方法
- メモ画面表示は、http形式のURLアドレス表示になります(URLリンク付)
- サムネイル画像のURLアドレスをメモに貼り付ける操作方法
- メモ画面表示は、Webページのサムネイル画像になります(URLリンク付)
単純に、新規メモにWebページを貼り付けたい場合には、3番目のサムネイル画像のURLアドレスを貼り付ける操作方法が、サムネイル画像が結構大きいので見た目がちょっと気になりますが、ブラウザアプリだけで操作が終了するので、比較的簡単に行うことが出来ます。
テキストのURLアドレスをメモに貼り付ける操作手順
WebサイトのURLアドレスをテキスト表示でメモに貼り付けるには次の操作手順で行います。
メモに貼り付けたURLの表示は、そのWebサイトページのページ名称(タイトル)になります。(URLリンクは付いています。)
1.ブラウザアプリで貼り付けたいWebサイトを開く
メモにURLアドレスを貼り付けたいWebサイトのページをブラウザアプリで開きます。
ブラウザアプリは、iPhoneのデフォルトブラウザAppでなくても構いません。
2.共有メニューを開く
URLを貼り付けたいWebサイトのページを開いたら、画面下にツールバーに表示されている共有アイコンをタップして、共有メニューを表示させます。
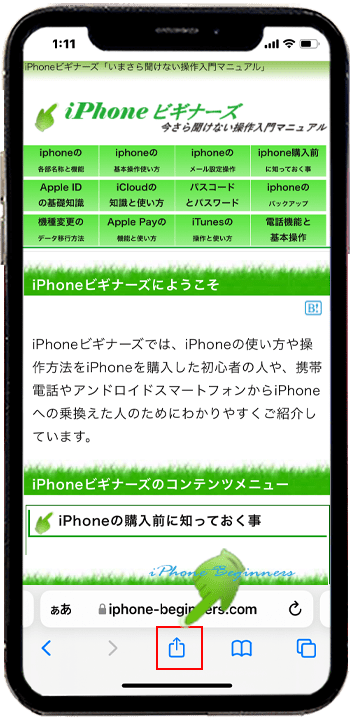
3.貼り付けるWebページのURLをコピーする
表示された共有メニュー画面の真ん中あたりに表示されているコピーのところをタップしてWebサイトのページURLアドレスをコピーします。
これで、テキスト表示のURLアドレスがコピーされます。
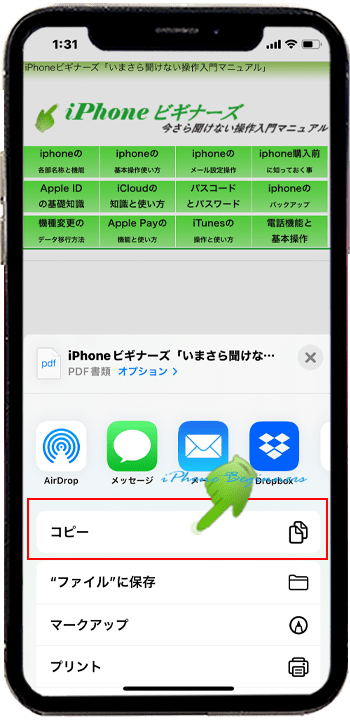
4.メモアプリの貼り付けるメモ画面を開く
WebサイトのURLアドレスを貼り付けたいメモ画面を開きます。
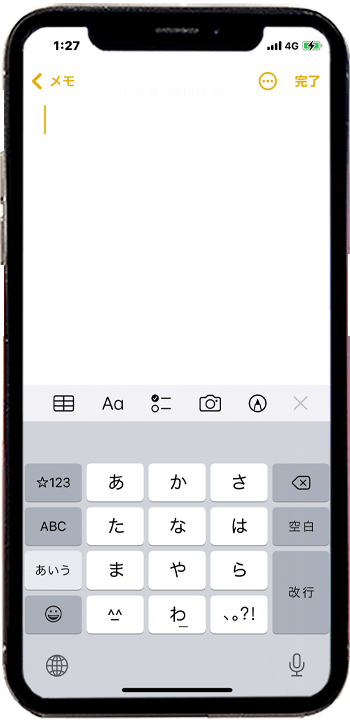
5.エディットメニューでURLをペーストする
メモ画面の貼り付けたい場所をロングタップして、エディットメニュー(EditMenu) を表示させます。
を表示させます。
エディットメニューが表示されたら、メニューに表示されているペーストをタップします。
(EditMenuの項目は、メモに既に文字などが入力されている場合には、画像とは少し異なる場合があります。)
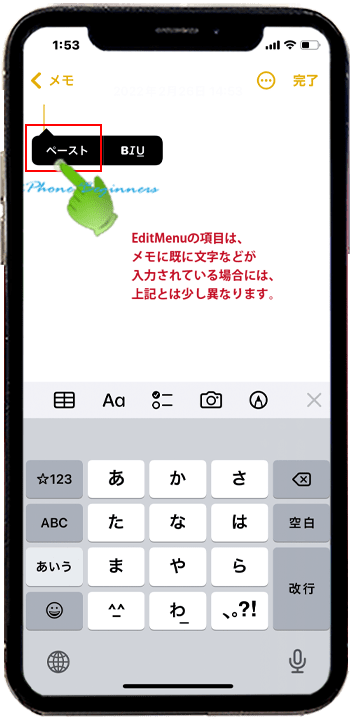
これでメモにWebサイトページのページ名称(Webサイト名称)表示のWebサイトのURLアドレスリンクが貼りつけられます。
表示されているテキスト表示のWebサイトページ名称をタップすると、iPhoneのデフォルトブラウザアプリでそのWebページが開きます。
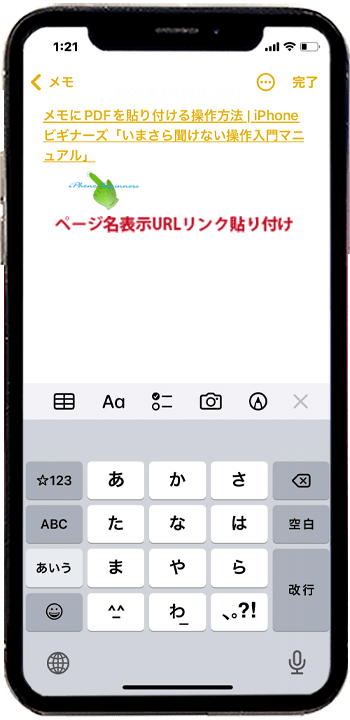
http形式表示でURLアドレスをメモに貼り付ける操作方法
WebサイトのURLアドレスをテキスト表示でメモに貼り付けるには次の操作手順で行います。
メモに貼り付けたURLの表示は、そのWebサイトページのhttp形式のURLアドレスとなります。(URLリンクは付いています。)
1.ブラウザアプリで貼り付けたいWebサイトを開く
メモにURLアドレスを貼り付けたいWebサイトのページをブラウザアプリで開きます。
ブラウザアプリは、iPhoneのデフォルトブラウザAppでなくても構いません。
2.貼り付けるWebページのURLをコピーする
先程のテキスト表示のURLの時とは、URLをコピーする操作方法が少し異なります。
メモに貼り付けるURLアドレスをhttp形式で表示して貼り付けたい場合には、WebブラウザのURLアドレス欄をロングタップします。
Safariアプリの場合は、画面一番下に表示されているページURL欄をロングタップします。
Firefoxアプリの場合には、画面一番上に表示されいるページURL欄をロングタップします。。
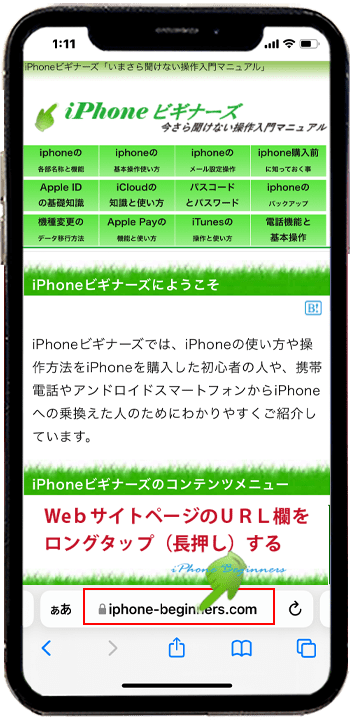
URLアドレス欄をロングタップすると、メニューが表示されますので、コピーのところをタップして、URLアドレスをコピーします。
(この後の画面は、Safariアプリ画面の例です。)
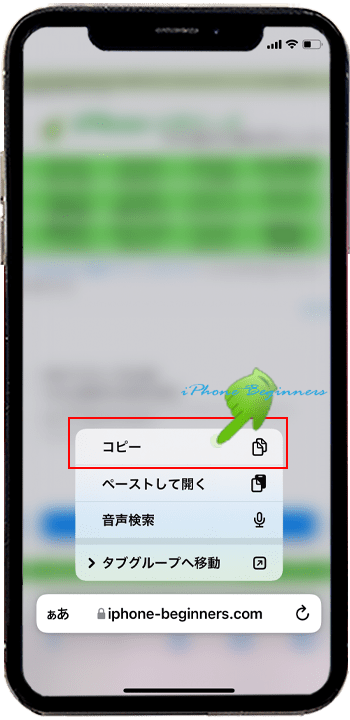
Firefoxアプリの場合には、画面一番上に表示されいるページURL欄をロングタップすると、画面一番下にコピーのメニューが表示されますので、「アドレスをコピー」をタップしてURLアドレスをコピーします。
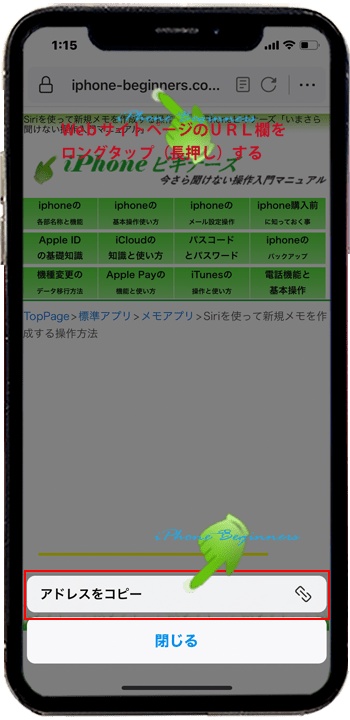
3.メモアプリの貼り付けるメモ画面を開く
WebサイトのURLアドレスを貼り付けたいメモ画面を開きます。
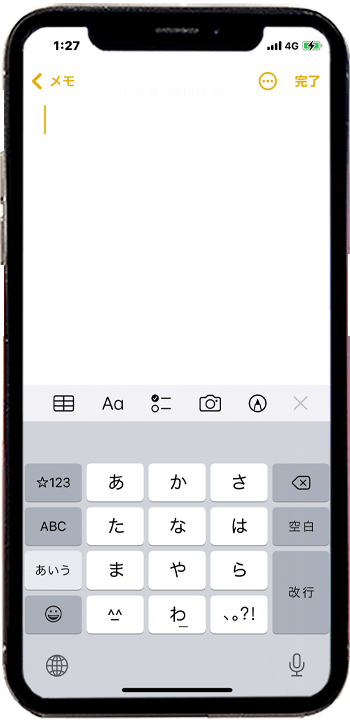
4.エディットメニューでURLをペーストする
メモ画面の貼り付けたい場所をロングタップして、エディットメニュー(EditMenu) を表示させます。
を表示させます。
エディットメニューが表示されたら、メニューに表示されているペーストをタップします。
(EditMenuの項目は、メモに既に文字などが入力されている場合には、画像とは少し異なる場合があります。)
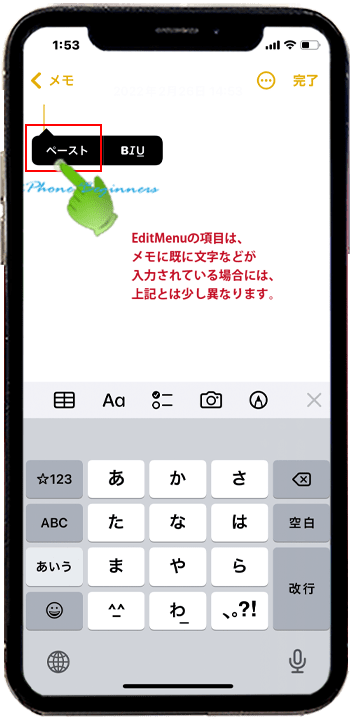
これでメモにhttp形式のWebサイトのURLアドレスリンクが貼りつけられます。
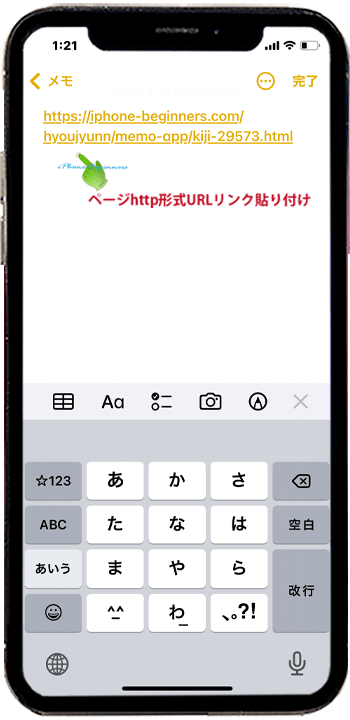
サムネイル画像のURLアドレスをメモに貼り付ける操作手順
先程は、テキスト表示のURLアドレス貼り付けでしたが、WebサイトのURLアドレスをサムネイル画像表示でメモに貼り付けることも出来ます。その場合の操作方法は次の手順です。
1.ブラウザアプリで貼り付けたいWebサイトを開く
メモにURLアドレスを貼り付けたいWebサイトのページをブラウザアプリで開きます。
ブラウザアプリは、iPhoneのデフォルトブラウザAppでなくても構いません。
2.Webサイト画面の共有タブ画面を開く
URLを貼り付けたいWebサイトのページを開いたら、画面下にツールバーに表示されている共有アイコンをタップして、共有メニューを表示させます。
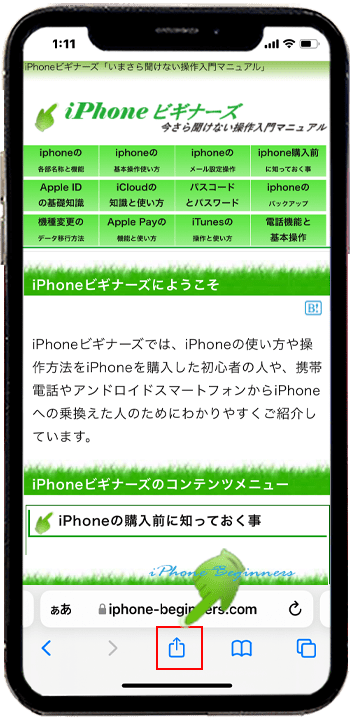
3.共有先にメモアプリを選択する
表示された共有タブ画面に表示されているアプリアイコンの中から、メモアプリアイコンをタップして共有先にメモアプリを選択します。
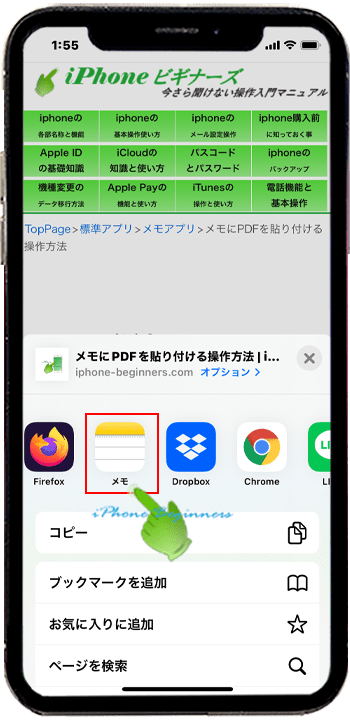
4.メモ共有画面で、貼り付けるメモを選択して保存する
メモアプリへの共有画面が表示されますので、ここで、サムネイル形式のWebページURLを貼り付けるメモを選択して保存します。
表示された状態では、メモアプリのデフォルトアカウントに新規メモを作成して、その中にサムネイル形式のWebページURLが貼りつけれるように設定されています。
既存のメモにサムネイル形式のWebページURLを貼り付ける場合には、保存先:の下に表示されているところをタップして、保存したいメモを選択し直します。
保存先を設定したら、画面右上に表示されている保存をタップします。
メモに補足などを追加したい場合
「メモにテキストを追加…」のエリアに文字を入力すると、その文字も一緒にメモに書き込まれます。
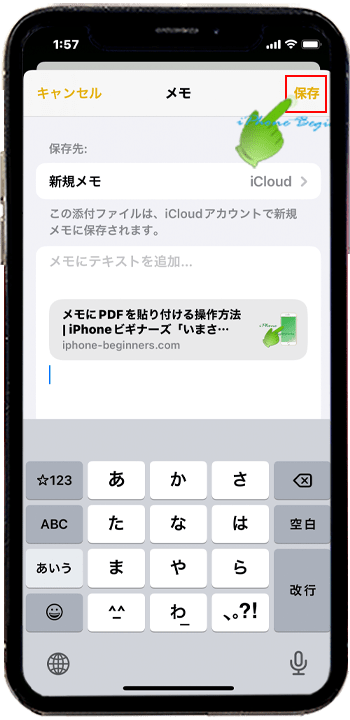
これでメモにサムネイル形式のWebページのURLアドレスリンクが貼りつけられます。
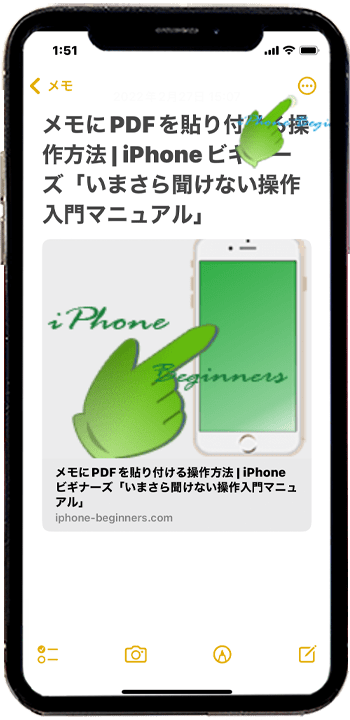
- 「メモにWebサイトを貼り付ける3つの操作方法」のページ先頭に戻る
- メモアプリの機能と操作・使い方のページを表示する
- 標準メモアプリの機能と操作方法・使い方-その2のページを表示する
- 標準メモアプリの機能と操作方法・使い方-その3のページを表示する
- 標準メモアプリの機能と操作方法・使い方-その4のページを表示する
- 標準アプリの操作に関する記事一覧ページを表示する
- メモアプリの操作に関する記事一覧ページを表示する
