メモアプリのスケッチ描画の定規ツールの操作方法
| category:メモアプリ | Posted by: | 更新日:2022年8月19日 公開日:2022年2月21日 |
ここでは、メモアプリのスケッチ描画モード(手書き入力)画面での定規ツールの操作方法をご紹介しています。
定規ツールの操作方法は、説明することでもないとおもいますが、意外に定規を回転する操作方法を知らないなって人もいたので、簡単にご説明しています。
(iPhoneビギナーズいまさら聞けない操作マニュアルなので、知っているよって人は読み飛ばしてください。)
目次・メニュー
定規ツールの基本操作
定規ツールの基本的な操作方法は、つぎのように行います。
定規ツールの消し方
定規ツールは、ペンツールや消しゴムツールと異なり、選択して画面に表示した後に他のツールを選択しても画面からは消えません。
定規ツールを画面から消すには、もう一度定規ツールアイコンをタップします。
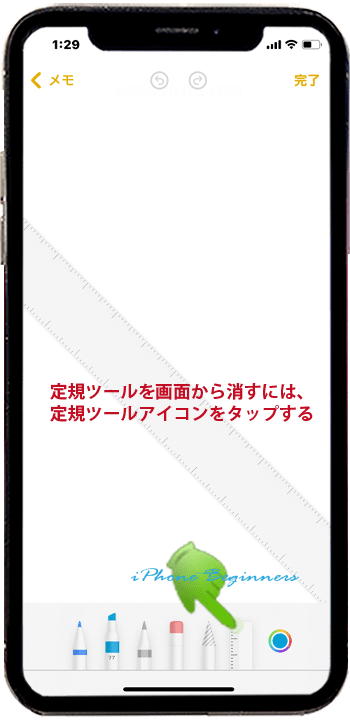
定規ツールの移動方法
定規ツールを移動すには、画面に表示された定規ツールをドラッグします。
定規ツールを移動する時には、ツールバーの定規ツールアイコンはタップしません。画面に表示されている定規ツールを直接ドラッグして移動します。
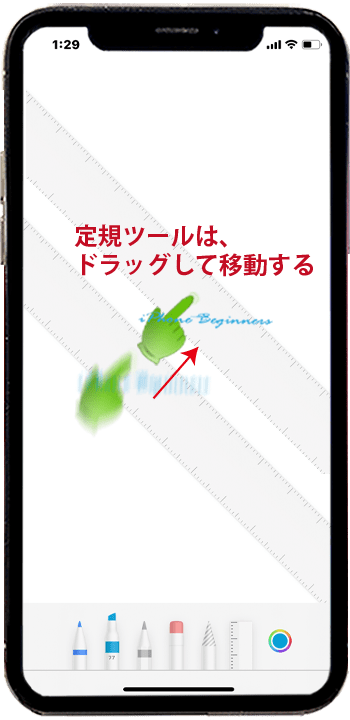
定規ツールを回転する操作方法
定規ツールアイコンをタップして画面に表示された直後は、左側に少し斜めに傾いた状態で表示されます。
定規ツールを回転させるには、定規ツールの上を指で二か所同時におさえて回転させると定規ツールを回転させることが出来ます。
定規ツールが回転している間には、押さえている2か所の間に回転している角度が表示されます。
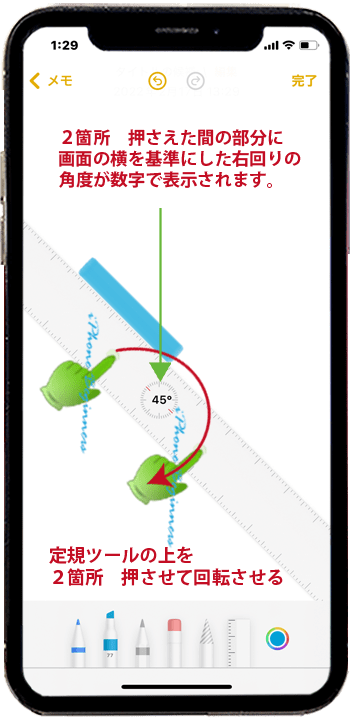
定規ツールの機能
スケッチ描画の定規ツールの自体の機能は、長さを測る、角度を測るですが、他のツールと組み合わせてに利用します。
- ペンツールと組み合わせて利用して、直線を描く
- ペンツールの図形自動認識機能を利用して、定規ツール無でも直線を描くことは可能ですが、定規ツールを利用することで認識するタイムロスなく直線が描けます。
- 消しゴムツールと組み合わせて利用して、描いた線や絵を消す
- 描いた線や絵の消したり部分に定規ツールをあててその上から消しゴムツールで画面をこするときれいに線や絵の一部を消すことが出来ます。
- 描いた線や絵を回転したり、移動する時のものさし機能
- 実際の定規で物の長さを測ったりするように、描いた線や絵の長さや角度を測ることができます。
- 線や絵を回転させたり、移動する時の目印としても利用できます。
ペンツールと組み合わせて利用して、直線を描く操作方法
ペンツールの図形自動認識機能を使うことで直線は描けますが、長さの決まった直線などを描く時には、定規ツールを利用した方が簡単に描くことが出来ます。
定規ツールアイコンをタップして画面に定規ツールを表示させ、定規ツールをドラッグして線を描きたい場所に定規を移動させます。
次にペンツールアイコンをタップし選択して、定規に沿って画面をなぞると直線が描けます。
ペンツールにはメモリが付いているので、長さを見ながら直線を描くことが出来ます。
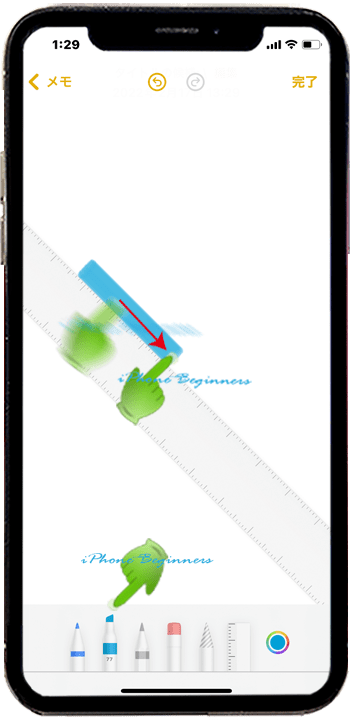
消しゴムツールと組み合わせて利用して、描いた線や絵を消す操作方法
定規ツールアイコンをタップして画面に定規ツールを表示させ、定規ツールをドラッグして、消したり線や絵の上に合わせます。
次に消しゴムツールアイコンをタップして選択して、定規ツールに沿って画面を動かすと定規ツールから出ている部分のみ消しゴムツールできれいに消すことが出来ます。
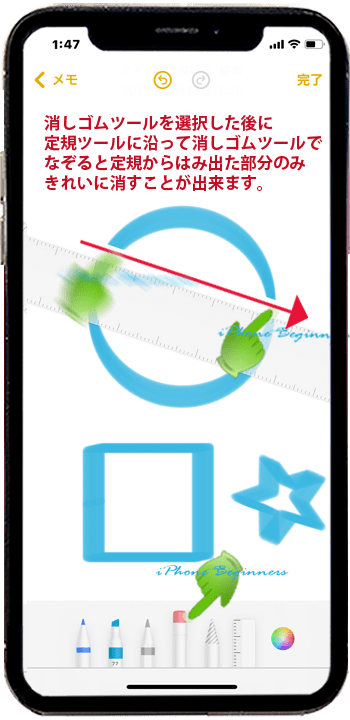
- 「メモアプリのスケッチ描画の定規ツールの操作方法」のページ先頭に戻る
- メモアプリの手書きメモ入力(スケッチ機能)の操作方法を表示する
- メモアプリの機能と操作・使い方のページを表示する
- 標準メモアプリの機能と操作方法・使い方-その2のページを表示する
- 標準メモアプリの機能と操作方法・使い方-その3のページを表示する
- 標準メモアプリの機能と操作方法・使い方-その4のページを表示する
- 標準アプリの操作に関する記事一覧ページを表示する
- メモアプリの操作に関する記事一覧ページを表示する
