メモに表作成する操作方法
| category:メモアプリ | Posted by: | 更新日:2022年8月19日 公開日:2022年3月8日 |
iPhoneでメモを取っている時に、表を作成してメモを残したい時ってありませんか?
表計算のようなことは出来ませんが、メモに残しておきたいような表なら、メモアプリで簡単に作成することが出来ます。
「〇〇について、この時には▽で、こんな時には◆…」といったメモの場合、表を作って、メモを作成した方が、後で見た時に見やすくて便利ですよ。
ここでは、メモアプリで表を作成する操作方法やメモの表内で改行する操作方法等をご紹介しています。
目次・メニュー
メモアプリの表を利用する上で知っておくこと
メモの表を利用する上で、次の点を理解しておきましょう。
- 計算機能はありません
- 列・行単位で、追加・削除することは可能
- セル(枠)の幅、高さは列・行単位で自動可変します
- 表計算アプリのようにユーザーが変更することは出来ません
- セル(枠)内で文字の改行は可能ですが難あり…
- セル(枠)内の改行は、メモアプリとしては可能です
- セル(枠)内の文字を確定すると、キーボードは、次へ(next)となり、そのままキーをタップすると、次の列や行に進んでしまします。
- セル(枠)内で改行するには、英字キーボード「English(Japna)」にして、シフトキーをロングタップしながらnextキーをタップすることで改行されます。
- メモの表の中で改行する操作方法は、こちらをご覧ください
- 特定のセル(枠)への色付けは出来ません
- 特定の列・行・セル(枠)の非表示は出来ません
- 多くの列を挿入した場合、一画面では表示されません
- メモアプリ画面自体の縮小表示・拡大表示は出来ません
- 似ていますが罫線(方眼)と表は別ものです
メモアプリは、表計算アプリではありませんので、あくまでもメモアプリでメモを取る時に便利な最低限の表が作れると理解しておくといいと思います。
メモアプリは、軽快な操作性がなんといっても一番ですから、表計算したい時には、表計算アプリを利用するといいでしょう。
メモアプリのメモに表を作成する操作手順
メモに表を作成するのは、とても簡単で表作成ツール機能を利用します。
メモに表を挿入する操作方法
メモ画面を編集モードで開いたら、表を挿入したい場所をタップして、入力カーソルを移動します。
次にキーボードの上に表示されている機能ツールバーの左端の表作成アイコンをタップします。
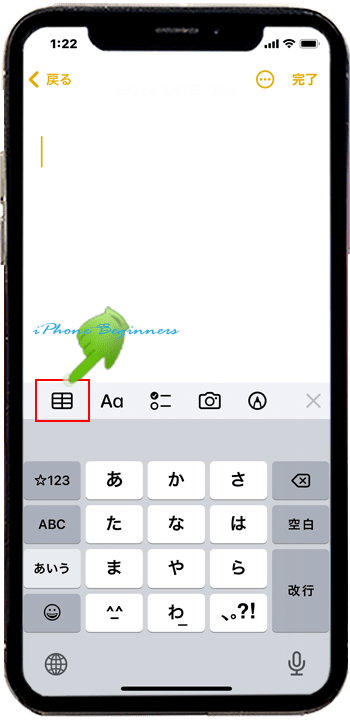
表挿入アイコンをタップすると、初期値の2列2行の表が挿入されます。
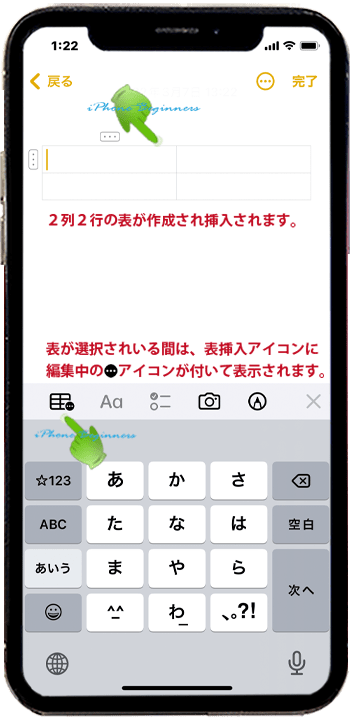
メモアプリの機能ツールバーが表示されない場合
+アイコンが表示されている場合
メモアプリの機能ツールバーが表示されず、![]() +アイコンが表示されている場合には、
+アイコンが表示されている場合には、![]() +アイコンをタップすると機能ツールーバーが表示されます。
+アイコンをタップすると機能ツールーバーが表示されます。
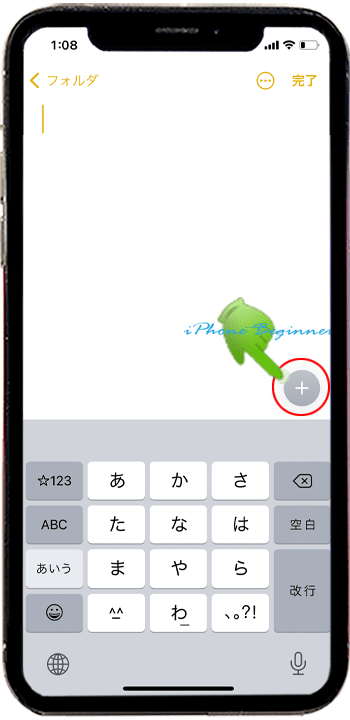
+アイコンも表示されない場合
キーボードの上に![]() +アイコンも表示されていない場合には、メモアプリの機能アイコンバーが表示されない時の対処方法の方法を参照ください。
+アイコンも表示されていない場合には、メモアプリの機能アイコンバーが表示されない時の対処方法の方法を参照ください。
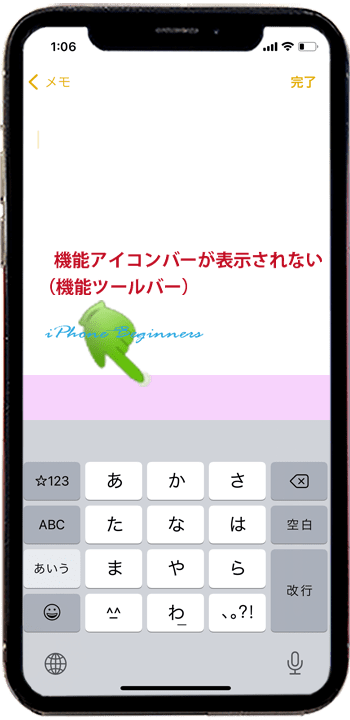
メモの表に列・行を追加する操作方法
列を追加する場合、追加したい列の上に表示されているアクションアイコン をタップします。
をタップします。
行を追加する場合、追加したい行の左端に表示されているアクションアイコン をタップします。
をタップします。
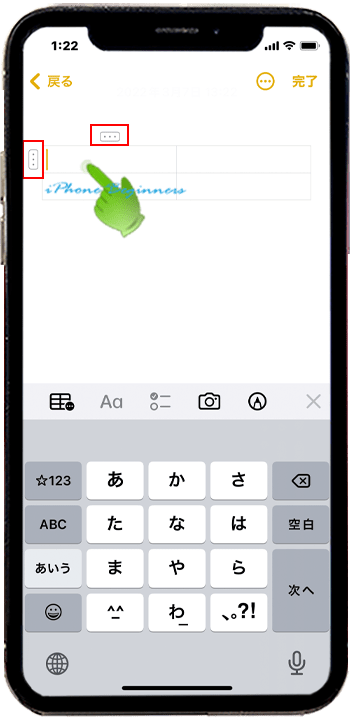
追加と削除のエディットメニューが表示されますので、メニューをタップすると、列・行の追加、列・行の削除を行うことが出来ます。
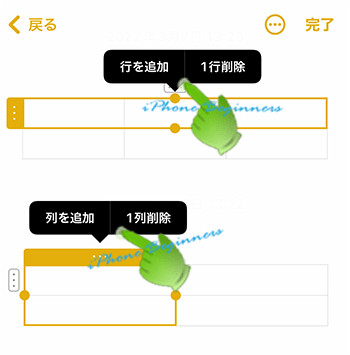
メモの表の列・行を移動する操作方法
表は、列・行単位で、表示場所を移動する(入れ替える)ことができます。
(尚、列から行、行から列への入れ替えは出来ません。)
移動する列(行)のアクションアイコン
 をタップして、列または行を選択します。
をタップして、列または行を選択します。
選択されると列または行が濃い黄色枠で表示されます。
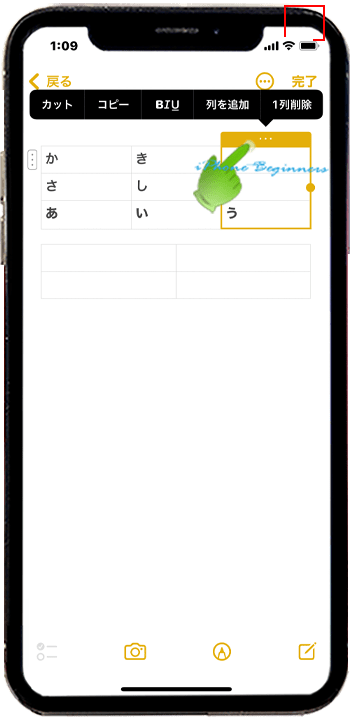
選択した列(行)をドラッグして移動
濃い黄色枠のアクションアイコン![]() のところをロングタップしながら、移動したい場所に列または行をドラッグします。
のところをロングタップしながら、移動したい場所に列または行をドラッグします。
これで、選択された列または行の移動を行うことが出来ます。
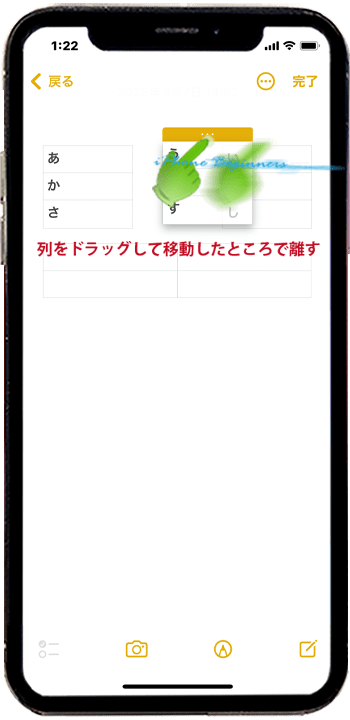
メモの表のセル(枠)内で改行する操作方法
メモアプリの表の枠内で文字を改行して入力できないと思われている人もいるかもしれませんが、実際には、2段、3段と改行して入力することは、可能です。
しかし、皆さんがよくお使いのiPhoneの日本語テンキーキーボードではテキストを改行して入力するためのキーが表示されません。
表の枠内改行は、日本語ローマ字キーボードまたは英字キーボードで行う
表の枠内で改行して入力するには、英字キーボードまたは、日本語ローマ字キーボードを利用する必要があります。
日本語の入力の例として、ここでは日本語ローマ字キーボードの操作方法をご紹介します。
(英字キーボードの場合も、操作は基本的に同じです。)
キーボードのキーボード切替アイコン![]() をタップして、日本語ローマ字キーボードに切り替えます。
をタップして、日本語ローマ字キーボードに切り替えます。
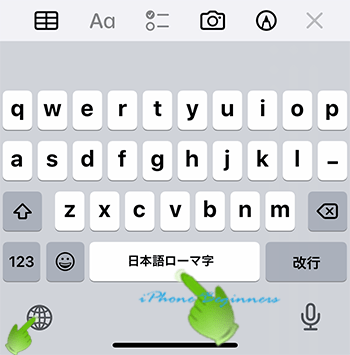
改行する時にタップするキー
枠内に文字を入力していて改行したい時には、上矢印キーをタップしながら、「次へ」キーをタップすると、表の枠内で文字を改行することが出来ます。
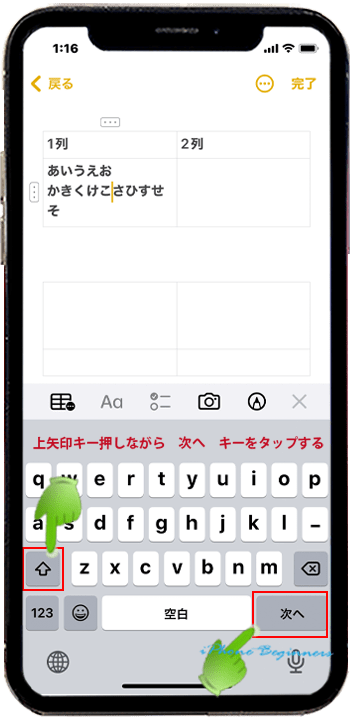
- 「メモに表作成する操作方法」のページ先頭に戻る
- メモアプリの機能と操作・使い方のページを表示する
- 標準メモアプリの機能と操作方法・使い方-その2のページを表示する
- 標準メモアプリの機能と操作方法・使い方-その3のページを表示する
- 標準メモアプリの機能と操作方法・使い方-その4のページを表示する
- 標準アプリの操作に関する記事一覧ページを表示する
- メモアプリの操作に関する記事一覧ページを表示する
