メモアプリのスケッチ描画のなげ縄ツールの操作方法
| category:メモアプリ | Posted by: | 更新日:2022年8月19日 公開日:2022年2月20日 |
画像ソフトを利用している人にとっては、なげ縄ツールの機能や操作方法は問題ないでしょうが、パソコンやタブレットなどで画像ソフトを使ったことがあまりないアイフォンビギナーズにとっては、なげ縄ツール??何という人もいらっしゃると思います。また、定規ツールも回転する操作方法など意外に知らなかったという人もいらっしゃるのではないでしょうか。
ここでは、メモアプリのスケッチ描画モード(手書き入力)画面でのなげ縄ツールの操作方法をご紹介しています。
目次・メニュー
なげ縄ツールについて
なげ縄ツールは、スケッチ描画ツールバーの真ん中の消しゴムの右となりのアイコンになります。
なげ縄ツールのアイコンというとこのようなアイコン![]() が多いと思いますが、ツールバーのスペースなどから鉛筆のようなアイコンになっていますね。
が多いと思いますが、ツールバーのスペースなどから鉛筆のようなアイコンになっていますね。
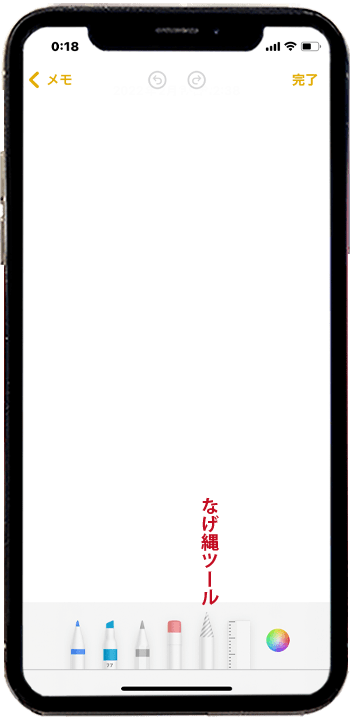
なげ縄ツールの機能
なげ縄ツールの機能自体は範囲指定なのですが、範囲指定して選択されたオブジェクト(線、絵、図など)にたいして、次の操作などを行うことが出来ます。
- 移動
- カット
- コピー
- 削除
- 図形に変換移動
- 複製
- 上にスペース挿入
なげ縄ツールで範囲指定する操作方法
なげ縄ツールの操作方法は、他のツールと同じように、まず、ツールバーに表示されているなげ縄ツールをタップして選択します。
なげ縄ツールを選択した後は、次のどちらかの操作で絵・線を範囲指定します。
- 絵や線を囲むように画面をなぞる
- 複数のオブジェクト(線や絵)を選択する場合はこちらの操作
- 絵や線の上でロングタップ(長押し)する
- 一つのオブジェクト(線や絵)や重なっている複数のオブジェクト(線や絵)を選択する場合はこちらでも範囲指定可能
絵や線を囲むように画面をなぞる
なげ縄ツールを選択したら、範囲指定したい線や絵を囲むように画面をなぞります。
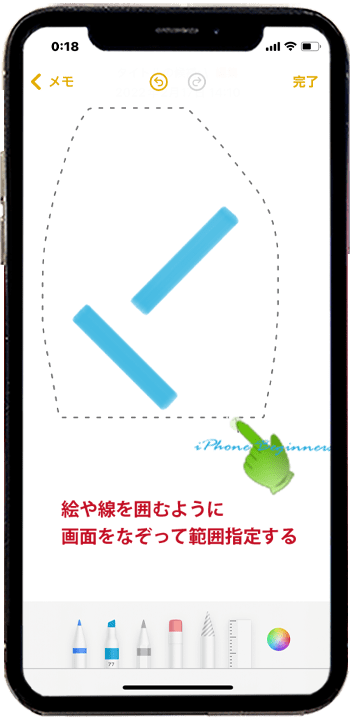
なぞり終わると、囲まれたオブジェクト(線、絵など)が選択されます。
選択されると画面左端に黄色三角アイコン![]() が表示され、選択されたオブジェクトが点線で囲まれます。
が表示され、選択されたオブジェクトが点線で囲まれます。
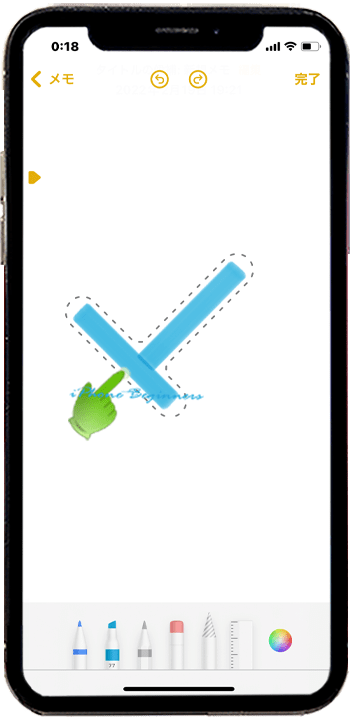
重なったオブジェとの一つだけ選択する場合の操作方法
重なったオブジェクトの一つだけを選択する場合には、なげ縄ツールを指定した後に選択するオブジェクトの一部だけをなぞります。
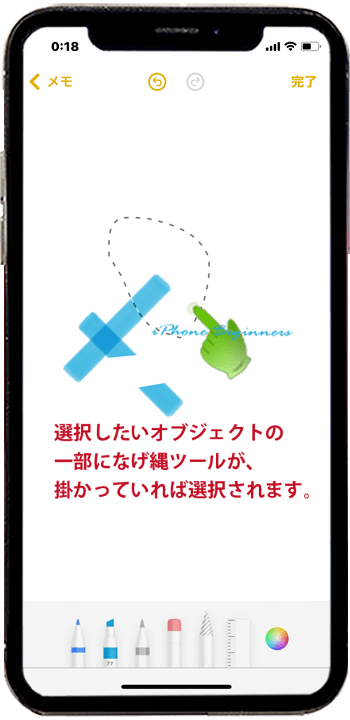
先程は、範囲指定したいオブジェクトを囲むようになぞると説明しましたが、全体が囲まれていなくても、オブジェクトの一部になげ縄ツールの点線がかかっていれば、そのオブジェクトは範囲してされます。
なげ縄ツールは、範囲としてなぞられた部分に含まれるオブジェクトが指定されます。
オブジェクト全体を囲む必要はなく、選択したいオブジェクトが少しも囲んだ線の中に入っていれば、そのオブジェクトは選択されます。
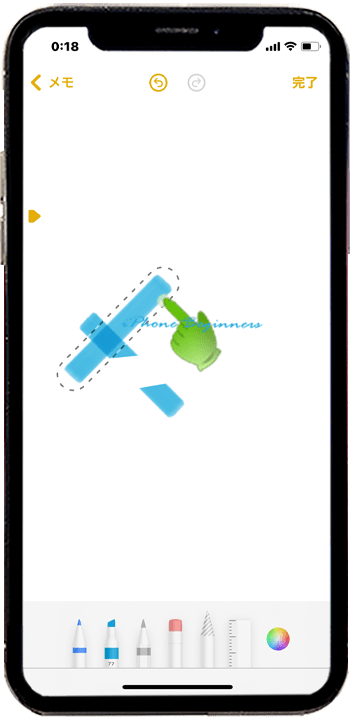
選択された範囲の変更はできません
なげ縄ツールで画面をなぞって範囲指定して複数オブジェクトを選択した場合、その中から一つを選択から外したい場合もあるかと思います。
その場合には、選択されたオブジェクトを一度解除して、もう一度必要なオブジェクトのみをなぞって選択する必要があります。
なげ縄ツールで画面をなぞって範囲指定してオブジェクトを選択した場合には、範囲を変更することは出来ません。
尚、この後ご紹介しているロングタップにてオブジェクトを選択した場合には、範囲を変更するハンドルアイコン![]() が表示されますので、全てを解除することなく範囲を変更して、不要なオブジェクトを選択から除くことができます。
が表示されますので、全てを解除することなく範囲を変更して、不要なオブジェクトを選択から除くことができます。
絵や線の上でロングタップ(長押し)してもオブジェクト選択する操作方法
なげ縄ツールでは、画面をなぞらずに、選択したいオブジェクトをロングタップ(長押し)することでも選択することができます。
なげ縄ツールを選択したら、指定したい線や絵の上でロングタップ(長押し)をします。
ロングタップされた範囲指定されたオブジェクトは、周囲が黄色に表示され、画面左端に黄色三角アイコン![]() と一緒に範囲指定のハンドルアイコン
と一緒に範囲指定のハンドルアイコン![]() が表示されます。
が表示されます。
ハンドルアイコンとともに、オブジェクトの少し上に選択されたオブジェクトに対してのEditMenus(エディットメニュー)![]() が表示されます。
が表示されます。
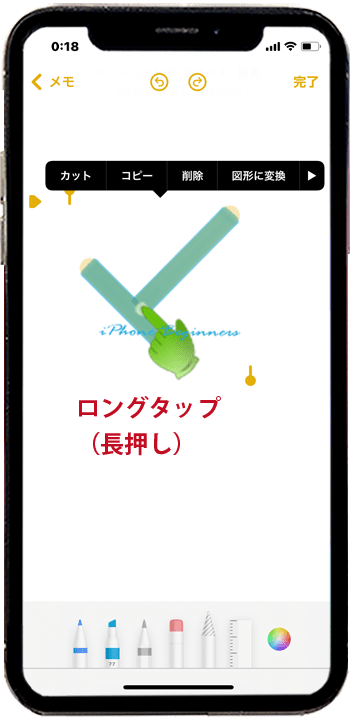
ロングタップ選択をする時の注意点
ロングタップで一つのオブジェクトなどを選択する場合には、少しだけ注意が必要です。
画面上、重なっていないオブジェクトの一つをロングタップしても、その付近のオブジェクトも選択される場合があります。
その場合には、この後ご紹介している操作方法で、表示された範囲指定のハンドルアイコン![]() を動かして、不要なオブジェクトを範囲指定から外します。
を動かして、不要なオブジェクトを範囲指定から外します。
指定範囲の変更する操作方法
なげ縄ツールのロングタップ選択は、簡単で便利なのですが、時々、ロングタップしたオブジェクトに重なっていないのに選択される場合があります。
そのような場合には、画面に表示されているハンドルアイコン![]() を操作して、範囲指定を変更して、オブジェクトを選択から外すことができます。
を操作して、範囲指定を変更して、オブジェクトを選択から外すことができます。
オブジェクトを選択から外すだけでなく、範囲を広げて選択オブジェクトを追加することも出来ます。
指定範囲を変更するには、画面に表示された範囲指定のハンドルアイコン![]() をドラッグして範囲変更します。
をドラッグして範囲変更します。
表示されたハンドルアイコンの一つをドラッグすることで指定範囲を広げたり、狭めたりすることで範囲に応じて選択される描画が増えたり減ったりします。
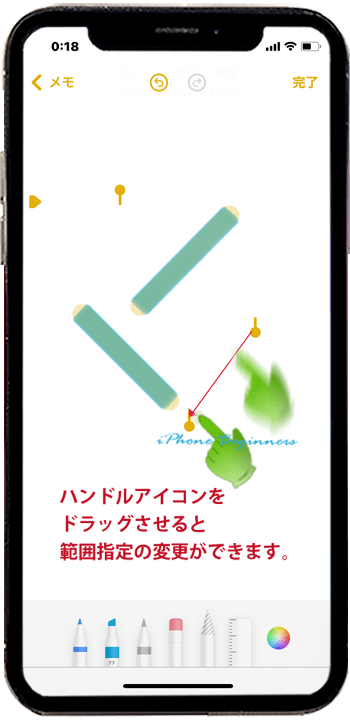
上に表示されているハンドルアイコンは、エディットメニューに重なっているため、ドラッグすることが難しい場合には、一旦、下のハンドルアイコンを少しドラッグすることでエディットメニューを消せますので、それから上のハンドルアイコンをドラックするといいですよ。
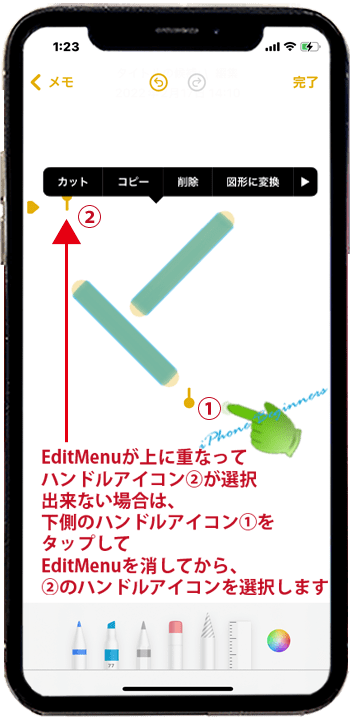
選択したオブジェクトを移動する操作方法
選択したオブジェクトは、範囲指定された対象をドラッグすることで、メモ画面の他の位置へ移動することが出来ます。
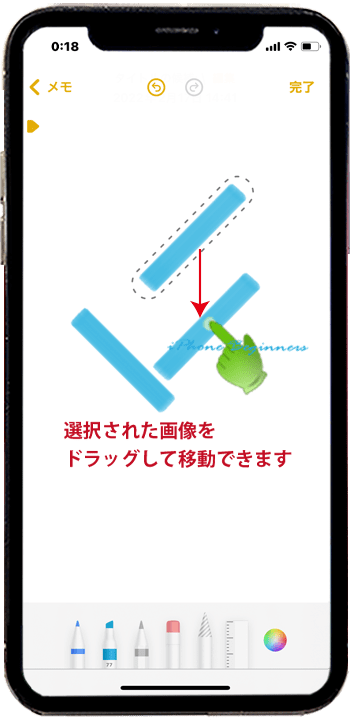
選択したオブジェクトに移動以外の機能をする操作方法
選択したオブジェクトに移動以外の機能を行う場合には、EditMenus(エディットメニュー)![]() を利用します。
を利用します。
ロングタップでオブジェクト選択した場合
ロングタップしてオブジェクトを選択した場合には、既に表示されているEditMenus(エディットメニュー)の中からオブジェクトに対して行う機能をタップして選択します。
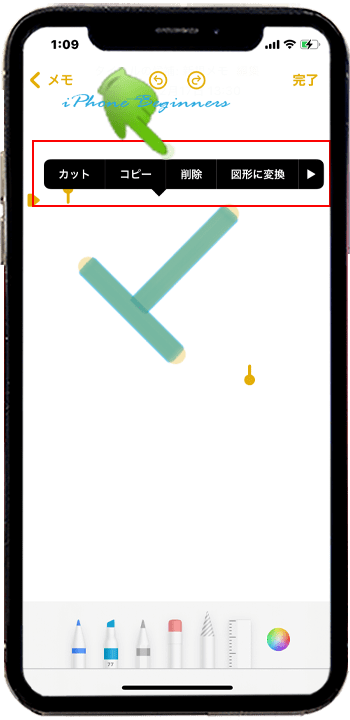
画面をなぞってオブジェクトを選択した場合
範囲指定された部分をロングタップすると、EditMenus(エディットメニュー)が表示されます。
表示されたEditMenueに表示されている機能をタップすることでカットやコピー、削除などを行うことが出来ます。
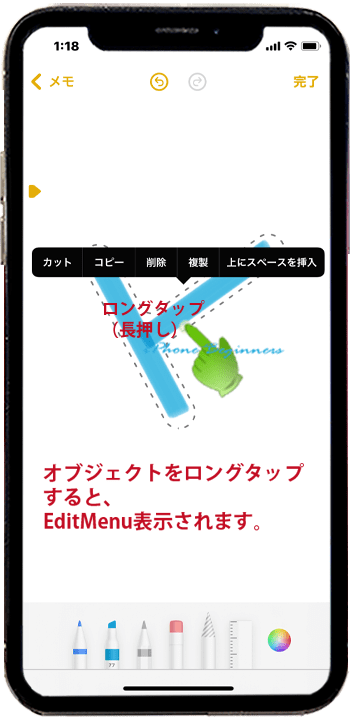
- 「メモアプリのスケッチ描画のなげ縄ツールの操作方法」のページ先頭に戻る
- メモアプリの手書きメモ入力(スケッチ機能)の操作方法を表示する
- メモアプリの機能と操作・使い方のページを表示する
- 標準メモアプリの機能と操作方法・使い方-その2のページを表示する
- 標準メモアプリの機能と操作方法・使い方-その3のページを表示する
- 標準メモアプリの機能と操作方法・使い方-その4のページを表示する
- 標準アプリの操作に関する記事一覧ページを表示する
- メモアプリの操作に関する記事一覧ページを表示する
