WebページをPDFにして保存する操作方法
| category:safari | Posted by: | 更新日:2022年3月9日 公開日:2022年2月28日 |
ブラウザアプリのブックマーク登録ではなく、Webページの内容を保存しておきたい時ってありませんか?
WebページをPDF化してiPhoneに保存しておけば、通信状態などを気にせずにその内容を確認したりすることができます。標準アプリのSafariアプリでは、簡単にWebページをPDF化して保存することが可能です。
ここでは、Safariアプリを使ったWebページをPDFにしてiPhoneに保存する操作方法をご紹介しています。
SaSafariアプリでWebページをPDFにして保存する操作手順
WebページをSafariアプリでPDF化して保存するには、次の操作手順で行います。
- PDFとして保存したいWebページを開く
- Safariのアクション(共有)タブ画面を開く
- アクション(共有)オプション画面を開く
- PDFを選択する
- アクション(共有)タブ画面で”ファイル”に保存を選択する
- PDFファイルの保存先を指定して保存する
1.PDFとして保存したいWebページを開く
Safariアプリで、PDFとして保存したいWebページを開きます。
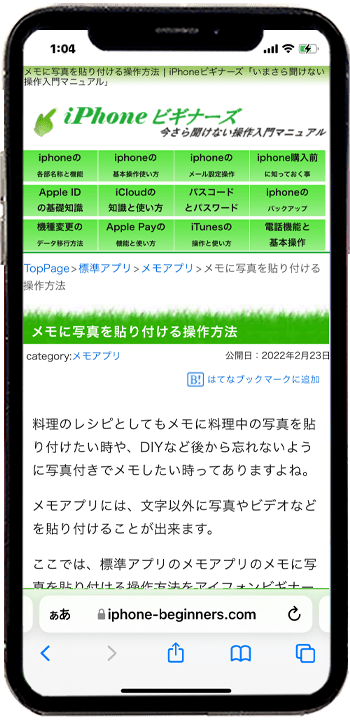
2.Safariのアクション(共有)タブ画面を開く
画面下のツールバーに表示されているアクションアイコン(共有アイコン)をタップして、アクション(共有)タブ画面を開きます。
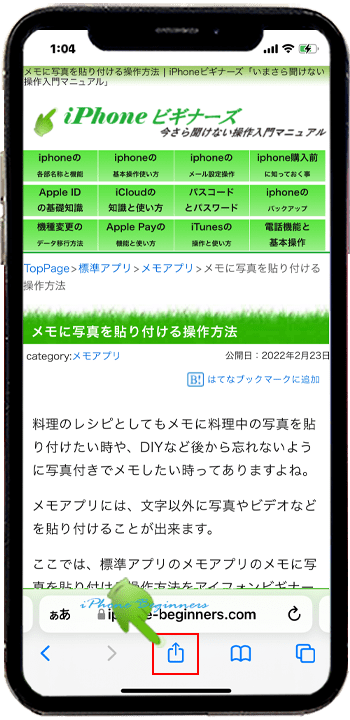
3.アクションオプション画面を開く
アクション(共有)タブ画面が開いたら、タブ画面の上部に表示されているWebページ名称のすぐ下に表示されているオプションをタップして、アクションオプション画面を開きます。
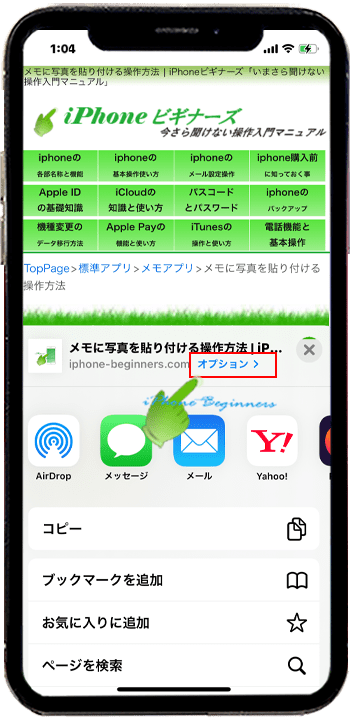
4.PDFを選択する
開いたアクションオプション画面で、PDFをタップしてPDFオプションを選択して、画面右上の完了をタップします。
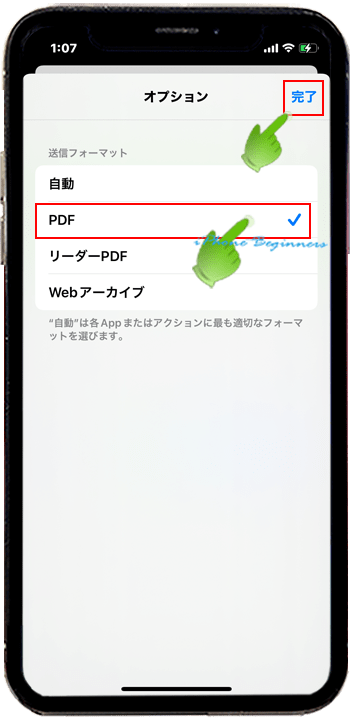
5.アクション(共有)タブ画面で”ファイル”に保存を選択する
オプション画面を完了すると、アクション(共有)タブ画面に戻ります。オプション設定でPDFを選択したので、アクション(共有)タブ画面のタイトルの下に「PDF書類」と表示されます。
アプリアイコンが表示されている下に表示されているアクション項目から、「”ファイル”に保存」をタップして選択します。
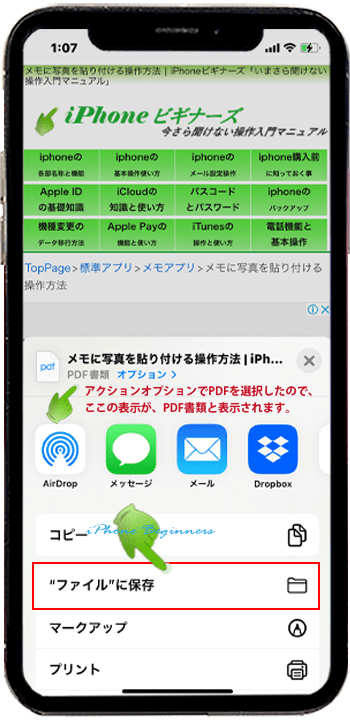
6.PDFファイルの保存先を指定して保存する
ファイルの保存先設定画面が表示されますので、作成されるPDFファイルの保存先フォルダを選択したら、画面右上の保存をタップします。
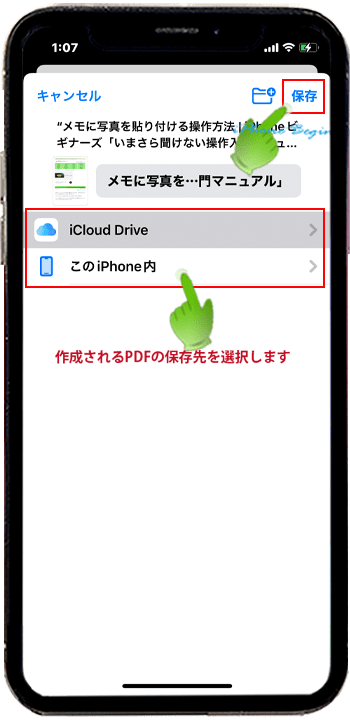
以上の操作で、WebページがPDFファイルとして保存されます。
保存されたPDFファイルは、Fileアプリから選択することで表示・確認することが出来ます。
- 「WebページをPDFにして保存する操作方法」のページ先頭に戻る
- スキャンしたPDFに書き込みを行う操作方法のページを表示する
- Safariアプリに関する記事一覧ページを表示する
