iPadや他のiPhoneとメモを同期する方法
| category:メモアプリ | Posted by: | 更新日:2022年8月24日 公開日:2022年4月2日 |
iPhoneと一緒にiPadも利用している人もいらっしゃると思います。また、iPhoneを2台持ちして使用しているといった人もいるかと思います。
外出先などで、気になったことをiphoneのメモアプリでメモしたりした後、家や事務所などに戻ってから、メモに残した内容をiPadで作業をしたいといったこともあると思います。
ここでは、メモアプリのメモをiPadのメモアプリと同期する方法をご紹介しています。
目次・メニュー
メモをiPadと同期するための条件
iPhoneのメモアプリのメモとiPadのメモアプリのメモを同期するのは、とても簡単行うことが出来るのですが、少しだけ、iphoneのメモをiPadに同期するの条件を理解しておく必要があります。
iPhoneとiPadのメモアプリのメモを同期する条件は、以下となります。
- iCloudにサインインしていること
- iphoneとiPadの両方が、同じApple IDでiCloudにサインインしている必要があります。
- メモアプリでiCloudアカウントをオンに設定していること
- iPhoneとiPadが同じApple IDでiCloudにサインインしていても、メモアプリ設定でiCloudアカウント設定がオンにする必要があります。
- iCloudフォルダにメモを保存する
- 同期されるメモはiCloudフォルダのメモのみとなります。
上記の3つの条件を満たしていない場合には、他の方法(メモアプリの共有機能)を利用してiPadやiPhoneとメモを同期することが出来ます。
iCloudフォルダを利用してメモをiPadと同期する設定方法
iCloudフォルダを利用してメモをiPadと同期するには、iPhoneとiPadの設定をそれぞれ次のように行います。
- iPhoneとiPadを同じApple IDでiCloudにサインインしているか確認する
- iPhoneとiPadでメモアプリのiCloudアカウント設定をオンにする
- 同期したいメモをiCloudフォルダ内に保存する
1.iPhoneとiPadを同じApple IDでiCloudにサインインしているか確認する
メモをiPadと同期するための条件のところでもご説明しましたが、同期するそれぞれで同じApple IDでiCloudにサインインする必要があります。
設定アプリのApple ID画面で、iphoneとiPadが同じApple IDでiCloudにサインインしていることを確認します。
iCloudにサインインしているAppleIDは、iPhoneとiPadともに次の操作手順で確認することが出来ます。
1-1.設定アプリ画面を開く
ホーム画面の設定アプリアイコンをタップして、設定アプリ画面を開きます。

1-2.Apple ID設定画面を開く
設定アプリ画面の一番上に表示されているApple IDをタップしてApple ID設定画面を開きます。
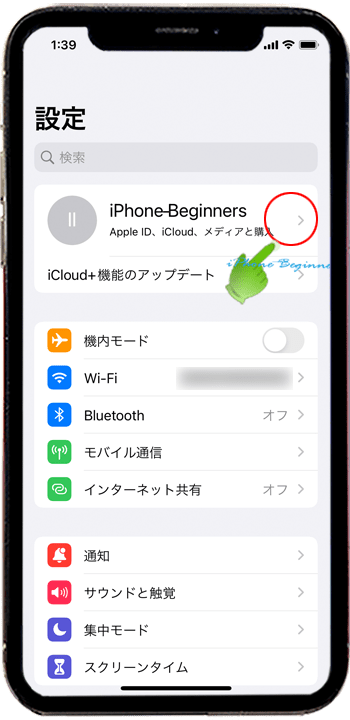
設定アプリ画面の一番上のApple IDの欄が次のような表示の場合には、そのiPhone、iPadは、iCloudにサインインしていません。
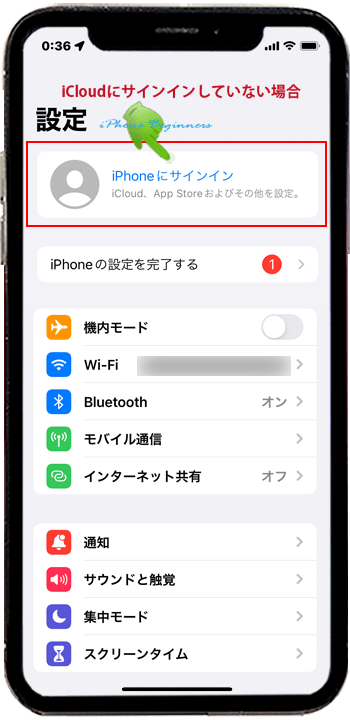
1-3.iCloudにサインインしているApple IDを確認する
Apple ID設定画面のiPhone(iPad)の名前の下に表示されているのがiCloudにサインインしているApple IDとなります。
Apple ID設定画面の下に表示されているのは、同じAppleIDで過去にiCloudにサインインしたiOS機器となります。ここに表示されていても、現時点で、同じApple IDでicloudにサインインしているわけではありません。
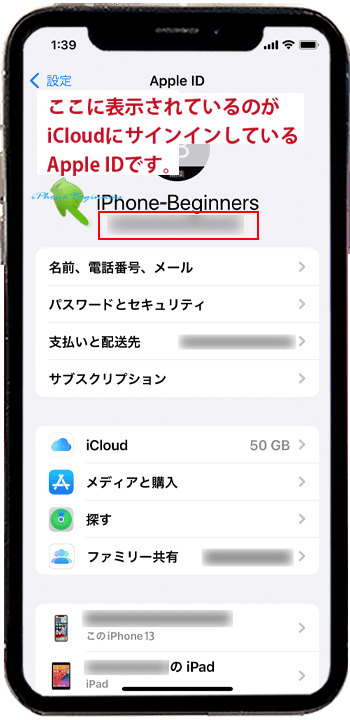
同期したいiPadについても、設定アプリのApple ID設定画面を表示させ、iPhoneと同様に、Apple ID設定画面でiCloudにサインインしているAppleIDを確認します。
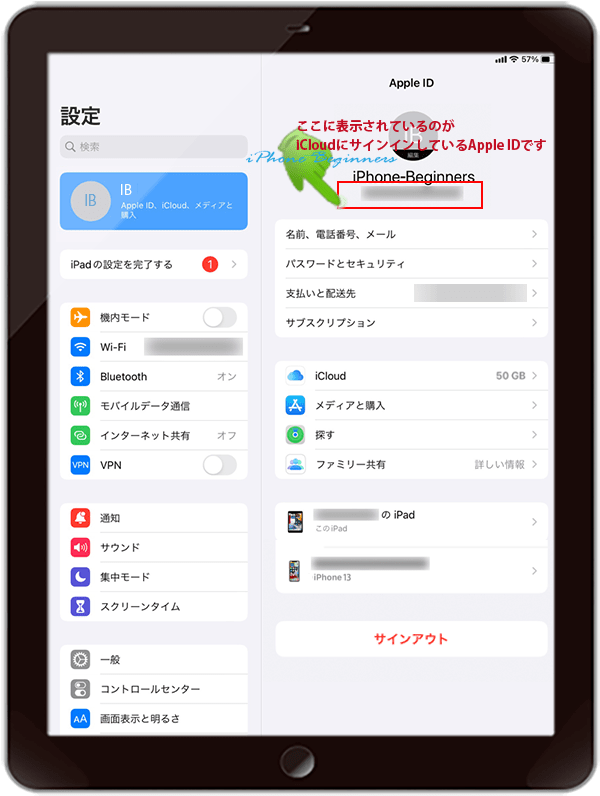
iCloudをサインアウトして、同期するAppleIDでサインインすることはお勧めしません
別のApple IDでiCloudにサインインしている場合には、サインアウトして、iPhoneと同じApple IDでサインインすることで、メモの同期は出来ますが、下記の点で使い勝手が悪くなりますので、お勧め出来ません。
- 現在のiCloudをサインアウトすると、iCloud機能を利用しているアプリのデータがiPadから削除されます
- データは、iCloud上に保存されているので、再度、そのiCloudでサインインするとiPadにデータは戻ります。
- 元にApple IDでiCloudにサインインすると、同期したメモも削除されます
- メモを同期した後に、元のApple IDでiCloudにサインインし直すと、同期したメモは削除されます。(別のApple IDでiCloudにサインインした時点で、同期したiCloudフォルダ内のメモはサインインしたApple IDのメモに置き換わってしまいます)
- 元にAppleIDでiCloudにサインインする前に、同期したメモをiPhoneアカウントフォルダ等のiCloudフォルダ以外にフォルダ変更する必要があります。
iPhoneとiPadが別々のApple IDでiCloudにサインインしている場合には、メモアプリの共有機能を利用して、メモを同期することをお勧めします。
2.iPhoneとiPadでメモアプリのiCloudアカウント設定をオンにする
iCluoudのサインインが確認出来たら、次の操作手順でiPhoneとiPadのiCloudアカウント設定でメモアプリが有効になっているかを確認します。
どちらかがiCloudアカウント設定がオフになっているとメモは同期されません。
2-1.Apple ID設定画面のiCloud設定画面を開く
iCloudにサインインしているAppleIDを確認したAppleID設定画面の真ん中あたりにあるiCloudをタップしてiCloud設定画面を開きます。
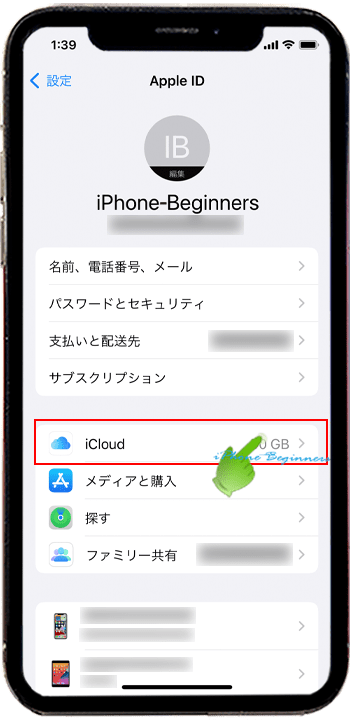
2-2.iCloud設定画面でメモアプリが有効になっているか確認する
iCloud設定画面で、メモアプリが有効(グリーン)に設定されいるか確認する。有効設定されたいなければ、スイッチをタップしてグリーン(有効)に設定します。
設定を有効にすることで、メモアプリの保存フォルダにiCloudフォルダが追加されます。
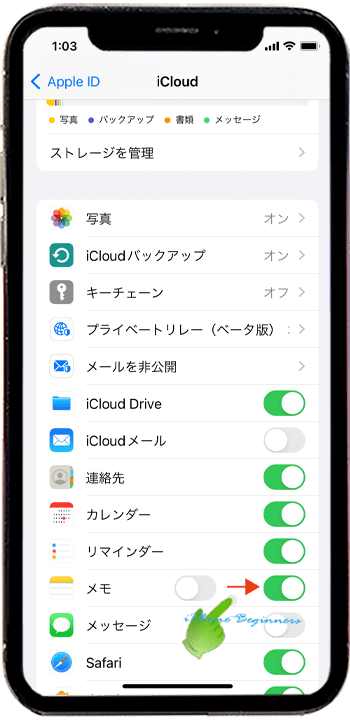
3.同期したいメモをiCloudフォルダ内に保存する
先程までの設定で、iPhoneのメモアプリのiCloudフォルダ内のメモとiPadのメモアプリのiCloudフォルダ内のメモが同期されます。
同期は、双方向で行われますので、iPadのメモアプリのiCloudフォルダのメモを追加、修正すると、iPhone側のiCloudフォルダのメモも追加、修正されます。
同期したいメモがicloudフォルダ以外に保存されている場合には、メモの保存先をiCloudフォルダに変更をします。
- 「iPadや他のiPhoneとメモを同期する方法」のページ先頭に戻る
- メモアプリの機能と操作・使い方のページを表示する
- 標準メモアプリの機能と操作方法・使い方-その2のページを表示する
- 標準メモアプリの機能と操作方法・使い方-その3のページを表示する
- 標準メモアプリの機能と操作方法・使い方-その4のページを表示する
- 標準アプリの操作に関する記事一覧ページを表示する
- メモアプリの操作に関する記事一覧ページを表示する
