windowsパソコンからiCloudメモを利用してメモアプリにメモを書く方法
| category:メモアプリ | Posted by: | 更新日:2022年8月19日 公開日:2022年7月26日 |
Winodowsパソコンから、iCloudを利用することで、iPhoneやiPadのメモアプリに直接書き込みを行うことが出来ます。
メモアプリに新規メモを書きこむだけでなく、既にメモアプリ内のメモにを確認したり、修正することが出来ます。
パソコンを使っている時に、メモアプリを見るには、iPhoneやiPadのメモアプリを確認した方が早いと思いますが、メモを新たに書きこむ時には、パソコンのキーボード入力が早い人などはiCloudメモでメモを書いた方が便利だと思いますよ。
ここでは、Windowsパソコンから、Webブラウザ上でiCloudメモを利用して、iPhoneやiPadのメモアプリにメモを書きこむ方法をご紹介しています。
目次・メニュー
注意点・知っておくこと
iCloudメモの設定や操作方法の前に、まずは、iCloudメモで知っておく事・注意点をご紹介します。
- iPhoneのメモアプリでiCloudをオン(有効)にしておくこと
- パソコンでiCloudメモを開いてメモを書きこんでも、iPhone側のメモアプリでiCloudがオンになっていないとiPhone側で作成したメモを見ることは出来ません。
- パソコンで書き込めるのは、iCloudフォルダのみ
- iCloudメモで作成、表示、修正出来るのは、iCloudフォルダのメモのみとなります。
- パソコンがインターネット接続されていること
- iCloudメモは、AplleのiCloud上のサーバーを利用しています。そのため、パソコンにインターネット接続されていないと利用することは出来ません。
設定・準備すること
Windowsパソコン側
Windowsパソコン側で設定準備することは、一つだけです。
Windowsパソコン側で設定・準備することは、インターネット接続できるようにすることだけです。
利用するインターネットブラウザは、Micorsoft Edgeでも、chromeや Firefoxでも、ご自分が日頃使っているブラウザでOKです。
iPhone側
iPhone側で準備設定することは、次の2つの点です。
iPhoneがiCloudにサインインしているか確認する方法
最近のiPhoneでは、iPhoneを初期化する時にApple IDを設定またはサインインする時にiCloudにもサインインされるので、iPhoneを使っている人のほとんどは、iCloudにサインインしてiPhoneを利用していると思います。
ご自分のiPhoneがiCloudにサインインしているかどうかを確認するには、次の手順で行います。
1.設定アプリ画面を開く
ホーム画面の設定アプリアイコンをタップして設定アプリ画面を開きます。

2.Apple ID画面を開く
設定アプリ画面の一番上に表示されているApple ID項目をタップして、Apple ID画面を開きます。
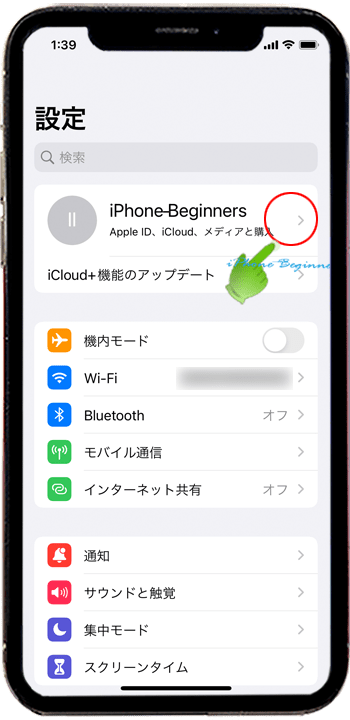
3.iCloud項目に容量表示を確認する
開いたApple ID画面の真ん中あたりに表示されているiCloudのところに、容量が表示されていれば、そのiPhoneはiCloudにサインインしています。
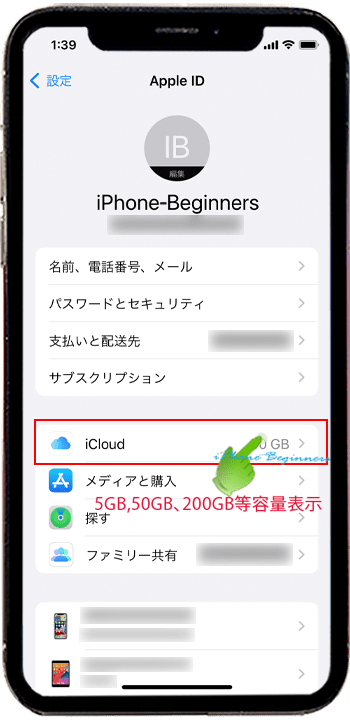
メモアプリでiCloudを有効設定する方法
icloudにサインインしていることが確認できたら、次にメモアプリでiCloudフォルダが有効になっているか確認します。
確認方法と有効にする設定方法は、次の手順で行います。
- 設定アプリ画面を開く
- Apple ID画面のiCloud設定画面を開く
- iCloud設定画面を開く
- iCloud設定画面のメモ設定を有効(グリーン)に設定する
1から2までは、先程、iCloudにサインインしているかの確認と同じです。
3.iCloud設定画面を開く
Apple ID画面の真ん中あたりにあるiCloudをタップして、iCloud設定画面を開きます。
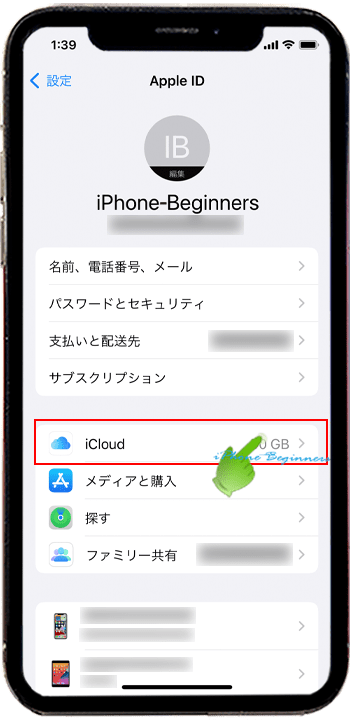
4.iCloud設定画面のメモ設定を有効(グリーン)に設定する
表示されたiCloud設定画面を少し下にスワイプさせると、メモ設定項目がありますので、そこのスイッチをタップしてグリーン(有効)にします。
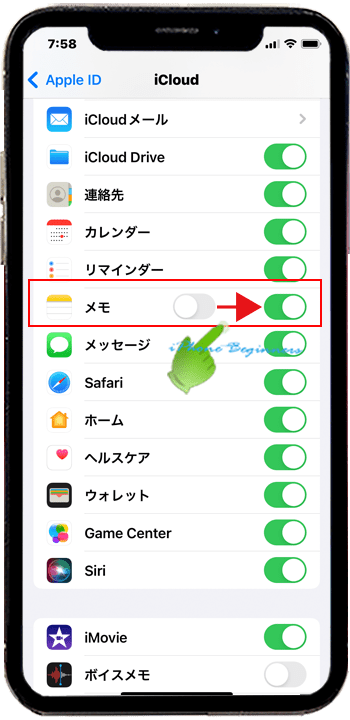
これで、メモアプリのフォルダ一覧に、iCloudフォルダが表示され、iCloudフォルダにメモを保存することが可能になります。
操作方法(windowsパソコンからメモアプリを接続する方法)
iphone側の設定確認ができたら、次の操作手順で、Windowsパソコンからメモアプリのメモを書くことが出来るようになります。
- ブラウザアプリを開く(Edge、chrome、Firefox等のブラウザアプリ)
- iCloud.com画面を開きiCloudにiPhoneのApple IDでサインインする
- iCloudアプリ一覧から、メモを選択してメモアプリ画面を開く
- メモアプリ画面でメモ作成・修正する
1.ブラウザアプリを開く(Edge、chrome、Firefox等のブラウザアプリ)
Macパソコンの場合には、iCloudアプリが用意されていますが、Windowsパソコンの場合には、インターネットブラウザアプリを使って、iCloud.comにアクセスします。
Windowsパソコンでご自分が普段利用しているインターネットブラウザ画面を開きます。
2.iCloud.com画面を開きiCloudにiPhoneのApple IDでサインインする
WebブラウザのURL欄にhttps://www.icloud.com/と入力して、iCloud.com画面を開きます。
iCloudログイン画面が表示されますので、iPhoneでiCloudにサインインしているApple IDとパスワードを入力して、サインインします。
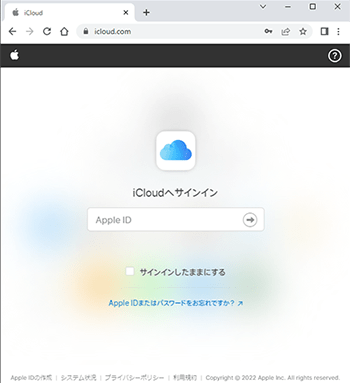
2ファクタ認証を設定してある場合には、2ファクタ認証画面が表示されますので、送信された6桁のコードを入力します。
3.iCloudアプリ一覧から、メモを選択してメモアプリ画面を開く
iCloudメニューが表示されますので、メモアプリのアイコンを選択して、メモアプリ画面を開きます。
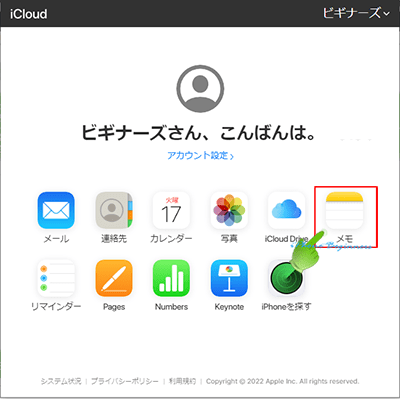
4.メモアプリ画面でメモ作成・修正する
iPhoneのメモアプリ画面とほぼ同じメモ画面が表示されます。
新規メモを作成するには、画面上部のツールバーから、新規メモ作成アイコンをタップします。
既存メモを表示したり、編集するには、画面左側のメモ一覧から該当のメモをクリックして選択すると、右側のメモ編集エリアにメモが表示され、編集することが可能です。
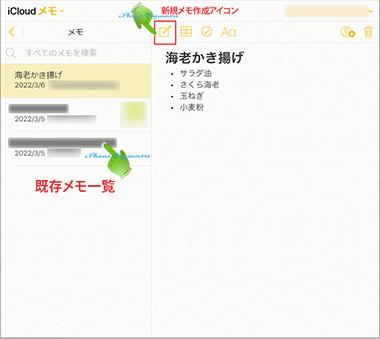
- 「windowsパソコンからiCloudメモを利用してメモアプリにメモを書く方法」のページ先頭に戻る
- Windowsパソコンからメモアプリにメモを参照・書く方法のページに戻る
- メモアプリの機能と操作・使い方のページを表示する
- 標準メモアプリの機能と操作方法・使い方-その2のページを表示する
- 標準メモアプリの機能と操作方法・使い方-その3のページを表示する
- 標準メモアプリの機能と操作方法・使い方-その4のページを表示する
- 標準アプリの操作に関する記事一覧ページを表示する
- メモアプリの操作に関する記事一覧ページを表示する
