メモに地図を貼り付ける操作方法
| category:メモアプリ | Posted by: | 更新日:2022年8月19日 公開日:2022年2月24日 |
何度か行く所の行き方などをメモにしたい時に、地図を貼り付けしたいと思うことがありませんか?
メモに地図を貼り付けておくと、貼り付けた地図をタップすることでマップアプリでその場所が開き、ナビ案内などを利用する時に便利ですよ。
メモアプリのメモのツールや機能には、地図を貼り付けるものが無いですよね、マップアプリの地図などをメモに貼り付ける場合には、メモアプリからでなく、貼り付けする地図アプリ側から操作を行います。
ここでは、標準メモアプリのメモに地図を貼りつける操作方法をご紹介しています。
目次・メニュー
メモに地図を貼り付け出来るのは標準アプリのマップアプリ
iPhoneの地図アプリには、標準アプリのApple製マップアプリとGoogleMapなどのサードパーティー(Apple製以外)の地図アプリがあります。
(iPhoneがiOS5までは、Googleマップが標準アプリとして採用されていましたが、iOS6以降は、Apple製のマップアプリが標準アプリになっています。)
メモアプリのメモに地図が貼りつけ出来るは、標準アプリのマップアプリの地図となります。
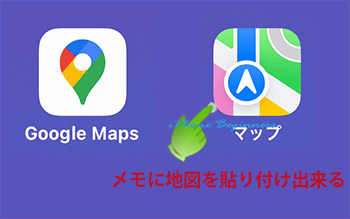
メモに地図を貼り付ける操作手順
マップアプリで検索した地図を標準メモアプリのメモに貼り付けするには、次の2つのどちらかの操作手順で行います。
マップアプリだけでメモに地図を貼り付ける操作方法
地図を貼り付けて新規メモを作成する場合には、こちらの操作方法の方が、便利だと思います。
- マップアプリを開く
- メモに貼り付けたい地図を表示(検索)する
- ピンアイコンメニューを開く
- 「場所を送信」をタップする
- 送信先にメモアプリを選択する
- メモへの地図貼り付け確認画面で貼り付けるメモを指定し、保存する
1.マップアプリを開く
ホーム画面のマップアプリアイコンをタップして、マップアプリを開きます。
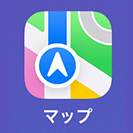
2.メモに貼り付けたい地図を表示(検索)する
マップアプリで検索機能などを使ってメモに貼り付けたい場所、施設の地図を表示します。
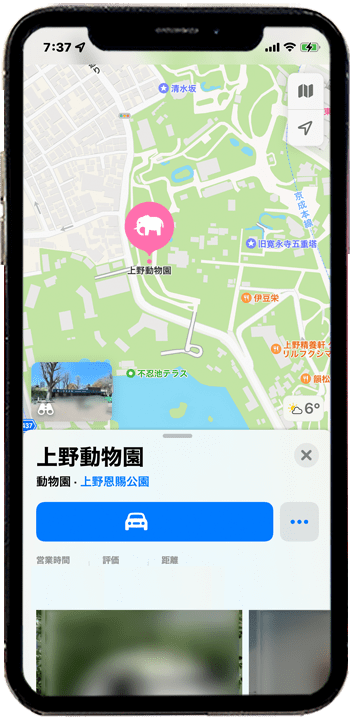
3.ピンアイコンメニューを開く
目的地を示すピンアイコンがある場合には、そこをロングタップしてメニューを開きます。
ピンアイコンが無い場所の地図を貼り付ける場合には、地図の目的地部分をロングタップしてピンアイコンをドロップしてから、そのピンアイコンをロングタップしてメニューを開きます。
検索された場所のタブ画面が表示されている場合には、ピンアイコンをロングタップせずに、タブ画面を少ししたドラッグすると共有アイコンが表示されていますので、そををタップしてもOKです。(この場合には、次の4の操作は省略して、5に進みます。)
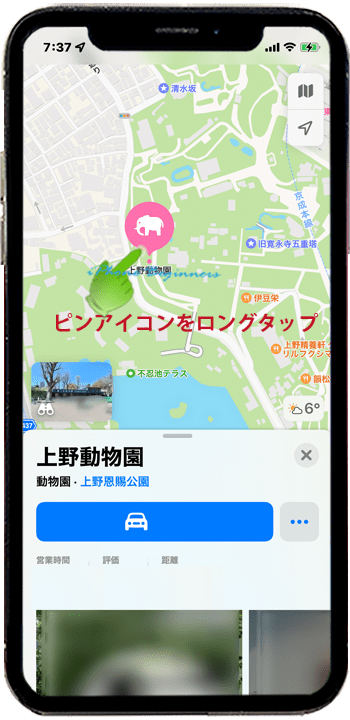
4.「場所を送信」をタップする
表示されたピンアイコンメニューに表示された「場所を送信」のところをタップします。
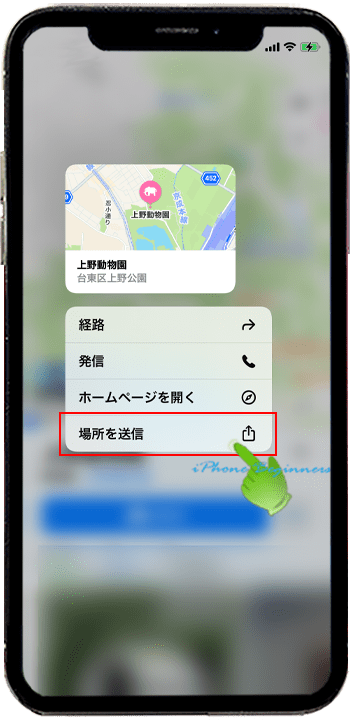
5.送信先にメモアプリを選択する
共有タブ画面が表示されますので、表示されているメモアプリアイコンをタップして選択します。
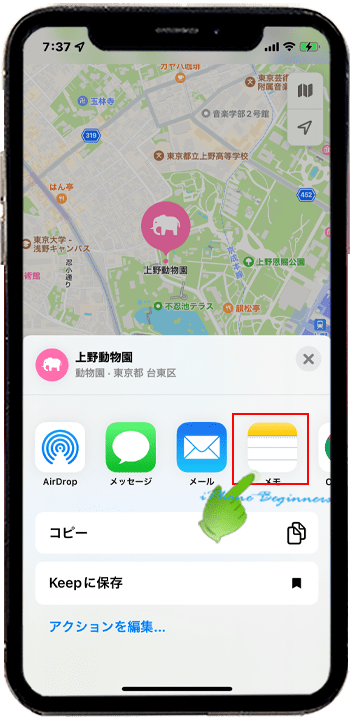
6.メモへの地図貼り付け確認画面で貼り付けるメモを指定し、保存する
新規メモへの地図貼り付け画面が表示されますので、新規メモで地図を保存する場合には、保存先フォルダを確認して画面右上の保存をタップします。これで、新規メモに地図が貼り付けられて保存されます。
地図に施設名(場所名)のある場所の地図を新規メモに貼り付け保存した場合、メモのタイトルは、ピンアイコンの名称(施設名・場所名)となります。
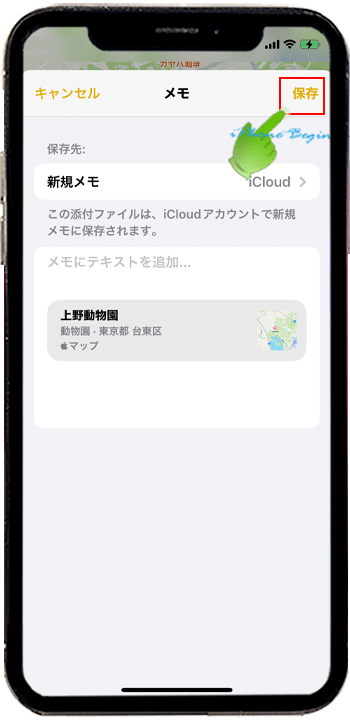
地図に独自にピンアイコンをドロップした場所の地図の場合
マップアプリにピンアイコンが既にある施設や場所などは、新規メモに地図を貼り付けるとその施設名や場所名が新規メモのタイトルをして保存されます。
しかし、ユーザーが独自にピンアイコンをドロップした場合には、名称が無いので、新規メモにタイトルを付けるには、地図を貼り付ける時に「メモにテキストを追加」欄にタイトルにする文字を入力します。
何も入力しなかった場合には、タイトルは、新規メモとなります。
尚、「メモにテキストを追加」欄は、貼り付けられる地図の下にも入力することができます。
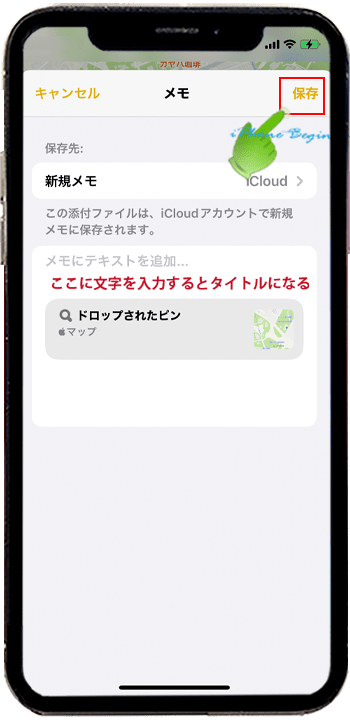
メモアプリのメモ画面に貼り付けた地図をタップするとマップアプリでその場所の地図が表示されます。
また、タイトルの場合、マップアプリに登録されてる施設・場所で自動的に挿入されたタイトルの場合、貼り付けられた地図をタップして時ど同様に、マップアプリでその施設・場所の地図が開きます。
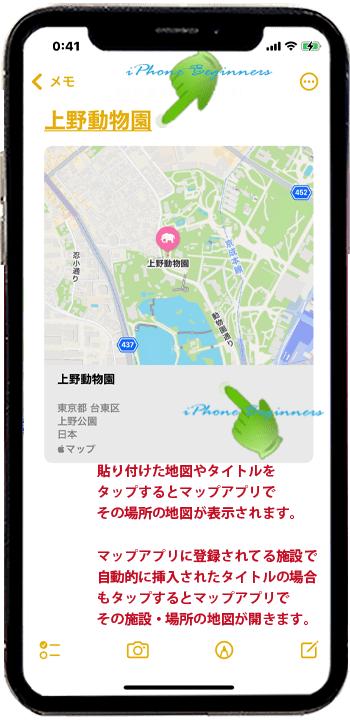
マップアプリとメモアプリの二つを使用して地図に貼り付ける操作方法
メモアプリのメモに地図を貼り付ける方法として、先程の操作方法とは別に、コピー&ペースト機能を使って地図をメモに貼り付けることが出来ます。
既存のメモに地図を貼り付ける場合には、こちらの操作方法の方が、楽かもしれませんね。
4番目の操作までは、先程の操作方法と同じです。
1.マップアプリを開く
ホーム画面のマップアプリアイコンをタップして、マップアプリを開きます。
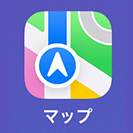
2.メモに貼り付けたい地図を表示(検索)する
マップアプリで検索機能などを使ってメモに貼り付けたい場所、施設の地図を表示します。
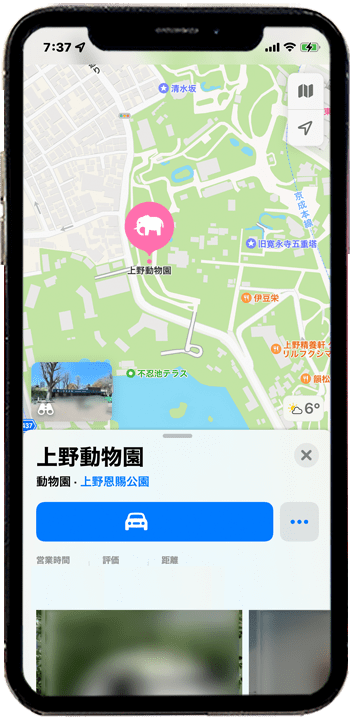
3.ピンアイコンメニューを開く
目的地を示すピンアイコンがある場合には、そこをロングタップしてメニューを開きます。
ピンアイコンが無い場所の地図を貼り付ける場合には、地図の目的地部分をロングタップしてピンアイコンをドロップしてから、そのピンアイコンをロングタップしてメニューを開きます。
検索された場所のタブ画面が表示されている場合には、ピンアイコンをロングタップせずに、タブ画面を少ししたドラッグすると共有アイコンが表示されていますので、そををタップしてもOKです。(この場合には、次の4の操作は省略して、5に進みます。)
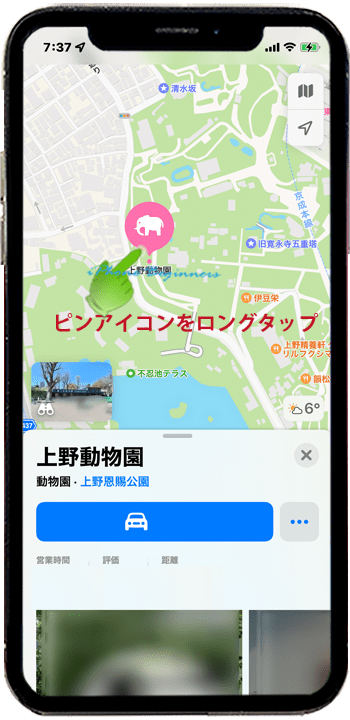
4.「場所を送信」をタップする
表示されたピンアイコンメニューに表示された「場所を送信」のところをタップします。
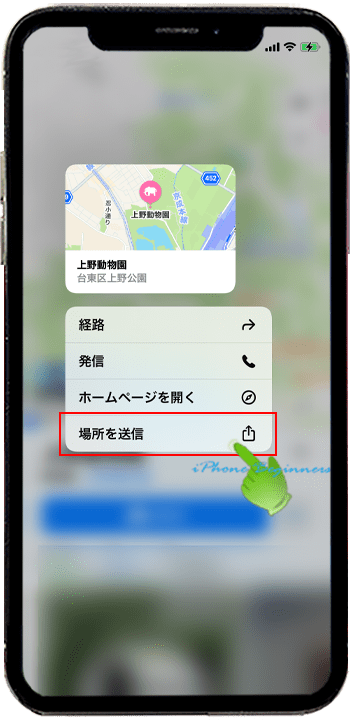
地図をコピーする
共有タブ画面が表示されますので、コピーのところタップして、表示されている地図をコピーします。
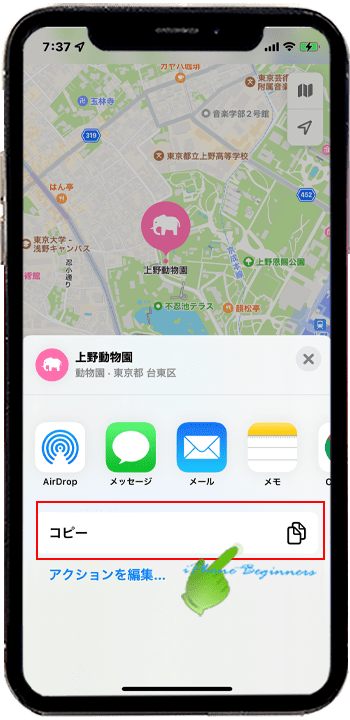
メモアプリで地図を貼り付けるメモ画面を開き、地図を貼り付ける
メモアプリを開き、地図を貼り付けしたい既存メモ画面を開きます。
メモ画面をタップして編集モードにしたら、地図を貼り付ける行をロングタップしてEditMenu(エディットメニュー)を表示させます。
EditMenu(エディットメニュー)に表示されたペーストタップすると、先程コピーした地図がメモに貼り付けられます。
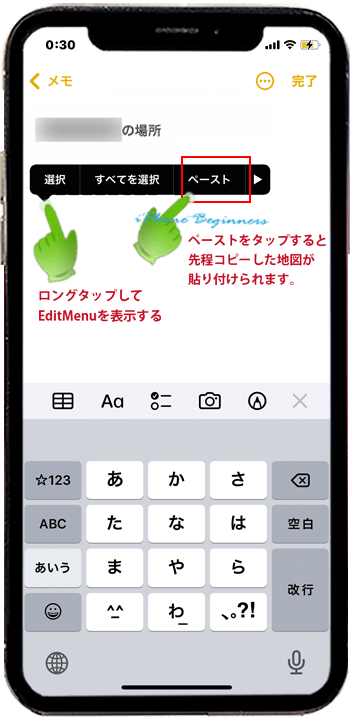
- 「メモに地図を貼り付ける操作方法」のページ先頭に戻る
- メモアプリの機能と操作・使い方のページを表示する
- 標準メモアプリの機能と操作方法・使い方-その2のページを表示する
- 標準メモアプリの機能と操作方法・使い方-その3のページを表示する
- 標準メモアプリの機能と操作方法・使い方-その4のページを表示する
- 標準アプリの操作に関する記事一覧ページを表示する
- メモアプリの操作に関する記事一覧ページを表示する
