メモの保存先フォルダを変更する方法
| category:メモアプリ | Posted by: | 公開日:2022年8月23日 |
急いでメモを作成したので、保存されたメモフォルダが違っていた。メモを整理したいのでメモの保存フォルダを変更・移動したいといったこともあると思います。
ここでは、メモアプリのメモを他のフォルダに移動する操作方法をご紹介しています。
目次・メニュー
注意点・知っておくこと
メモを別の保存フォルダに移動する時に知っておくことがいくつかあります。
1.移動できないメモについて
共有メモは、他の共有者と同期しているため、共有メモのオーナーであっても、保存されているフォルダから他のフォルダに移動することは出来ません。
どうしても、フォルダ移動・変更したい場合には、一旦、共有メモの共有を停止してフォルダ移動した後に、再度、共有者に共有依頼をする必要があります。
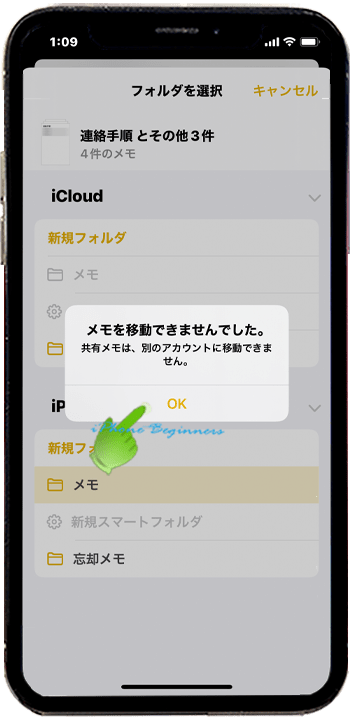
2.移動先に指定できないフォルダがある
保存されているメモの移動先に指定できるには、次の2つのフォルダのみとなります。
- iPhoneアカウントフォルダ
- iPhoneアカウントフォルダ内にユーザーが作成したフォルダーも移動先に指定することが出来ます。
- iCloudフォルダ
- iCloudフォルダ内にユーザーが作成したフォルダーも移動先に指定することが出来ます。
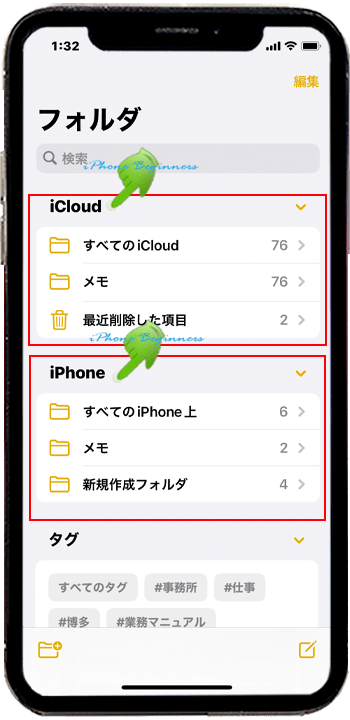
3.移動した後で元に戻すことが出来ない場合がある
先程、ご説明したいように、メモの移動先に指定できるのは、iPhoneアカウントフォルダとiCloudフォルダとその二つのフォルダにユーザーが作成したフォルダのみとなります。
そのため、それ以外のフォルダから、メモをiPhoneアカウントフォルダやiCloudフォルダに移動した後で、やっぱり、元のメモフォルダにメモを戻そうとしても戻すことは出来ません。
保存されているメモの保存フォルダを変更する操作方法
メモを他のメモフォルダに移動・変更するには、次のどちらかの操作手順で行います。
- メモ画面のActivity views画面からフォルダ変更する
- 一つのメモのみフォルダ移動する場合の操作方法になります
- メモ一覧画面からフォルダ変更する
- 複数のメモを一括してフォルダ変更することが可能です
- 一つのメモでも操作可能です
ここでは、メモ一覧画面からフォルダ変更する操作方法をご紹介します。
- メモ一覧画面からメモの保存先フォルダを変更する操作手順
- フォルダを変更したいメモを含むメモ一覧画面を開く
- メモ一覧画面のActivity views画面を開く
- メモ選択モードにする
- フォルダを移動・変更したいメモを選択択する
- 変更先(移動先)のフォルダを選択して変更する
1.フォルダを変更したいメモを含むメモ一覧画面を開
メモアプリの画面をフォルダを変更・移動したいメモを含むメモ一覧画面を開きます。
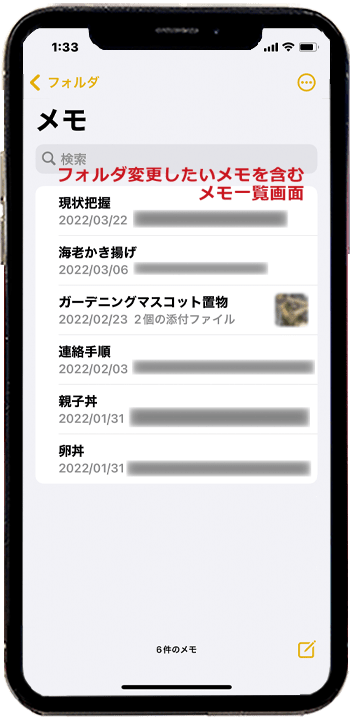
2.メモ一覧画面のActivity views画面を開く
メモ一覧画面の上部ナビゲーションバーの右端に表示されている丸三点メニューアイコンをタップして、メモ一覧画面のActivity Views画面を開きます。
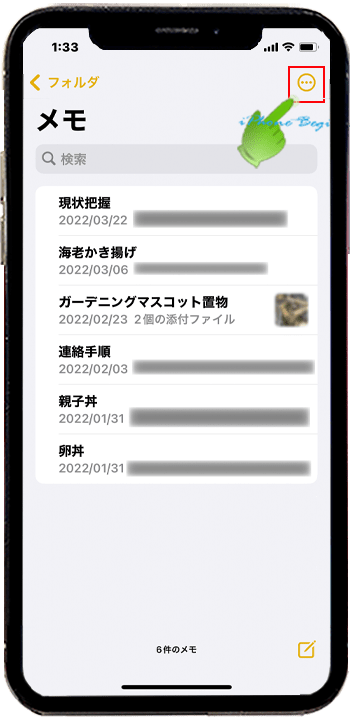
3.メモ選択モードにする
メモ一覧画面のActivity Views画面の真ん中あたりに表示されているメモ選択をタップして、メモ選択モードにします。
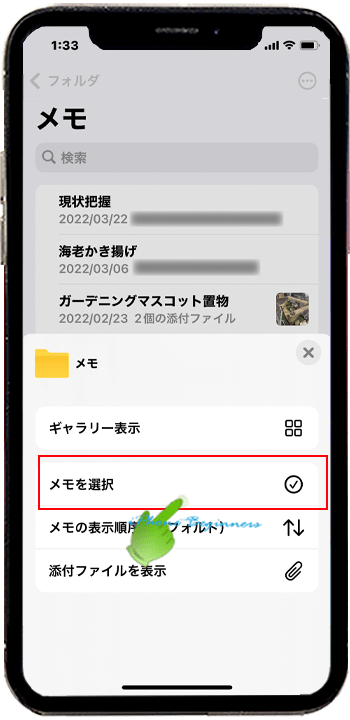
4.フォルダを移動・変更したいメモを選択択する
メモ選択モードにすると、メモの左端に選択エリアが出来ますので、フォルダを移動・変更したいメモをタップして選択します。
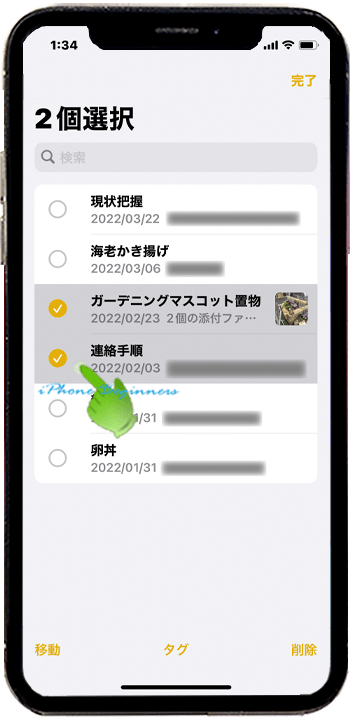
5.変更先(移動先)のフォルダを選択して変更する
メモを選択したら、画面下のツールバーの左端に表示されている移動をタップして、移動先フォルダ選択画面を表示します。
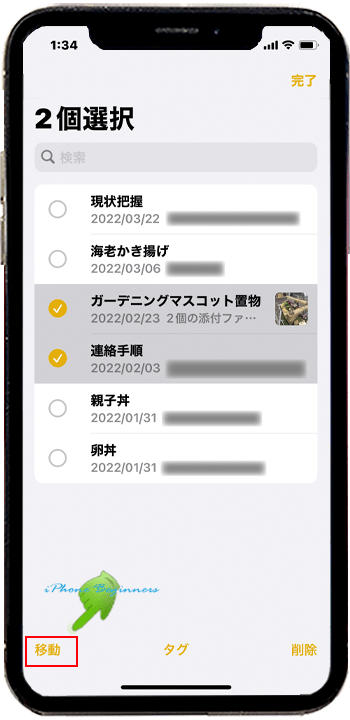
移動先のフォルダ選択画面が表示されますので、移動先(変更先)のフォルダをタップすると選択されてメモの保存フォルダが変更(移動)されます。
新規フォルダをタップすると、新規フォルダを作成してその中にメモを移動することができます。
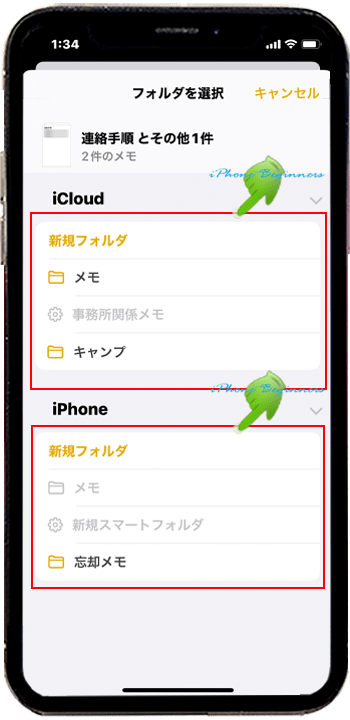
- 「メモの保存先フォルダを変更する方法」のページ先頭に戻る
- メモアプリの機能と操作・使い方のページを表示する
- 標準メモアプリの機能と操作・使い方-その2のページを表示する
- 標準メモアプリの機能と操作・使い方-その3のページを表示する
- 標準メモアプリの機能と操作・使い方-その4のページを表示する
- 標準メモアプリの機能と操作・使い方-その5のページを表示する
- 標準アプリの操作に関する記事一覧ページを表示する
- メモアプリの操作に関する記事一覧ページを表示する
