メモをGmailと同期する方法
| category:メモアプリ | Posted by: | 更新日:2022年12月5日 公開日:2022年8月9日 |
iPhoneのメモアプリは、設定を変更することでGmailのNotesと同期することが出来ます。
iPhoneのメモアプリとGmailのNoteを同期することで、Windowsパソコンやアンドロイドスマートフォンなどから、メモアプリに保存しているメモを確認参照したりすることが出来ます。
Gmailをメインで利用している人でパソコンを使っている人など、パソコンのGmailでiPhoneのメモを利用したい場合があるかと思います。そのような時には、この方法を利用すると簡単にメモをコピー&ペーストして利用することが出来るので、便利ですよ。
ここでは、Windowsパソコンから、GmailのNotesを経由して、iPhoneやiPadのメモアプリにメモを確認参照する方法をご紹介しています。
目次・メニュー
注意点・知っておくこと
GmailのNotesを活用する設定や操作方法の前に、まずは、GmailのNotesを経由してiPhoneのメモを利用する際に知っておく事・注意点をご紹介します。
- iPhoneとパソコン双方がネットワーク接続していること
- 当たり前ですが、iPhoneが機内モードになっていたり、キャリア(携帯電話会社)回線に接続していない場合には、パソコンやアンドロイドでGmailのNotes側にメモが同期されません。
- パソコンやアンドロイドのGmial経由で確認できるメモは、メモアプリのGmailフォルダ内のメモのみ
- iPhoneアカウントフォルダやiCloudフォルダ等、Gmailフォルダ以外のメモは見ることが出来ません。
- Gmail側で作成したNotesは、iPhone・iPadのメモアプリには表示されない
- 同期というと双方向という感じがしますが、元々、別々の仕組みのため、メモをGmailと同期した場合、iPhone・iPadのメモアプリで作成したメモがGmail側で見えますが、Gmail側で作成したNotesはメモアプリには表示されません。
- メモのGmailフォルダ内のメモは、一部のメモフォルダに移動できない
- GmailのNotesのメモは、iPhoneアカウントフォルダとiCloudフォルダには移動することは可能ですが、その他メモフォルダに移動することはできません。
- iPhoneアカウントフォルダまたは、iCloudフォルダに移動した後で、Gmailメモフォルダに移動して元に戻すことは出来ません。
設定・準備すること
Gmailアカウント
このページをお読みの方は既にGmailアカウントをお持ちだとは思いますが、Gmailを利用するアカウントが必要になります。(Gmailのメールアドレスですね。)
Windowsパソコン・アンドロイドがインターネット接続していること
Windowsパソコン・アンドロイド側で設定準備することは、一つだけです。インターネット接続して、Gmailが利用できるようにすることだけです。
iPhone側
iPhone側で準備設定することは、次の1点です。
メモアプリで、Gmailアカウントを利用可能にする方法
iPhoneメモアプリでGmailアカウントを利用するには、次の手順で設定を行います。
1.設定アプリ画面を開く
ホーム画面の設定アプリアイコンをタップして設定アプリ画面を開きます。

2.メモアプリ設定画面を開く
開いた設定アプリ画面を少し下にスワイプするとメモの項目がありますので、そこをタップしてメモアプリ設定画面を開きます。
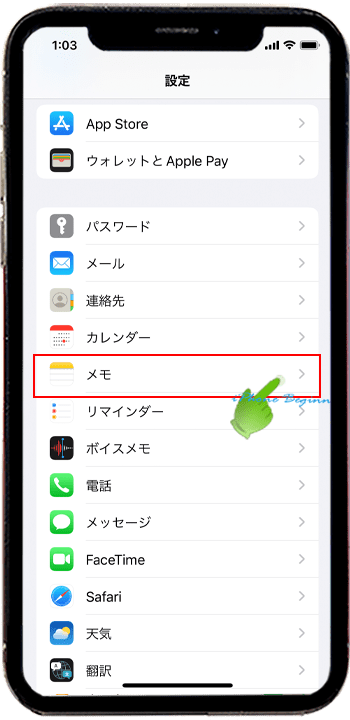
3.アカウント設定画面を開く
開いたメモアプリ設定画面の真ん中あたりに、アカウントという項目がありますので、そこをタップしてアカウント設定画面を開きます。
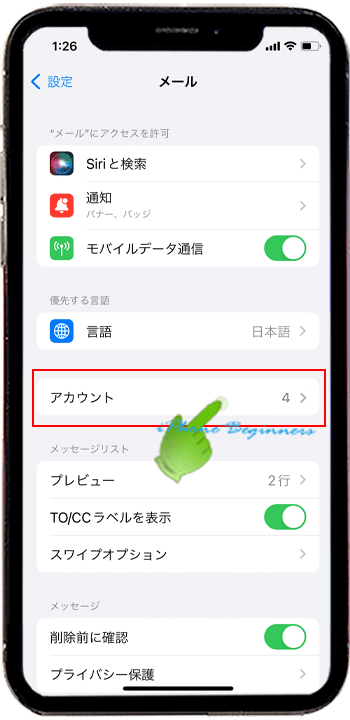
4.Gmailアカウント設定画面を開く
アカウント設定画面の登録済みアカウント一覧から、Gmailをタップして、Gmailアカウント設定画面を開きます。
まだGmailメールアドレスを登録していない場合には、一番下の「アカウントを追加」をタップして、Gmailアドレスを追加します。
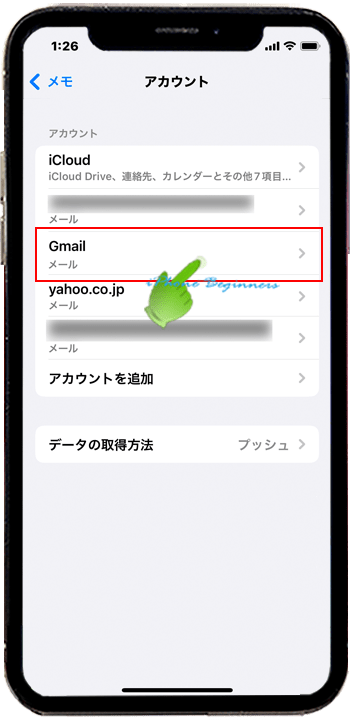
5.メモ設定を有効に設定する
開いたGmailカウント設定画面のメモ設定のところをタップして、メモ設定を有効(グリーン)に設定します。
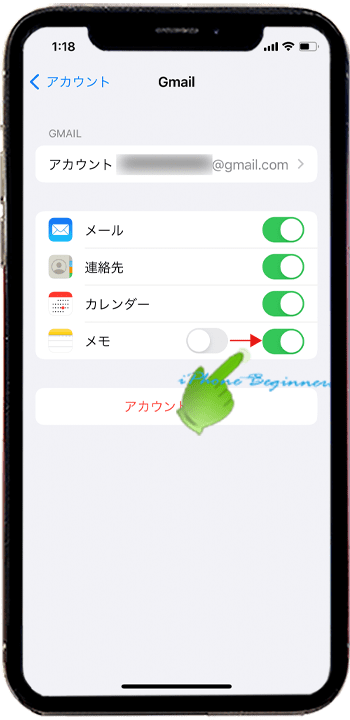
これでGmailのNotesのメモとメモアプリのGmailフォルダのメモが同期されるようになります。
操作方法(windowsパソコンからGmail-Notesを経由してメモアプリを接続する方法)
iphone側の設定確認ができたら、次の操作手順で、WindowsパソコンやアンドロイドからGmailのNote画面をひらくとメモアプリのGmailフォルダにメモが同期され表示されます。
- ブラウザアプリを開く(Edge、chrome、Firefox等のブラウザアプリ)
- Gmailにログインする
- Notes画面を開く
1.ブラウザアプリを開く(Edge、chrome、Firefox等のブラウザアプリ)
パソコンでご自分が普段利用しているインターネットブラウザ画面を開きます。
2.Gmailにログインする
WebブラウザのURL欄にhttps://www.google.co.jp/mail/と入力して、Gmail画面を開きGmaiにログインします。
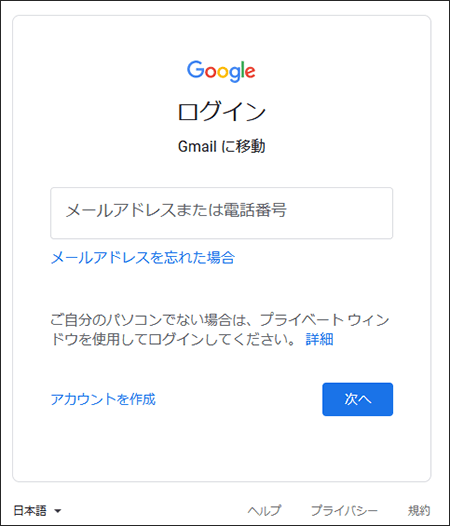
3.Notes画面を開く
Gmailの左側のツールバーから、Notesをタップして選択します。
ツールバーにNotesが表示されていない場合には、もっと見るをタップすると、隠れている機能ツールとともにNotesが表示されますので、Notesをタップして選択します。
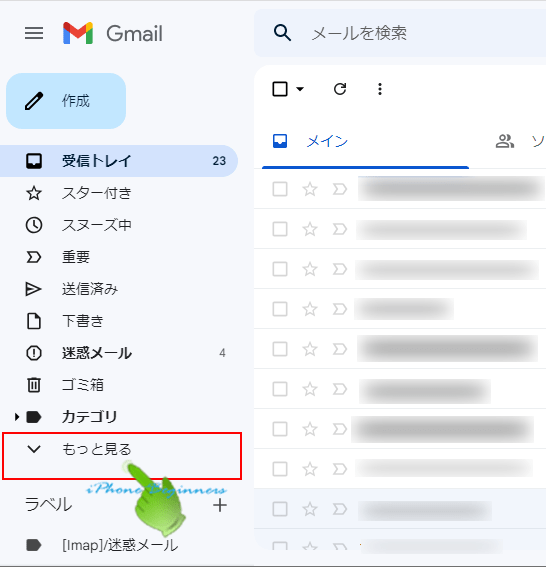
ツールバーのNotesを選択すると、Notes画面が表示されます。
自分と表示されているNotesが、iPhoneのメモアプリで作成したメモとなります。
内容を確認したいNotesを選択すると、メモの内容が表示されます。
表示されたメモは、編集は出来ません。コピーして、他のソフトやアプリでペーストすることは可能です。
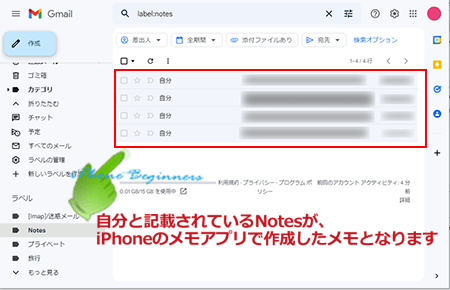
- 「メモをGmailと同期する方法」のページ先頭に戻る
- Windowsパソコンからメモアプリにメモを参照・書く方法のページに戻る
- メモアプリの機能と操作・使い方のページを表示する
- 標準メモアプリの機能と操作方法・使い方-その2のページを表示する
- 標準メモアプリの機能と操作方法・使い方-その3のページを表示する
- 標準メモアプリの機能と操作方法・使い方-その4のページを表示する
- 標準アプリの操作に関する記事一覧ページを表示する
- メモアプリの操作に関する記事一覧ページを表示する
