メモアプリのスマートフォルダ機能と作成方法
| category:メモアプリ | Posted by: | 更新日:2022年8月19日 公開日:2022年3月12日 |
ここでは、メモアプリのスマートフォルダ機能とその作成・利用方法についてご紹介しています。
iOS15からメモアプリでタグ機能が利用できるようになりました。タグ機能だけでも、以前と比べて表示したいメモを簡単に検索することが出来るようになりました。
2つ以上のテキストでメモを絞り込み検索したい場合には、タグを使ってスマートフォルダ機能を利用するととても簡単に素早く探しているメモを見つけることが出来ます。
目次・メニュー
メモアプリのスマートフォルダとは
メモアプリのスマートフォルダは、ユーザーが作成するメモアプリのフォルダなのですが、ユーザーが作成した他のフォルダとは異なり、次のような機能を持ったフォルダとなります。
- ユーザーが作成するフォルダ
- メモアプリにタグが一つも入力されていない場合には、スマートフォルダは作成することが出来ません。
- 選択したタグを含むメモが自動的にまとめてくれるフォルダ
- 自動的に、保存されてるフォルダをまたいでタグの付いたメモを検索して一覧表示してくれるフォルダです。
- 仮想フォルダ
- タグの付いたメモ本体は、そのメモの保存されているフォルダ内に存在します。
- エクセルなどのクエリーのように表示上の仮想フォルダで、タグの付いたメモ本体は、そのメモの保存されているフォルダ内に存在します。
- 複数のタグを選択することが可能
- AとBの二つのタグや AとBとCといった3つ以上のタグを選択することが可能です。
- 既存のアカウントフォルダを横断することはできません
- タブ機能自体は、保存されているメモアプリのフォルダを横断してメモ一覧が表示されますが、スマートフォンは、作成したアカウントのフォルダ内のメモのみが対象となります。
スマートフォルダの作成方法
メモアプリのスマートフォルダは、タグ機能と一緒に利用するので、勘違いされている人もいるかもしれませんが、タグをメモに入力しても、スマートフォルダは自動的に作成されません。
スマートフォルダは、次の操作手順で、ユーザーが作成する必要があります。
1.メモアプリのフォルダ一覧画面を開く
メモアプリを開いて、一番最初のフォルダ一覧画面を開きます。
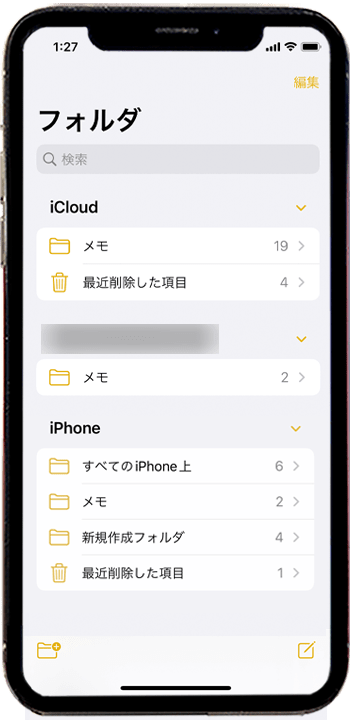
2.フォルダ作成画面を開く
フォルダ一覧画面の下左端に表示されているフォルダ作成アイコンをタップして、フォルダ作成画面を開きます。
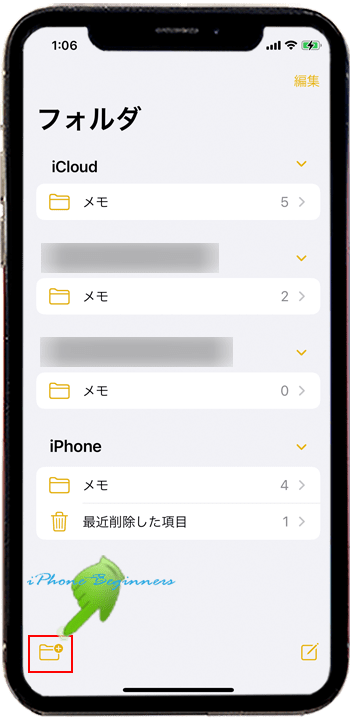
iCloudアカウントとiPhoneアカウントの両方をメモアプリでオンに設定している場合には、iCloudアカウントとiPhoneアカウントの選択メニューが表示されますので、スマートフォルダを作成するアカウントをタップします。
スマートフォルダは作成したアカウント内のみ有効
タブ機能は、フォルダ間を横断してメモ一覧を表示しますが、スマートフォルダは、フォルダ間をまたいでタブ付のメモを表示(仮想表示)できません。
スマートフォルダを作成して利用する場合には、その点を考慮して選択しましょう。
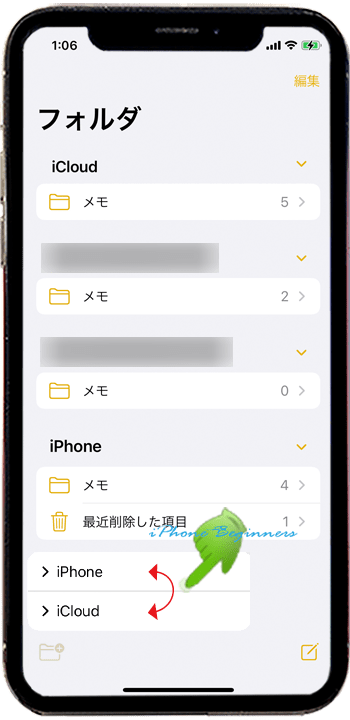
3.スマートフォルダ作成画面を開く
作成するフォルダの種別選択メニューが表示されますので、新規スマートフォルダをタップして、スマートフォルダ作成画面を開きます。
(画像は、icloudアカウントで新規スマートフォルダ作成を選択している例です。)
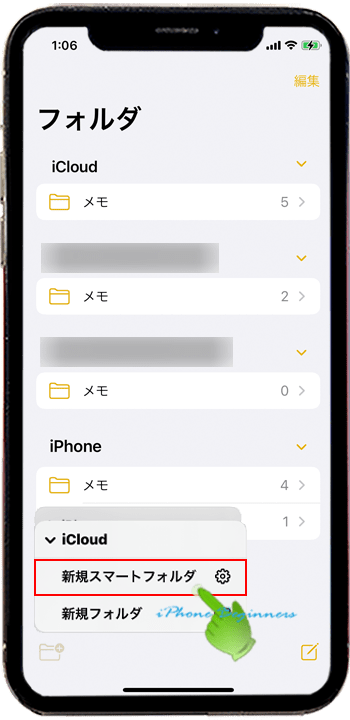
4.スマートフォルダの名称とタグを選択する
新規スマートフォルダ作成画面が開きますので、作成するスマートフォルダの名称を入力します。
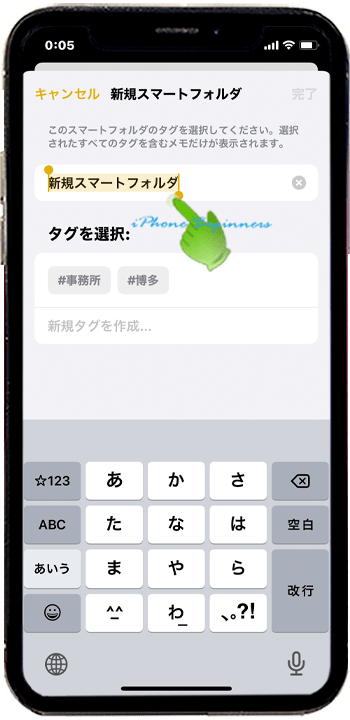
名称を入力したら、抽出するタグを下のタグ一覧からタップして選択します。
選択するタグは、一つでも複数でもOKです。
選択したタグが付けられいるメモが新たに作成されるスマートフォルダに抽出され表示されます。
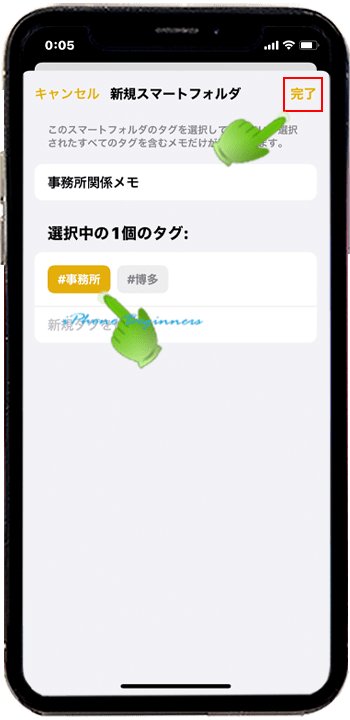
新規スマートフォルダで選択したアカウントの中に作成したスマートフォルダが表示されます。
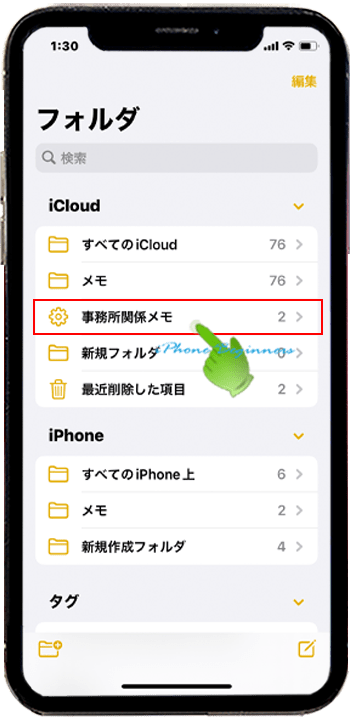
スマートフォルダの利用方法
スマートフォルダの利用方法は、特に他のフォルダに保存されているメモと同じで、特別な操作方法はありません。
フォルダ一覧画面から、スマートフォルダをタップするだけで、自動的に設定されているタグを含むメモが一覧表示されます。
他のフォルダと同様に、検索機能も利用できるので、表示されたメモからさらに検索したい場合には、画面上部の検索欄にテキストを入力して検索することが出来ます。
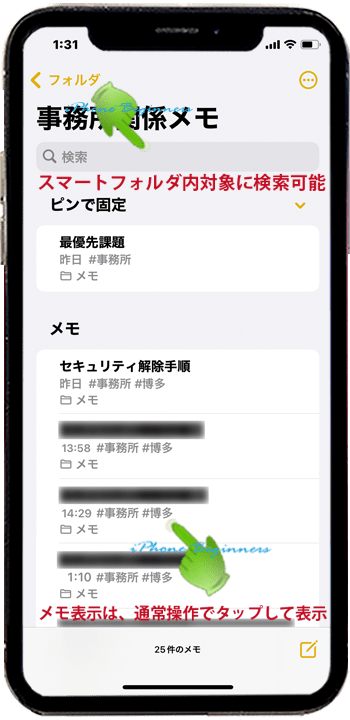
既存スマートフォルダの設定タグを追加・変更する場合
編集したいスマートフォルダ画面を開きます。
画面上部のナビゲーションバー右端に表示されているアクションメニューアイコンをタップしてアクションメニュー画面を開きます。
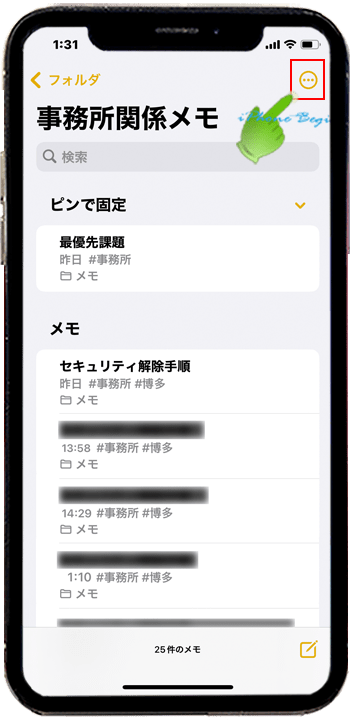
開いたアクションメニューの下のほうに表示されている「スマートフォルダを編集」をタップして、スマートフォルダ編集画面を開きます。
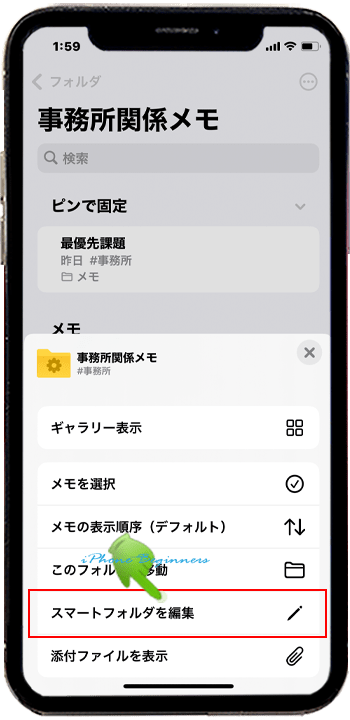
開いたスマートフォルダ編集画面で、名称変更やタグの追加・変更を行います。
変更が終了したら画面上部のナビゲーションバー右端の完了をタップします。
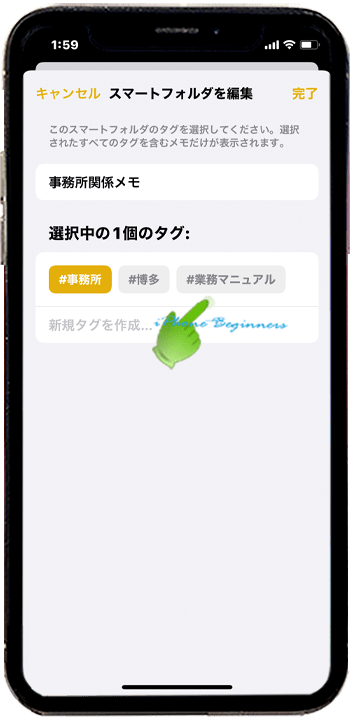
- 「メモアプリのスマートフォルダ機能と作成方法」のページ先頭に戻る
- メモアプリの機能と操作・使い方のページを表示する
- 標準メモアプリの機能と操作方法・使い方-その2のページを表示する
- 標準メモアプリの機能と操作方法・使い方-その3のページを表示する
- 標準メモアプリの機能と操作方法・使い方-その4のページを表示する
- 標準アプリの操作に関する記事一覧ページを表示する
- メモアプリの操作に関する記事一覧ページを表示する
