Windowsパソコンからメモアプリにメモを参照・書く方法
| category:メモアプリ | Posted by: | 更新日:2022年8月19日 公開日:2022年7月26日 |
スマートフォンはiPhoneを利用しているけど、パソコンは、MacではなくWinodwsパソコンを使っている人の場合、Windowsパソコンで思いついたことなどを素早くiPhoneのメモアプリに書きたくなることもあるのではないでしょうか。
そんな時、iPhoneのメモアプリを開いてメモを取るのもいいと思いますが、パソコンでサクッとiPhoneのメモアプリにメモが取れると便利ですよね。
ここでは、WindowsパソコンからiPhoneのメモアプリにメモを書きこむ方法をご紹介しています。
目次・メニュー
windowsパソコンからメモアプリに書き込みするための条件
当たり前と言っては当たり前ですが、Windowsパスコンからメモアプリに書き込みを行うには、Windowsパソコンがインターネット接続できる環境が必要になります。
Windowsパソコンからメモアプリにアクセスできる2つの方法
パソコンからiPhoneやiPadのメモアプリにアクセスできる方法は、次の2つの方法となります。
- iCloudメモを利用する方法
- iPhoneやiPadのメモアプリに直接書き込みすることが出来る唯一方法
- Gmailのメモ同期を利用する方法
- iPhoneやiPadのメモアプリにアクセスできるが、参照のみ可能
1.iCloudメモを利用する方法
iPhoneやiPadのメモアプリに直接書き込みを行う方法は、こちらの方法となります。
WindowsパソコンでiCloudのメモにサインインすることで、メモアプリに新規メモを書きこむことは、もちろん、既にあるメモにを確認したり、修正することが出来ます。
iCloudメモを利用する場合、次の点に注意する必要があります。
- 新規作成したメモは、メモアプリのiCloudフォルダに保存されます。
- 修正、確認できるのは、メモアプリのiCloudフォルダのメモのみとなります。
- iPhone・iPadのメモアプリで、iCloudアカウントがオンになっている必要があります。
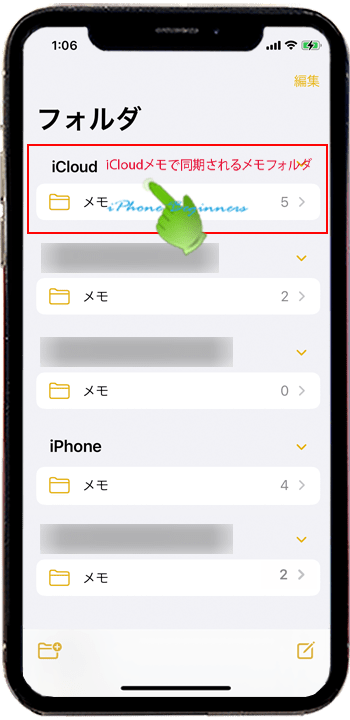
iCloudメモを使ってWindowsパソコンからメモアプリを作成する方法は、こちらをご覧ください。
2.Gmailのメモ同期を利用する方法
この方法は、双方向ではなく、メモアプリのメモを参照する方法で、iPhoneやiPadのメモアプリでGmailフォルダのメモのみパソコンのGmailのNotes画面にて確認することが出来ます。
GmailのNotesは、基本的にGmailのメールに付けるラベル機能でメモ等を書き込む機能はありません。拡張機能の「Simple Gmail Notes」をアドオンするとメモを書きこむ機能を追加することができますが、Gmail側で作成したNotesは、iPhoneへは同期されません。
この方法は、パソコン側でiPhoneメモを他の箇所で利用したい時などの参照機能という感じとなります。
Gmailのメモ同期を利用する場合、次の点に注意する必要があります。
- 確認できるのは、メモアプリのGmailフォルダのメモのみとなります。
- iPhone・iPadのメモアプリで、Gmailアカウントがオンになっている必要があります。
- GmailのNotes画面で、iPhone側で作成したメモを削除すると、iPhoneのメモアプリのGmailフォルダのメモも削除されますので注意してください。
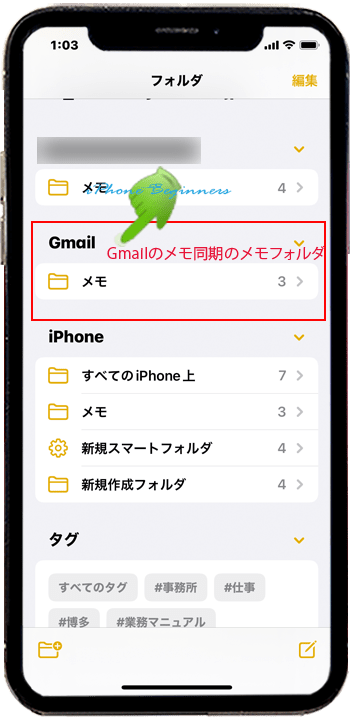
Gmailのメモ同期を利用してWindowsパソコンからメモアプリを参照する方法は、こちらをご覧ください。
- 「Windowsパソコンからメモアプリにメモを参照・書く方法」のページ先頭に戻る
- メモアプリの機能と操作・使い方のページを表示する
- 標準メモアプリの機能と操作方法・使い方-その2のページを表示する
- 標準メモアプリの機能と操作方法・使い方-その3のページを表示する
- 標準メモアプリの機能と操作方法・使い方-その4のページを表示する
- 標準アプリの操作に関する記事一覧ページを表示する
- メモアプリの操作に関する記事一覧ページを表示する
