メモアプリのデフォルトフォルダとその設定方法
| category:メモアプリ | Posted by: | 更新日:2022年8月19日 公開日:2022年1月31日 |
ここでは、iOS標準アプリのメモアプリを使うにあたって知っておいた方がいいデフォルトフォルダ設定についてご紹介しています。
標準アプリなので、特に基本設定を行わなくてもメモアプリだメモを作成したり、修正したりすることは可能です。しかし、メモが保存されるフォルダについては、少しだけ設定について知っておくといいと思います。
目次・メニュー
作成されたメモはフォルダに保存される
メモアプリで作成したメモは、フォルダという中に保存されます。パソコンのフォルダのような入れ物と思うとわかりやすいと思います。
尚、iphoneのファイルアプリにもフォルダがありますが、メモアプリのフォルダは、メモアプリのみのフォルダとなり、ファイルアプリのフォルダとは別ものになります。
メモアプリのフォルダは複数設定できる
メモアプリのフォルダは、次のように複数設定することが出来ます。
- iCloudアカウントフォルダ
- iPhoneアカウントフォルダ
- メモアプリに登録設定したアカウントフォルダ
メモフォルダを複数設定した場合には、メモを作成する時には、保存するフォルダを選択してメモを作成します。
メモフォルダのデフォルト設定について
メモを取る時って素早く取りたいですよね、メモを取る(新規作成する)時に、いちいち保存するフォルダを指定するのって面倒ですよね。そのために、メモアプリの設定では、コントロールセンターの新規メモ作成アイコンやクイックアクションメニューからの新規メモ作成する時に保存するフォルダを選択しなくていいように、デフォルトフォルダという設定があります。
コントロールセンターの新規メモ作成アイコンやクイックアクションメニューから作成されたメモは、デフォルトフォルダに保存されます。
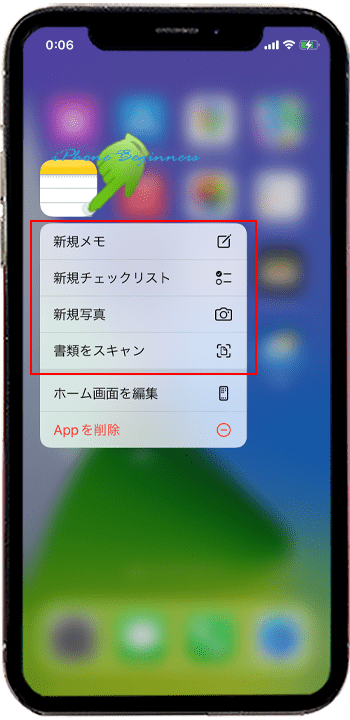
デフォルトフォルダを変更する方法
iPhoneの初期設定でiCloudにサインインしてメモアプリのデフォルトフォルダの設定変更をしていない場合には、基本的にメモアプリ設定では、iCloudアカウントフォルダがデフォルトフォルダに設定されています。
iCloudアカウントフォルダは、名前の通りクラウドに保存されるので間違ってメモを削除しても30日間は「最近削除した項目」の中から復活することが出来るなど便利ですが、iCloudの無料の5GBストレージを利用している場合、メモアプリに大きなPDFや画像などをたくさん保存するとiPhoneのiCloudバックアップが容量不足で出来ないなどの可能性もあります。
GmailのNotesを利用しているので、iPhoneのメモもGmailのNotesと同期したいと思う人や、iPhoneだけにメモを保存しておきたいと思う人は、メモアプリをデフォルトフォルダを次の操作方法で変更するのもいいかと思います。
1.設定アプリ画面を開く
ホーム画面の設定アプリアイコンをタップして設定アプリ画面を開きます。

2.メモアプリ設定画面を開く
開いた設定アプリ画面を下にスワイプするとメモアプリアイコンが表示されていますので、そこをタップしてメモアプリ設定画面を開きます。
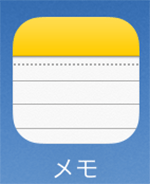
3.デフォルトアカウント設定画面を開く
開いたメモアプリ設定画面の真ん中あたりに表示されているデフォルトアカウントのところをタップして、デフォルトアカウント設定画面を開きます。
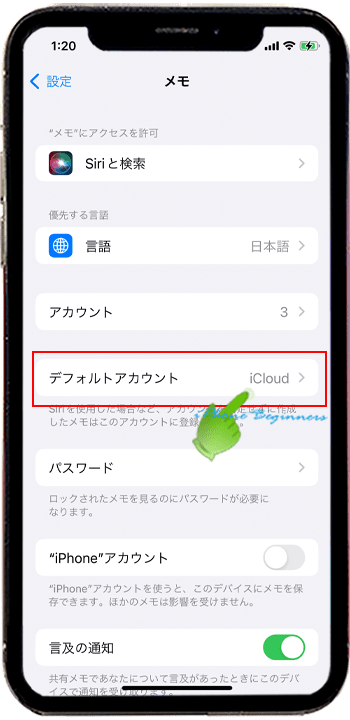
4.デフォルトフォルダを選択する
デフォルトアカウント設定画面に表示されているメモアプリのアカウント一覧(フォルダ一覧)から、デフォルトフォルダに設定したいアカウントをタップして選択します。(チェックを付けます)
尚、ユーザーが独自に作成した新規フォルダやスマートフォルダは、デフォルトフォルダには設定できません。
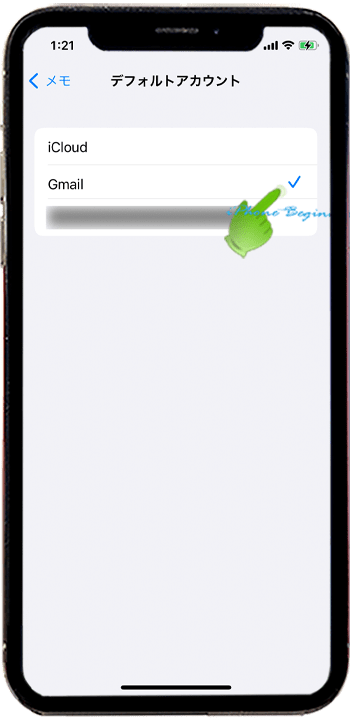
以上の操作でメモアプリのデフォルトフォルダが変更されます。
変更後は、クイックアクションメニューからの新規メモ作成やSiriからの新規メモ作成をした時には、変更後のフォルダ内にメモが保存されます。
- 「メモアプリのデフォルトフォルダとその設定方法」のページ先頭に戻る
- メモアプリの機能と操作・使い方のページを表示する
- 標準メモアプリの機能と操作方法・使い方-その2のページを表示する
- 標準メモアプリの機能と操作方法・使い方-その3のページを表示する
- 標準メモアプリの機能と操作方法・使い方-その4のページを表示する
- 標準アプリの操作に関する記事一覧ページを表示する
- メモアプリの操作に関する記事一覧ページを表示する
