メモが保存されるフォルダの種類と作り方
| category:メモアプリ | Posted by: | 更新日:2022年8月19日 公開日:2022年1月29日 |
メモアプリで作成したメモは、メモアプリのフォルダという場所に保存されます。
ここでは、iOS標準のメモアプリのメモが保存されるフォルダの種類と作り方の操作方法についてご紹介しています。
フォルダって何?
フォルダは、メモアプリで作成したメモが保存される場所になります。
ファイルアプリにもフォルダがありますが、メモアプリのフォルダは、メモアプリのみのフォルダとなり、ファイルアプリのフォルダとは別ものになります。
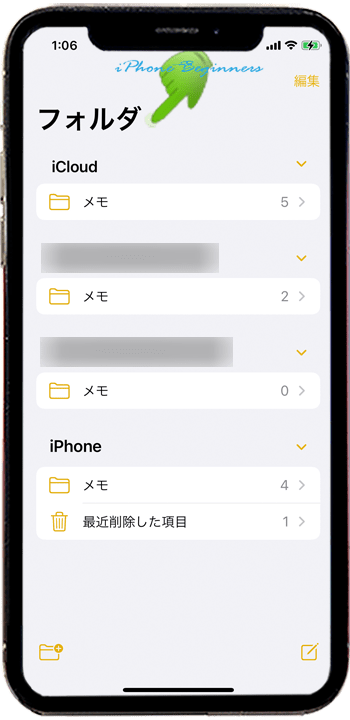
フォルダの種類
メモアプリのフォルダには、大きく次の3つの種類があります。
- iCloudアカウントフォルダ
- iPhoneアカウントフォルダ
- メモアプリに登録設定したアカウントフォルダ
「あれ、メモフォルダってユーザーが作成することが出来たんじゃなかったけ?」と思われた人もいらっしゃると思います。確かに、メモアプリでは、先程の3つのフォルダ以外にも、ユーザーが次の2つのフォルダを作成して利用することが出来ます。
- ユーザーが作成したフォルダ
- iPhoneアカウントまたはiCloudアカウントフォルダ内には、ユーザーが自由に新規フォルダを作ることが出来ます。。
- 名前はユーザーが自由に付けられます
- スマートフォルダ
- iCloudアカウントフォルダまたはiPhoneアカウントフォルダ内のタグ付きメモを簡単に検索できるタグフォルダ
- 名前はユーザーが自由に付けられます
上記の二つのユーザーが自由に作成できるメモフォルダは、いずれも、iPhoneアカウントまたはiCloudアカウントフォルダの中に作成されます。
フォルダの作り方
フォルダの作り方は、作るフォルダの種類によって異なります。
iCloudアカウントフォルダの作り方・設定方法
iCloudアカウントフォルダをメモアプリのフォルダ一覧に表示させるには、メモアプリの設定画面で次の操作手順で設定します。
尚、iCloudアカウントなので、iCloudにサインインしていないと利用することは出来ません。
ここでは、iCloudにサインインしている上での設定方法を説明しています。
1.設定アプリ画面を開く
ホーム画面の設定アプリアイコンをタップして設定アプリ画面を開きます。

2.Apple ID設定画面を開く
開いた設定アプリ画面の一番上に表示されているユーザーのところをタップして、Apple ID設定画面を開きます。
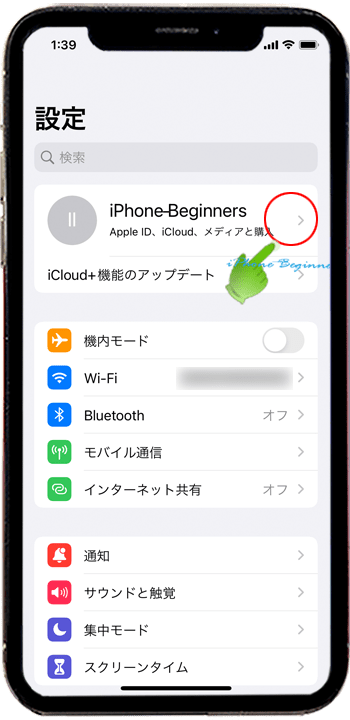
3.iCloud設定画面を開く
開いたApple ID設定画面の真ん中あたりに表示されているiCloudをタップしてiCloud設定画面を開きます。
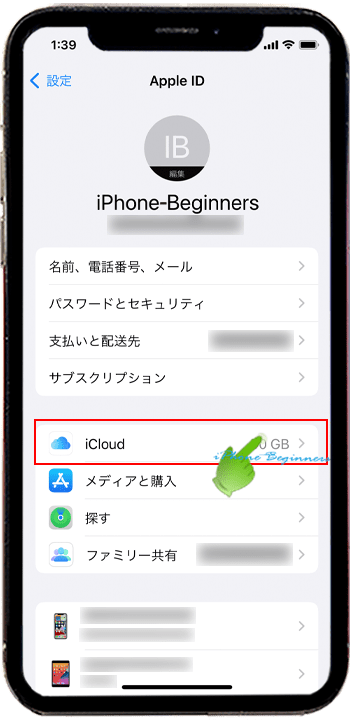
4.メモアプリを有効に設定する
開いたiCloud設定画面を少し下にスワイプするとメモアプリアイコンが表示されていますので、その項目の右端のスイッチをタップしてオン(グリーン)にします。
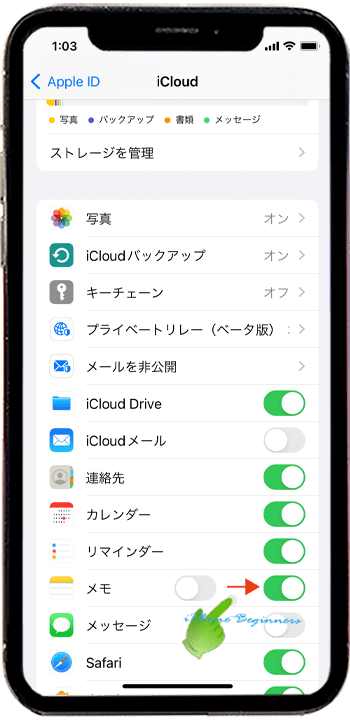
以上の操作で、メモアプリのフォルダ一覧にiCloudアカウントフォルダが表示され、利用できるようになります。
iphoneアカウントフォルダの作り方・設定方法
iPhoneアカウントフォルダもiCloudアカウントフォルダと同じようにiPhoneが自動的に作成するフォルダですが、iCloudアカウントフォルダとは別に次の操作手順で設定します。
1.設定アプリ画面を開く
ホーム画面の設定アプリアイコンをタップして設定アプリ画面を開きます。

2.メモアプリ設定画面を開く
開いた設定アプリ画面を少し下にスワイプするとメモアプリアイコンが表示されていますので、そこをタップしてメモアプリ設定画面を開きます。
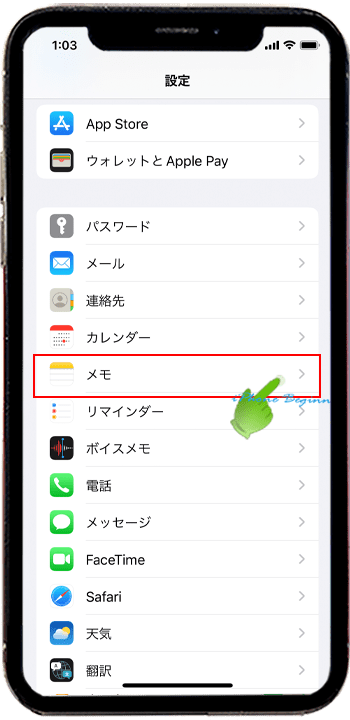
3.iPhoneアカウント設定を有効にするく
開いたメモアプリ設定画面に表示されている「”iPhone”アカウント」設定の右端のスイッチをタップしてグリーンにして有効に選択設定します。
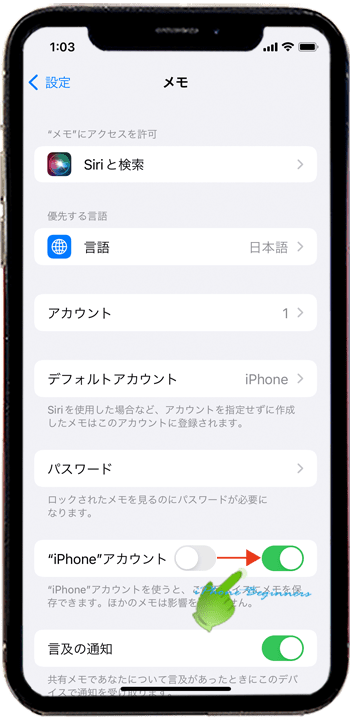
以上の操作でメモアプリにiPhoneアカウントフォルダが作成されメモが保存できるようになります。
ユーザー独自のアカウントフォルダの作り方・設定方法
メモアプリには、先程のiCloudアカウントとiPhoneアカウント以外に、ユーザーがアカウントを追加登録することが出来ます。
追加登録したユーザーアカウントは、設定することでメモにそのユーザーアカウント(GmailアカウントやYahooアカウント)のフォルダを作成することができます。
メモアプリにメールアカウントフォルダあると便利な点
なぜ、ユーザーアカウントがメモにフォルダを作成するかというと、設定により、例えば、Gmailを利用している場合、iPhoneのメモを簡単にGmailのNoteと同期することが出来るようになるからです。
ビジネスやプライベートでGmailやYahooメール等を利用している場合、メモアプリでメモった内容がGmailNoteと同期するととても便利になりますよね。
ユーザー独自のアカウントフォルダを作成するには、次の操作手順で行います。
ここでは、iPhoneにメールアカウントが登録されている場合のユーザー独自のアカウントフォルダの設定手順となっています。メールアカウントの登録方法は、メールアプリ設定画面からも、このメモアプリ設定画面からのどちらでも行うことが出来ます。尚、ここでは既にメールアカウントが登録済みとして、ユーザー独自のアカウントフォルダを設定する操作手順となっています。
1.設定アプリ画面を開く
ホーム画面の設定アプリアイコンをタップして設定アプリ画面を開きます。

2.メモアプリ設定画面を開く
開いた設定アプリ画面を少し下にスワイプするとメモアプリアイコンが表示されていますので、そこをタップしてメモアプリ設定画面を開きます。
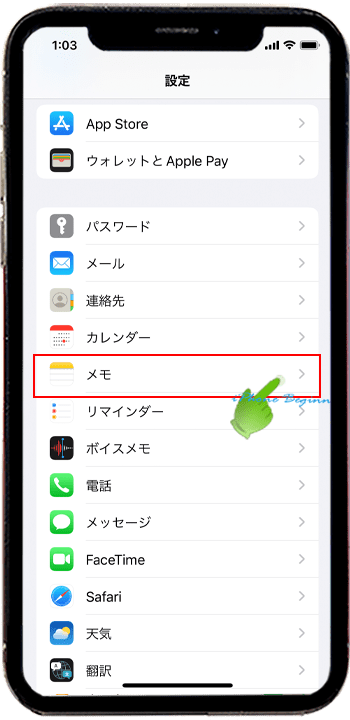
3.アカウント設定画面を開く
開いたメモアプリ設定画面の真ん中あたりに表示されているアカウントをタップして、アカウント設定画面を開きます。
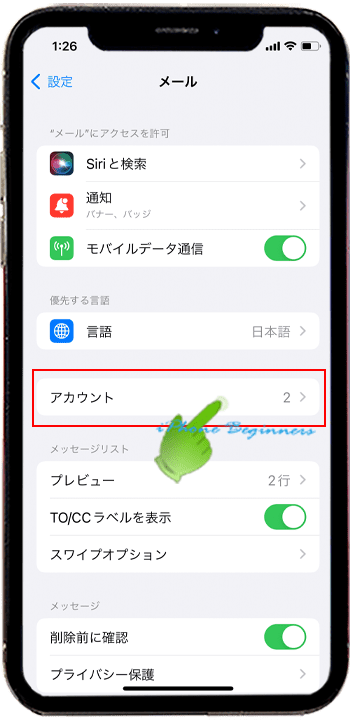
4.メモフォルダを作るアカウントの機能設定画面を開く
アカウントは、メールアカウントと共通となっています。既にメールアカウントが登録されていれば、メモアプリ設定画面からのアカウント一覧にそのアカウントが表示されています。
アカウント設定画面に表示されているアカウントをタップして、そのアカウントの設定画面を開きます。
(説明上、画像では登録されているGmailアカウントを選択しています。)
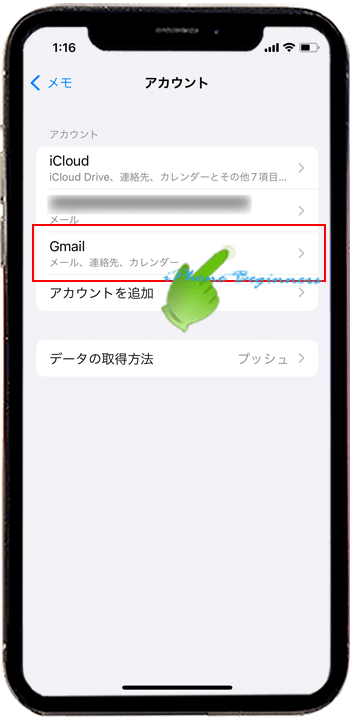
5.メモ設定を有効に設定する
開いたアカウントの機能設定画面に表示されているメールアプリアイコンの右端のスイッチをタップして、グリーン(有効)に設定します。
これで、メモアプリのフォルダ一覧画面にユーザー独自のアカウントフォルダが表示されます。
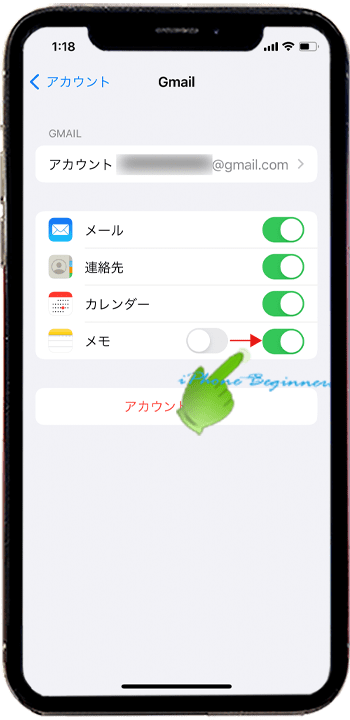
- 「メモが保存されるフォルダの種類と作り方」のページ先頭に戻る
- メモアプリの機能と操作・使い方のページを表示する
- 標準メモアプリの機能と操作方法・使い方-その2のページを表示する
- 標準メモアプリの機能と操作方法・使い方-その3のページを表示する
- 標準メモアプリの機能と操作方法・使い方-その4のページを表示する
- 標準アプリの操作に関する記事一覧ページを表示する
- メモアプリの操作に関する記事一覧ページを表示する
