メモアプリの複数のメモをまとめて削除する操作方法
| category:メモアプリ | Posted by: | 更新日:2022年8月19日 公開日:2022年2月8日 |
ここでは、メモアプリのメモを複数まとめて削除する操作方法をご紹介しています。
目次・メニュー
複数のメモをまとめて削除する操作方法
一つ一つのメモを削除するのは面倒という人は、次の操作方法で、複数メモをまとめて削除するといいと思います。
メモ一覧画面から複数メモをまとめて削除する操作方法
複数のメモをまとめて削除する場合には、メモ一覧画面から次の操作方法でメモの削除を行います。
1.メモ一覧画面を開く
フォルダ一覧画面からフォルダをタップして選択してメモ一覧画面を開きます。
検索欄から検索結果のメモ一覧を開いてもいいです。
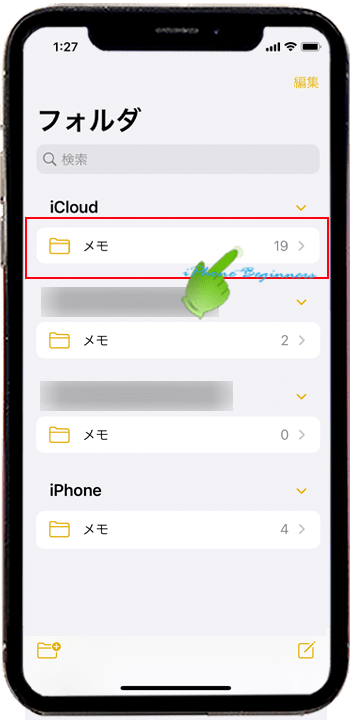
2.moreメニュー画面を表示する
メモ一覧画面の上部ナビゲーションバーの右側に表示されているmoreメニューアイコン![]() をタップして、メモ一覧画面のメニュー画面を表示します。
をタップして、メモ一覧画面のメニュー画面を表示します。
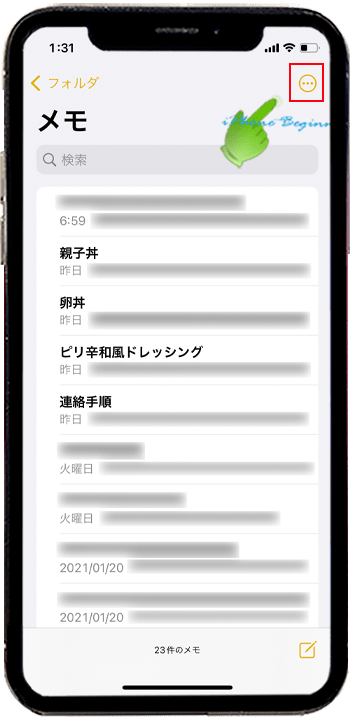
3.メモ選択画面にする
開いたメニュー画面に表示されている「メモを選択」の項目をタップして、メモ選択画面に切り替えます。
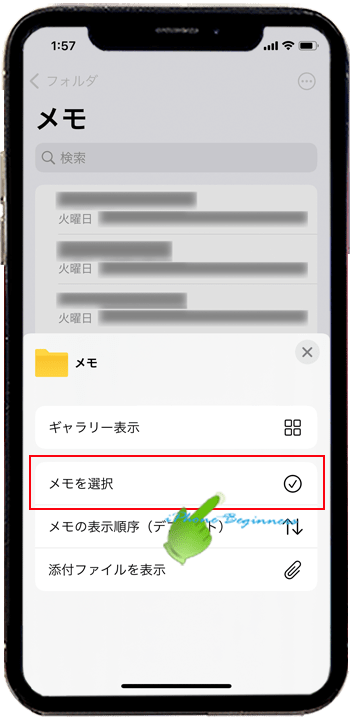
4.削除するメモを選択する
メモ選択画面で、削除したいメモをタップして選択します。選択されたメモには、左側に選択済みのチェック印が表示されます。
メモ一覧選択画面に表示されているメモの中で、削除したいメモをタップしてチェックを付けます。
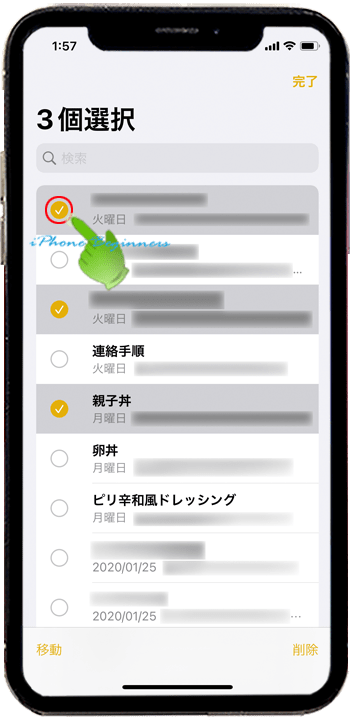
5.選択したメモの削除を実行する
表示されているメモ一覧画面から削除したいメモを選択したら、画面下ののツールバー右端に表示されている削除アイコンをタップします。
これで選択されたメモは削除されます。
尚、削除確認画面などは表示されません。iPhoneアカウントフォルダおよびiCloudアカウントフォルダ内のメモは、削除しても一定期間「最近削除された項目」フォルダに保存されますので、復活することができますが、他アカウントフォルダ内のメモの場合には、すぐに削除されますので注意が必要です。
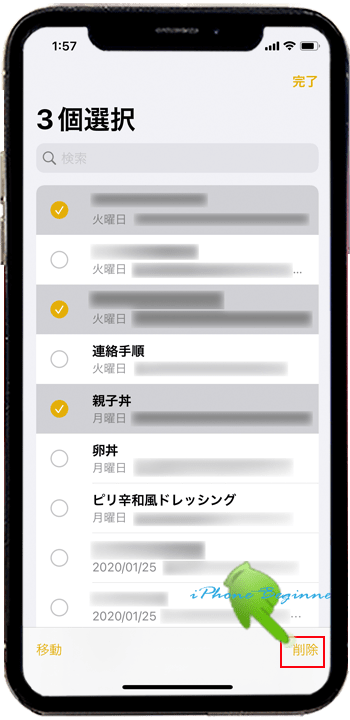
フォルダ単位で複数のメモを削除する操作方法
メモをまとめて削除する方法に、フォルダの削除という方法があります。
フォルダを削除するとその中に含まれていたメモ全てが一括で削除されます。
尚、フォルダ単位で削除出来るのは、ユーザーが新規フォルダとして作成したフォルダとなります。
自動的に作成されるアカウントフォルダはフォルダ削除することは出来ません。
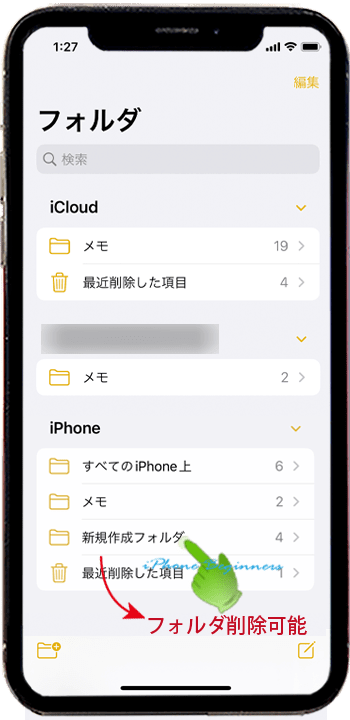
フォルダごと含まれる複数のメモを削除する場合には、次の操作方法でフォルダ削除を行います。
1.メモアプリのフォルダ一覧画面を開く
メモアプリのフォルダ一覧画面を開きます。
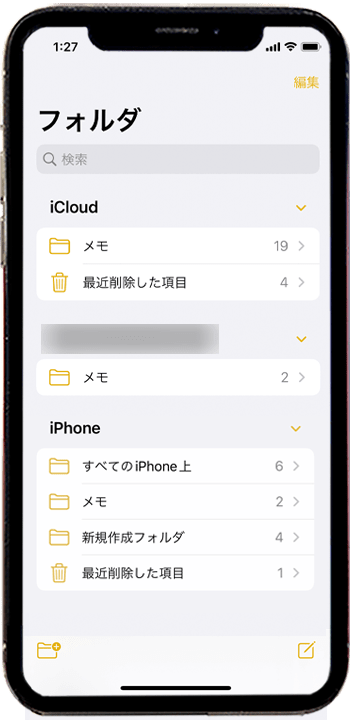
2.フォルダ一覧画面を編集画面にする
フォルダ一覧画面の上部ナビゲーションバーの右端に表示されている編集アイコンをタップして、フォルダの編集画面にします。
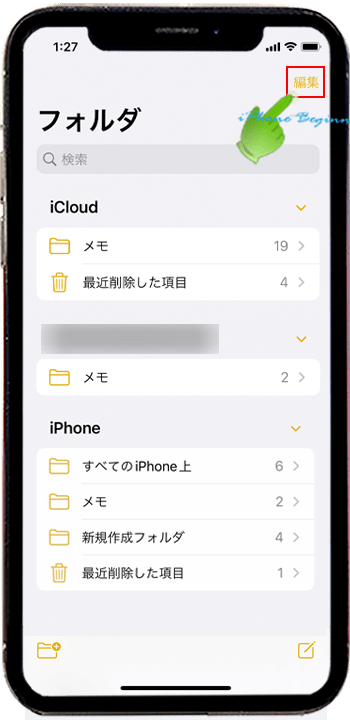
3.削除するフォルダーの編集画面を表示する
削除したいフォルダ欄に表示されているmoreメニューアイコンをタップしてフォルダ編集画面を表示します。
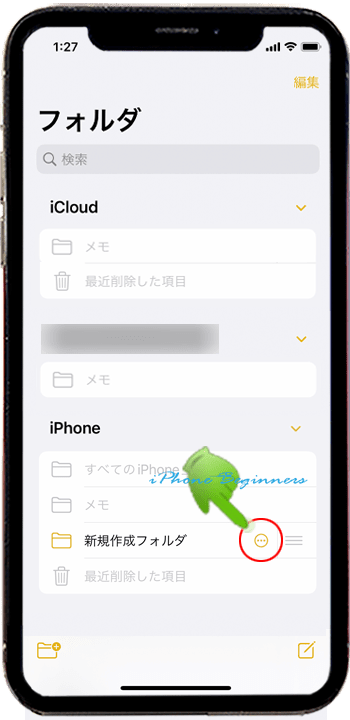
4.削除を選択して実行する
表示されたフォルダ編集画面に表示されている削除をタップします。
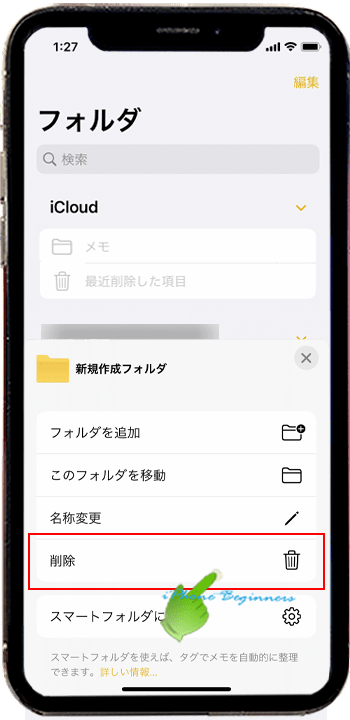
フォルダ削除の確認画面が表示されますので、「フォルダを削除」とタップするとフォルダ内の保存されている全てのメモが削除されます。
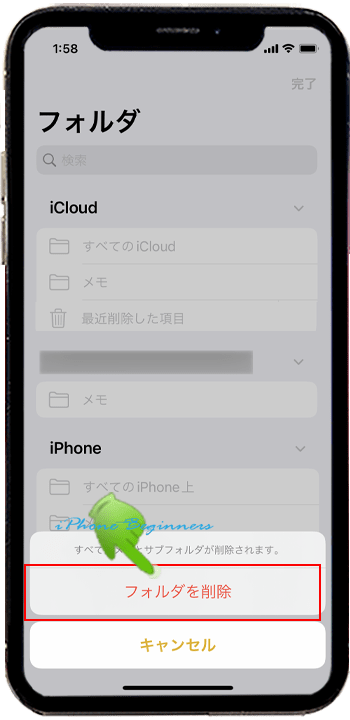
最近削除された項目にあるメモをすぐに完全削除する操作方法は、こちらをご覧ください。
- 「メモアプリの複数のメモをまとめて削除する操作方法」のページ先頭に戻る
- 一つのメモを削除する操作方法を表示する
- 完全にメモを削除する操作方法を表示する
- メモアプリの機能と操作・使い方のページを表示する
- 標準メモアプリの機能と操作方法・使い方-その2のページを表示する
- 標準メモアプリの機能と操作方法・使い方-その3のページを表示する
- 標準メモアプリの機能と操作方法・使い方-その4のページを表示する
- 標準アプリの操作に関する記事一覧ページを表示する
- メモアプリの操作に関する記事一覧ページを表示する
