メモアプリのスケッチ描画の消しゴムツールの操作方法
| category:メモアプリ | Posted by: | 更新日:2022年8月19日 公開日:2022年2月17日 |
ここでは、メモアプリのスケッチ描画モード(手書き入力)画面での消しゴムツールの操作方法をご紹介しています。
目次・メニュー
消しゴムツールの二つの機能
消しゴムツールには、次の二つの機能があります。
- ピクセル消しゴム
- 鉛筆書文字を消す消しゴムと同じような機能
- オブジェクト消しゴム
- オブジェクト単位で消す機能
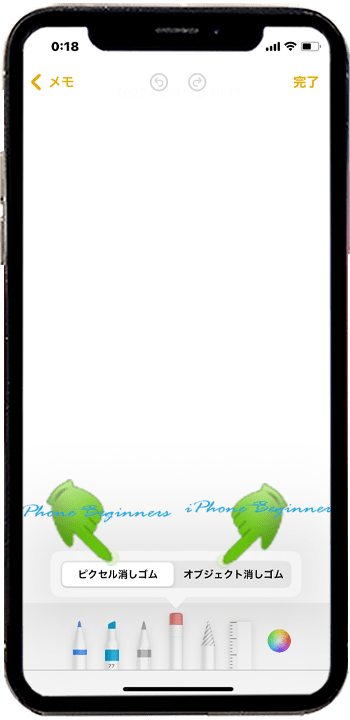
消しゴムツールの機能の切替方法
スケッチ描画にした時には、消しゴムツールは、ピクセル消しゴム機能になっています。
オブジェクト消しゴムに切り替えるには、消しゴムツールを選択した後に、もう一度消しゴムツールをタップすると、機能選択メニューが表示され、オブジェクト消しゴムをタップすることで、オブジェクト消しゴム機能に切り替えることが出来ます。
オブジェクト消しゴムに切り替わると消しゴムツールアイコン内にX印が付きます。
オブジェクト消しゴムから、ピクセル消しゴムに戻す時は、もう一度消しゴムツールをタップして表示された機能選択メニューでピクセル消しゴムをタップして選択します。
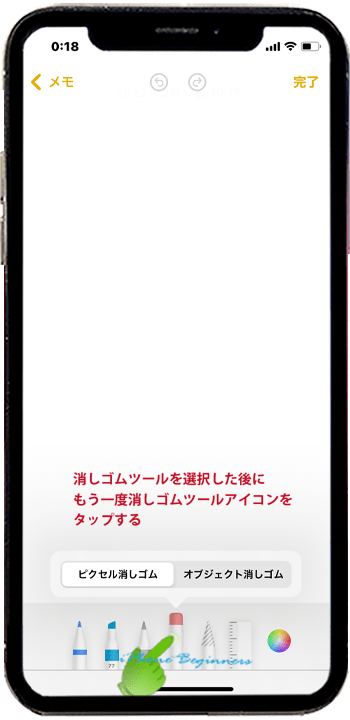
ピクセル消しゴムツールの使い方
ピクセル消しゴムは、鉛筆文字を消す実際の消しゴムと同じような要領で使用します。
消しゴムアイコンをタップした後に、消したい部分の画面をなぞるとその部分が消されます。
画面を軽くなぞるとなぞった部分のみが消され、画面を強く押してなぞると範囲指定サークルが表示されその中が消されます。
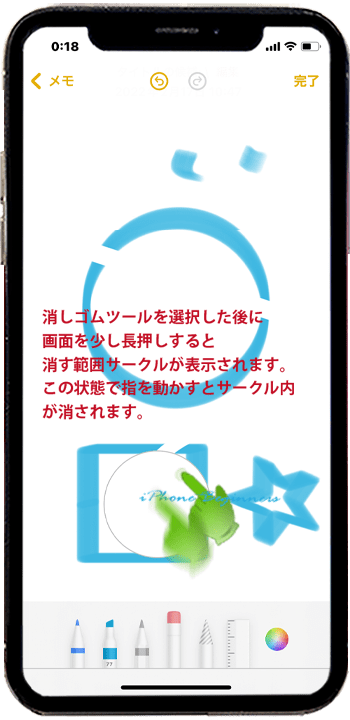
オブジェクト消しゴムツールの使い方
図や絵を部分的に消す場合には、ピクセル消しゴムは便利ですが、描いた線や図などを消す場合には、少し時間がかかり面倒です。そんな時には、オブジェクト消しゴムを使うと便利です。
オブジェクト消しゴムの使い方はとても簡単で、消しゴムツールをオブジェクト消しゴムに切り替えたら、消したい絵や図の一部をタップするとその絵や図が消されます。
オブジェクト消しゴムでオブジェクトタップ
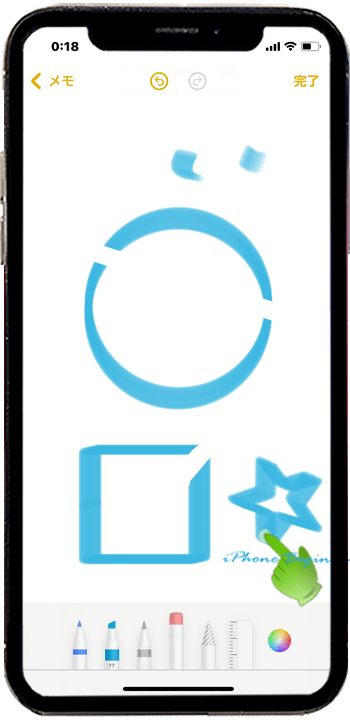
オブジェクト消しゴムでオブジェクト消去後
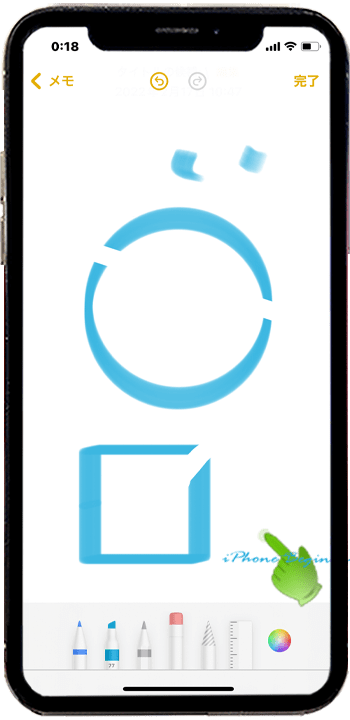
尚、オブジェクト消しゴムは、連続していない絵や図、線、などは別のオブジェクトとして認識しますので、例えば、あというひらがなの場合、普通にあを書いた場合、3つのオブジェクトとして認識されます。(横線、ななめ縦線、めの一部ない線)
あの部分をタップするとタップされた部分のみが消去されます。
他の例では、描いた時に別々として描いた線については、例えば交差点を描こうとして線と線を重ねている場合は、それぞれの線がオブジェクト一つとして認識されていますので、オブジェクト消しゴムではそれぞれの線毎に指定して消す形となります。
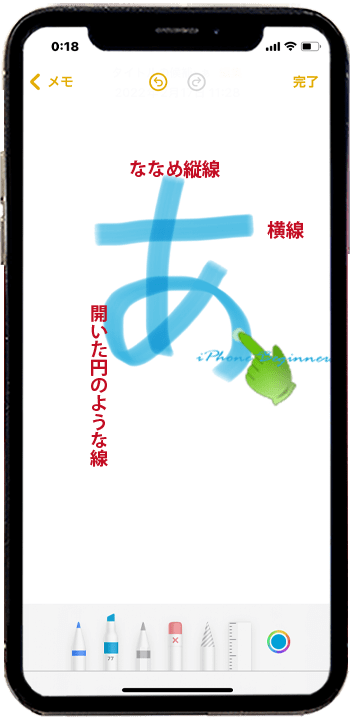
複数のオブジェクトを一度に消す場合には、なげ縄ツール(範囲指定ツール)を利用した方が便利です。
- 「メモアプリのスケッチ描画の消しゴムツールの操作方法」のページ先頭に戻る
- メモアプリの手書きメモ入力(スケッチ機能)の操作方法を表示する
- メモアプリの機能と操作・使い方のページを表示する
- 標準メモアプリの機能と操作方法・使い方-その2のページを表示する
- 標準メモアプリの機能と操作方法・使い方-その3のページを表示する
- 標準メモアプリの機能と操作方法・使い方-その4のページを表示する
- 標準アプリの操作に関する記事一覧ページを表示する
- メモアプリの操作に関する記事一覧ページを表示する
