標準アプリのメモアプリで簡単にPDFファイルを作成する方法
| category:メモアプリ | Posted by: | 更新日:2022年8月19日 公開日:2021年5月22日 |
iPhoneのメモアプリを使って簡単にPDFファイルを作成する方法をご紹介しています。
メモアプリの場合、用紙サイズや段落間隔などを調整することが出来ないので、ビジネス用としては少し難がありますが、メモアプリは標準アプリなので、App Storeから有料・無料のアプリをインストールする必要がないので、外出先なので、ちょっとしたPDFファイルを作成する時にとても便利ですので、覚えておくといいと思います。
iPhoneの標準アプリで簡単にPDFファイルを作成する操作手順
標準アプリで簡単にPDFファイルを作成するには、次の操作手順で行います。
1.メモアプリ画面を開く
メモアプリアイコンをタップしてメモアプリ画面を開きます。
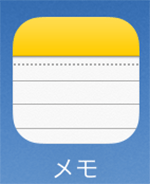
2.PDFファイルにするメモを開く
PDFファイルを作成したいメモを一覧からタップして開きます。
または、メモ新規作成画面を開いて、PDFファイルとしたい内容をメモに書き込みます。
タップしたメモが開いたら、画面下中央に表示されてるアクションアイコン「Action (Share)アイコン」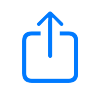 をタップしてアクションメニュー画面を表示させます。
をタップしてアクションメニュー画面を表示させます。
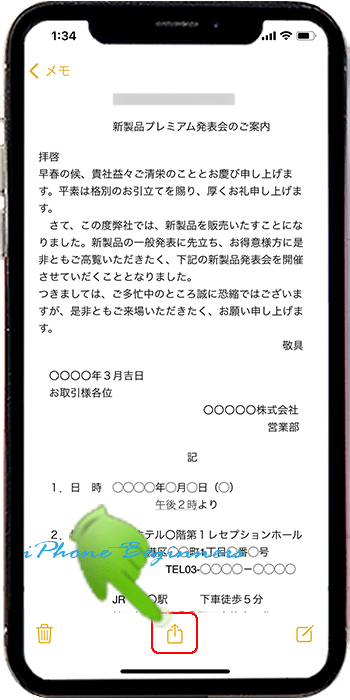
3.プリント画面を開く
表示されたアクションメニュー画面に表示されているプリントアイコンをタップしてプリント画面を開きます。
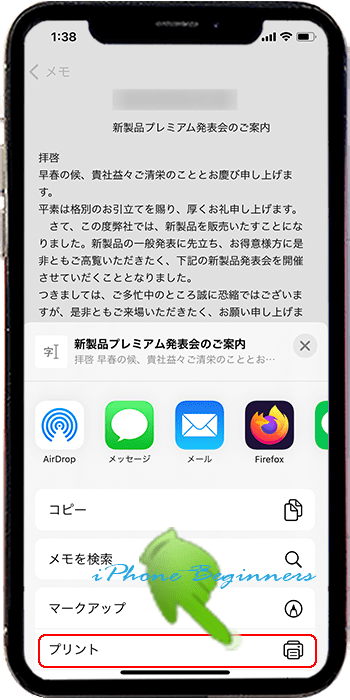
4.プレビューをピンチアウトする
プリント画面の下半分に表示されているメモのプリントプレビュー部分を二本の指でピンチアウトします。
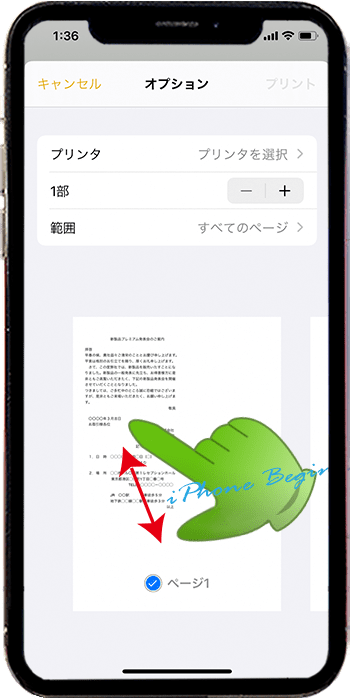
5.PDF化したファイルを保存する
メモのプリントプレビューをピンチアウトするとメモが一時的にPDF化した状態が画面全体に表示されます。
尚、この状態は、あくまでもメモが一時的にPDF化している状態(パソコンで印刷機能でPDFファイルを作成する途中でプレビュー表示されているような状態)なので、これをPDFファイルとして保存するため、画面上部右側に表示されているアクションアイコン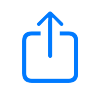 をタップします。
をタップします。
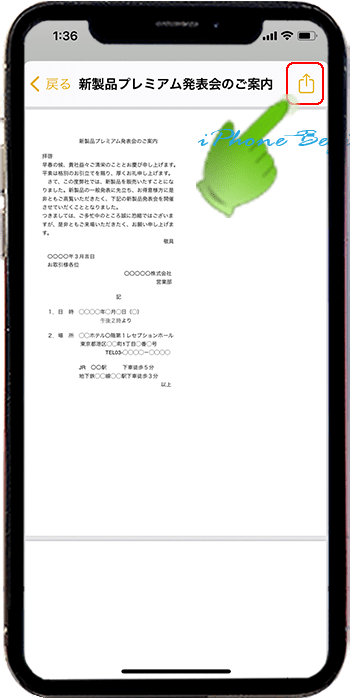
アクションメニュー画面が表示されますので、保存先をタップして指定してPDFファイルとして保存します。(画面ではiPhoneのファイルフォルダを選択しています。)
これで、メモで作成した文章などをPDFファイルとして作成保存されます。
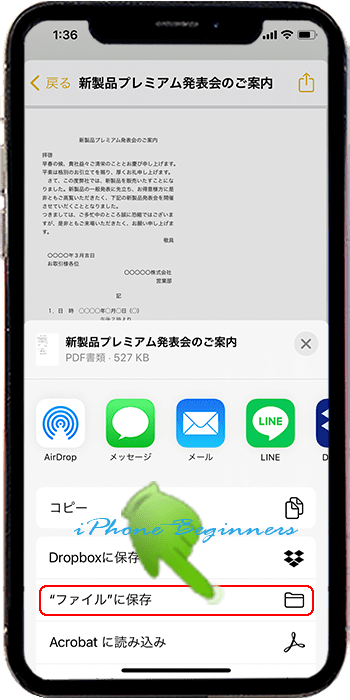
- 「標準アプリのメモアプリで簡単にPDFファイルを作成する方法」のページ先頭に戻る
- メモアプリの機能と操作・使い方のページを表示する
- 標準メモアプリの機能と操作方法・使い方-その2のページを表示する
- 標準メモアプリの機能と操作方法・使い方-その3のページを表示する
- 標準メモアプリの機能と操作方法・使い方-その4のページを表示する
- 標準アプリの操作に関する記事一覧ページを表示する
- メモアプリの操作に関する記事一覧ページを表示する
