メモアプリの手書きメモ入力(スケッチ機能)の操作方法
| category:メモアプリ | Posted by: | 更新日:2022年8月19日 公開日:2022年2月16日 |
iOS標準のメモアプリは、手書き入力にも対応したスケッチ機能があります。
文字入力なら、キーボード入力や音声入力の方が便利でかもしれませんが、簡単な図や絵、ポイントになる部分だけの行き順案内などをメモにしたい時には、手書き入力を使うと便利ですよ。
画面もiPadなどのタブレットには負けますが、iPhoneSE2を除いては、手書き入力するには小さすぎる感じもありませんし、メモアプリで取り込んだPDFファイルの手書きで加筆もできますよ。
ここでは、メモアプリの手書き入力(スケッチ描画機能)の操作方法についてご紹介しています。
目次・メニュー
手書き入力画面にする操作方法
メモ入力画面を手書き入力モードにするには、とても簡単で次の操作で手書き入力モードになります。
メモ入力画面を開く
メモアプリのメモ入力画面を開きます。
新規メモ作成アイコンをタップして、新規メモ作成画面を開いてもいいですし、メモ一覧から手書きを追加したいメモをタップして、メモ入力画面を開いてもどちらでも構いません。
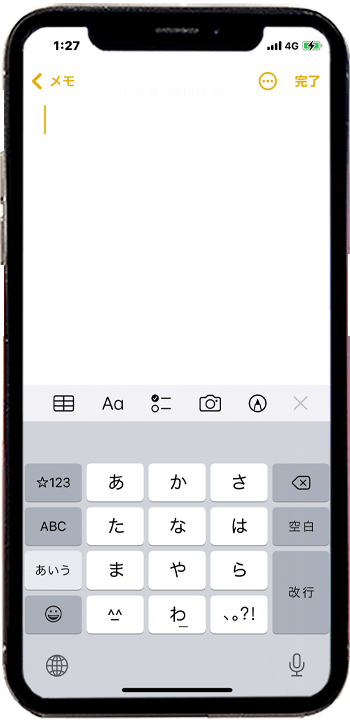
ツールバーの手書きアイコンをタップする
メモ入力画面のキーボードの上に表示されている機能ツールバーの右端のスケッチアイコンをタップして入力画面をスケッチ描画画面にします。
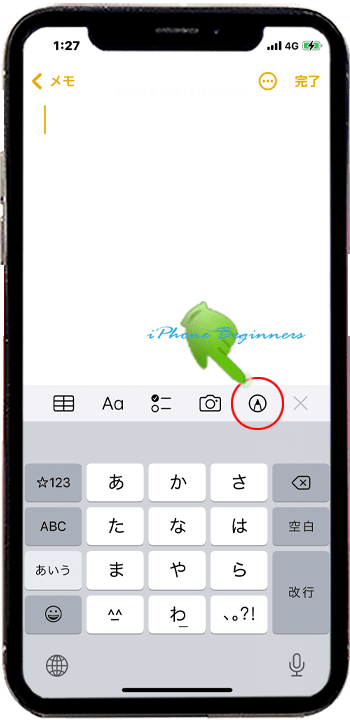
これでキーボード入力からスケッチ描画入力(手書き入力)に入力画面が変更されました。
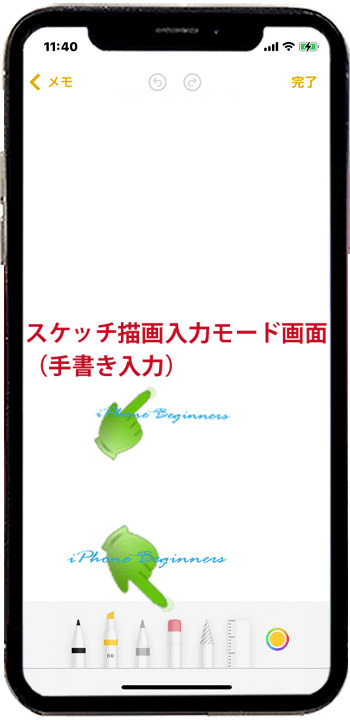
メモアプリの機能ツールバーが表示されない場合
+アイコンが表示されている場合
メモアプリの機能ツールバーが表示されず、![]() +アイコンが表示されている場合には、
+アイコンが表示されている場合には、![]() +アイコンをタップすると機能ツールーバーが表示されます。
+アイコンをタップすると機能ツールーバーが表示されます。
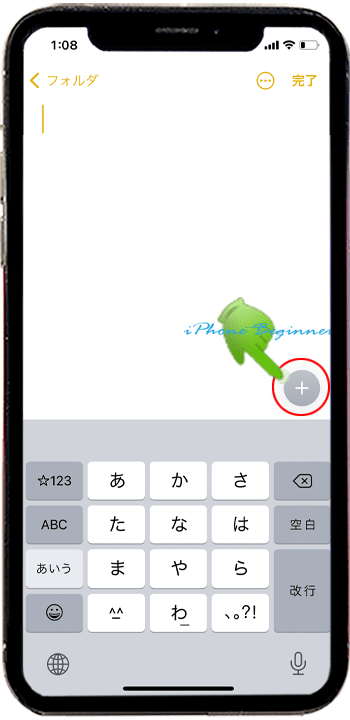
+アイコンも表示されない場合
キーボードの上に![]() +アイコンも表示されていない場合には、メモアプリの機能アイコンバーが表示されない時の対処方法の方法を参照ください。
+アイコンも表示されていない場合には、メモアプリの機能アイコンバーが表示されない時の対処方法の方法を参照ください。
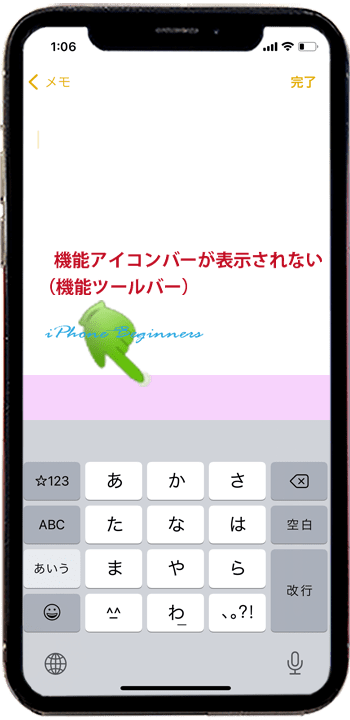
手書き入力(スケッチ描画入力)画面のツールについて
手書き入力(スケッチ描画入力)には、次の機能ツールが用意されています。
それぞれのツールの操作方法については、個別の操作説明ページをご覧ください。
- 入力ペン
- 線を描いたり、文字を書いたりすることが出来ます。
- ペン先の太さは3種類で、色や透明度などは、も変更可能です。
- ペン入力の操作方法については、こちらをご覧ください。
- 消しゴム
- 描いた線や文字、絵などを消すためのツールです。
- 範囲指定ツール(投げ縄ツール)
- 消しゴムツールや、色変更をする場合に、その範囲を選択するツールです。
- 定規(ものさし)ツール
- 実際の定規と同じように直線を書いたりすることが出来ます。
- 定規を使って部分的に消しゴムツールで消したりすることが出来ます。
- カラーツール
- 範囲指定した部分に色を塗り付けたり、変更することが出来ます。
- パレット機能があり、調合した色を保存して使うことが出来ます。
- 色を変更するカラーツールの操作方法については、こちらをご覧ください。
- 一つ戻る、一つ進むツール
- 機能アイコンツールバーに表示されていませんが、画面上部のナビゲーションバーにエクセル等の一つ戻る、一つ進むツールを使うことが出来ます。
- 手書きメモ入力の一つ戻るボタンの操作方法については、こちらをご覧ください。
- カット&ペースト
- スケッチ描画(手書き)入力のツールではありませんが、iPhoneのカット&ペースト機能を利用することが出来ます。
- 図形自動認識機能
- 機能アイコンとしては表示されていませんが、図形などを描く時に便利な図形自動認識機能を使うと簡単に星印などの図形を描くことが出来ます。
- 図形自動認識機能の操作方法については、こちらをご覧ください。
- 「メモアプリの手書きメモ入力(スケッチ機能)の操作方法」のページ先頭に戻る
- メモアプリの機能と操作・使い方のページを表示する
- 標準メモアプリの機能と操作方法・使い方-その2のページを表示する
- 標準メモアプリの機能と操作方法・使い方-その3のページを表示する
- 標準メモアプリの機能と操作方法・使い方-その4のページを表示する
- 標準アプリの操作に関する記事一覧ページを表示する
- メモアプリの操作に関する記事一覧ページを表示する
