メモアプリの機能アイコンバーが表示されない時の対処方法
| category:メモアプリ | Posted by: | 更新日:2022年8月19日 公開日:2022年1月5日 |
iPhoneの標準アプリのメモアプリはシンプルですがとても便利な機能があります。
表を作成したり、カメラを使って写真をメモに張り付けたり、カメラを使って書類などをスキャンしたりする機能が付いています。
しかし、私のメモアプリ画面には、そのような機能が見つかりませんといった人がいます。
メモアプリの機能アイコンバーが表示されておらず、メモに写真すら張り付けれられないといった場合があります。
このようなケースの原因は、設定アプリの設定に原因があります。ここでは、メモアプリの機能アイコンバー(ツールバー)が表示されない時の対処の操作方法をご紹介しています。
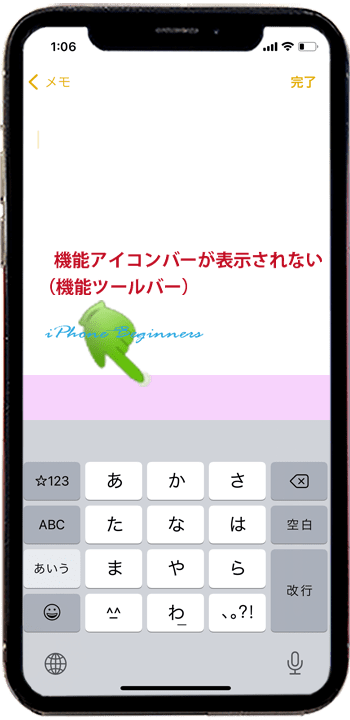
目次・メニュー
メモアプリに機能アイコンバーが表示されない理由
他の人のiPhoneのメモアプリには、機能アイコンバーが表示されているのに、自分のiPhoneのメモアプリの画面に機能アイコンバーが表示されないのは、あなたのiPhoneの設定が次のような状態になっているのが原因です。
- iCloud設定でメモアプリがオフ(無効)の設定になっている
- メモアプリのデータがiCloudに紐づけされていない状態
- メモアプリ設定で「iPhoneアカウント」設定がオフになっている
- メモアプリのデータがiPhoneに紐付けされていな状態
この二つの設定が、両方ともオフ(無効)設定になっていると、メモアプリの機能アイコンバーは表示されません。どちらか一方がオン(有効)設定になっている場合には、機能アイコンバーは表示されます。
機能アイコンバーにはカメラ機能が含まれているので、おそらく、iPhoneアカウント(AppleID)もしくはiCouldアカウント(iCloudにサインインしているAppleID)のどちらかと紐づけが必要なためと思われます。
先程のいずれかがオン(有効)になっている状態であれば、メモアプリの機能アイコンバーは表示され機能が有効になります。
メモアプリの機能アイコンバーを表示させる操作手順
メモアプリの機能アイコンバーを表示させる方法は、次の二つのどちらかもしくは両方の設定変更を行います。
iCloud設定でメモアプリを有効(オン)に設定する
iCloud設定でメモアプリを有効(オン)に設定するするには、次の操作手順で行います。
1.設定アプリ画面を開く
ホーム画面にある設定アプリアイコンをタップして設定アプリ画面を開きます。

2.Apple ID設定画面を開く
開いた設定アプリ画面の一番上に表示されているiPhoneの名前の右端をタップして、Apple ID設定画面を開きます。
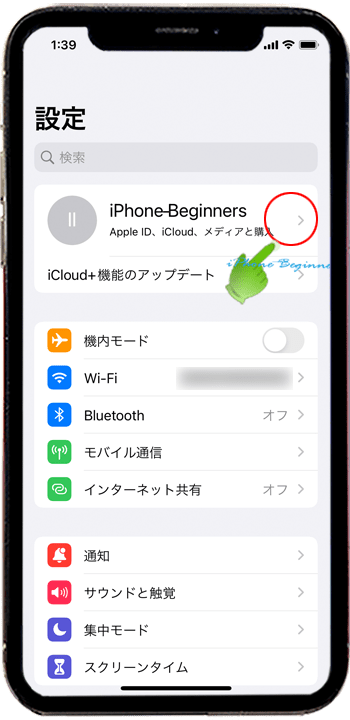
3.Apple IDのiCloud設定画面を開く
開いたApple ID設定画面の真ん中あたりに表示されているiCloudをタップして、iCloud設定画面を開きます。
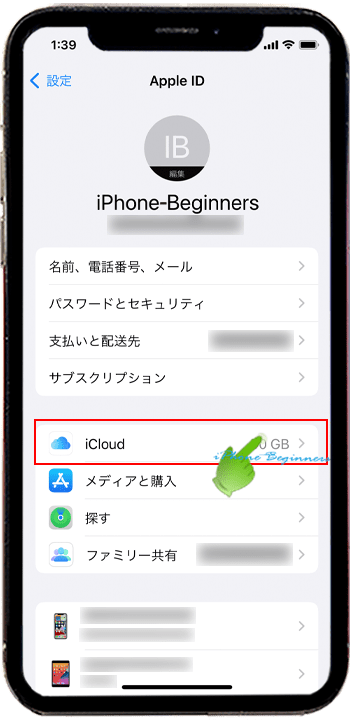
4.iCloud機能をメモアプリで有効に設定する
開いた「Apple IDのiCloud機能設定画面」を少し下にスワイプするとメモアプリの項目が表示されていますので、そこのスイッチをタップして有効(オン:グリーン)にします。
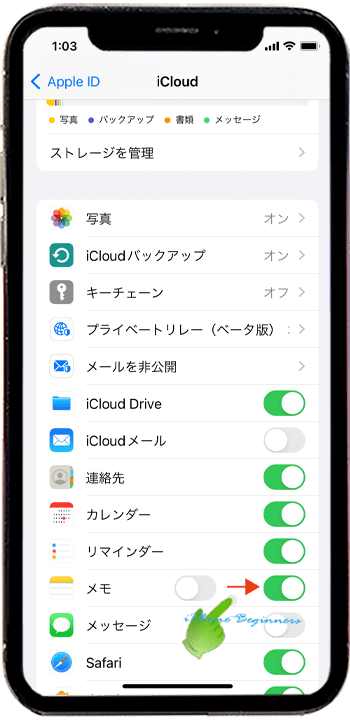
以上の操作で、iCloud機能のメモアプリが有効になります。
メモアプリ設定で「iPhoneアカウント」設定が有効(オン)に設定する
メモアプリ設定で「iPhoneアカウント」設定が有効(オン)に設定するするには、次の操作手順で行います。
1.設定アプリ画面を開く
ホーム画面にある設定アプリアイコンをタップして設定アプリ画面を開きます。

2.メモアプリ設定画面を開く
設定アプリ画面を下にスワイプすると、メモアプリの項目がありますので、そこをタップして、メモアプリ設定画面を開きます。
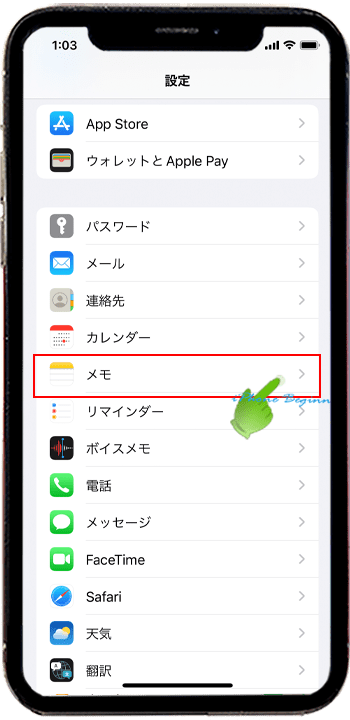
3.iPhoneアカウント設定を有効にする
メモアプリ設定画面の”iPhone”アカウント設定項目のスイッチをタップして、有効(グリーン)に設定します。
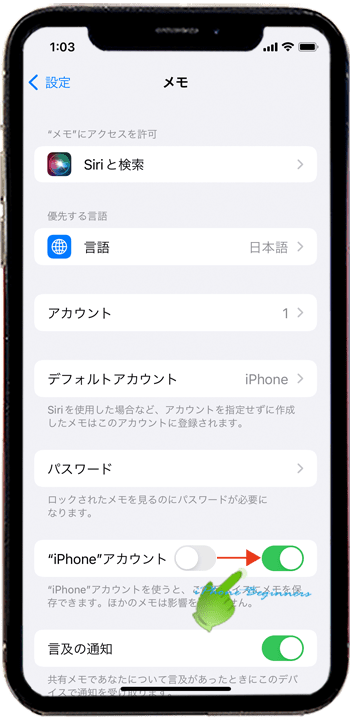
以上のどちらかの設定を行うとメモアプリの機能アイコンバーが表示されるようになります。
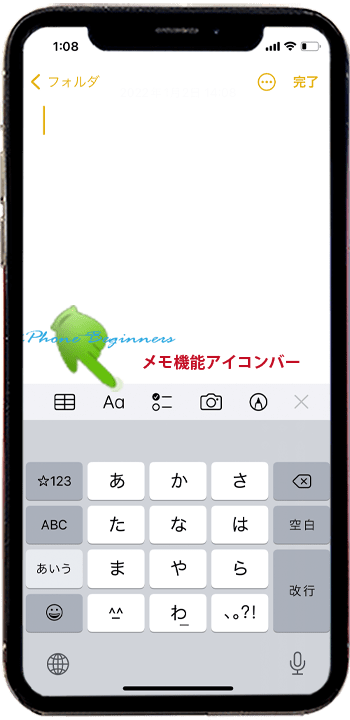
- 「メモアプリの機能アイコンバーが表示されない時の対処方法」のページ先頭に戻る
- メモアプリの機能と操作・使い方のページを表示する
- 標準メモアプリの機能と操作方法・使い方-その2のページを表示する
- 標準メモアプリの機能と操作方法・使い方-その3のページを表示する
- 標準メモアプリの機能と操作方法・使い方-その4のページを表示する
- 標準アプリの操作に関する記事一覧ページを表示する
- メモアプリの操作に関する記事一覧ページを表示する
