メモアプリのペン入力の操作方法
| category:メモアプリ | Posted by: | 更新日:2022年8月19日 公開日:2022年2月16日 |
ここでは、メモアプリのスケッチ描画モード(手書き入力)画面でのペンツールの操作方法をご紹介しています。
目次・メニュー
ペンの種類について
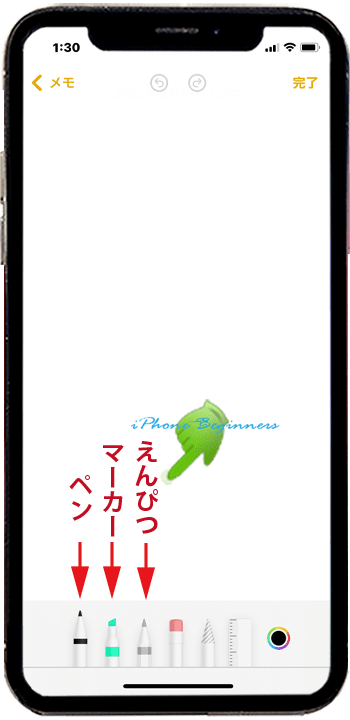
ペンの描き方
ペンの色や太さなどの変更方法の前に、ペンツールで手書き入力する操作方法について説明します。
ペンツールの描き方はとても簡単で、ペンを選択した後に、メモ入力画面を指でなぞることで線や文字、絵を描くことができます。
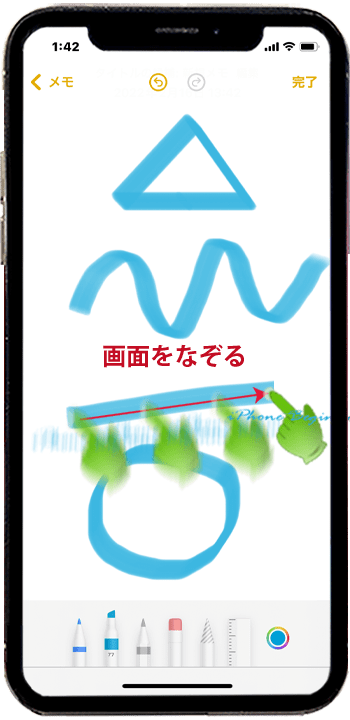
図形自動認識機能について
ペンで直線や、〇や星印を描きたい時などは、図形自動認識機能を利用すると便利です。
例えば、星の図を書くときに、一筆書きの要領で星印を書きそのまま指を画面から離さずに、自動的に修正された星の図が重ねて表示されるまで待ちます。
修正された図が表示されたら指を離すと、修正されたきれいな星の図が描けます。
自動認識させる時の操作方法
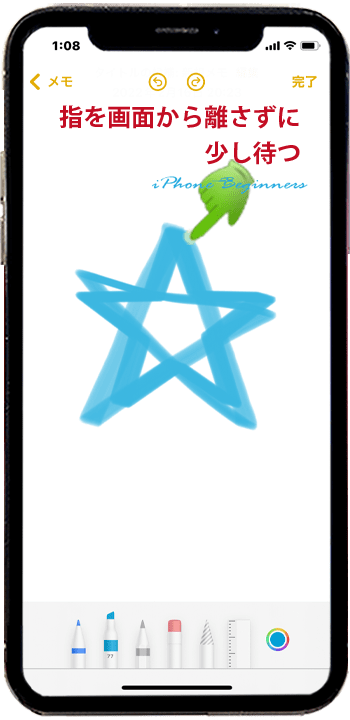
自動認識後の修正された星の図
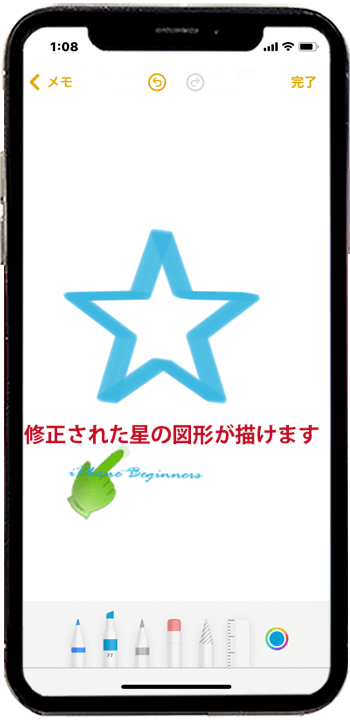
戻るボタンとやり直しボタン
ペンで線や絵を描いた時に、一つ前の状態に戻りたい時があると思います。そんな時には、スケッチ描画画面の上部ナビゲーションバーの中央に表示されている 戻るアイコンをタップすると一つ前の状態に戻ることが出来ます。
尚、スケッチ描画モードを終了してしまった後は、それ以前の操作に戻ることは出来ません。
戻るボタンをタップする前
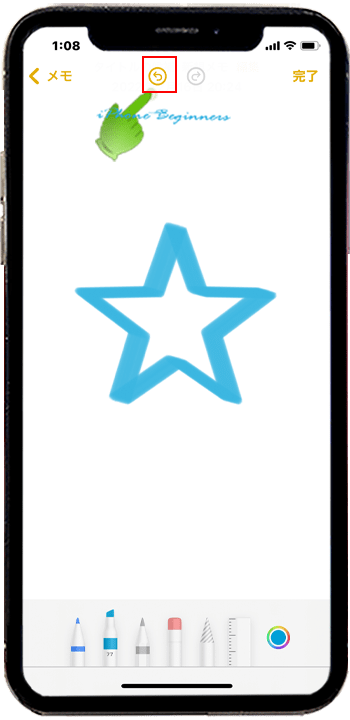
戻るボタンをタップした後
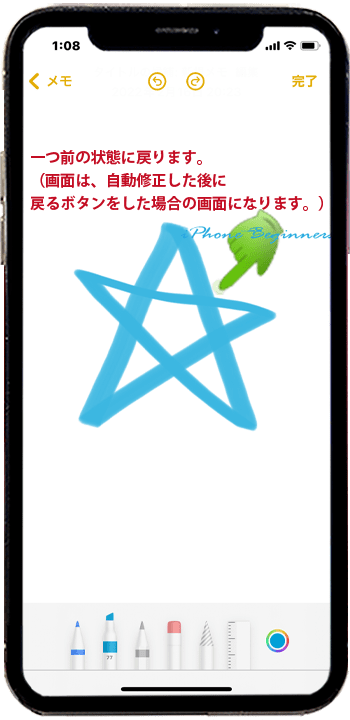
ペン先の太さ、色の変更方法
それぞれのペンツールは、ペン先の太さ、色の透明度、色合を調整して線や文字などを書くことが出来ます。
ペンツールをタップするとそのペン先の設定画面が表示されますので、ペン先の太さ、色の透明度を調整することが出来ます。
色については、ペンツールの選択した後にスケッ描画ツールバーの右端に表示されているカラーピックカーアイコンをタップして変更します。
ペンの太さ・透明度を変更する操作方法
変更したいペンツールをロングタップ(長押し)して、ペン設定画面を表示します。
- ペン先の太さの変更
- ペン先の太さは、上段の5つの太さからタップして選択します。
- 色の透明度の変更
- 下段の透明度スライダーを動かして変更します。
- 左が透明度が高く、右に進むにつれて透明度が無くなります。
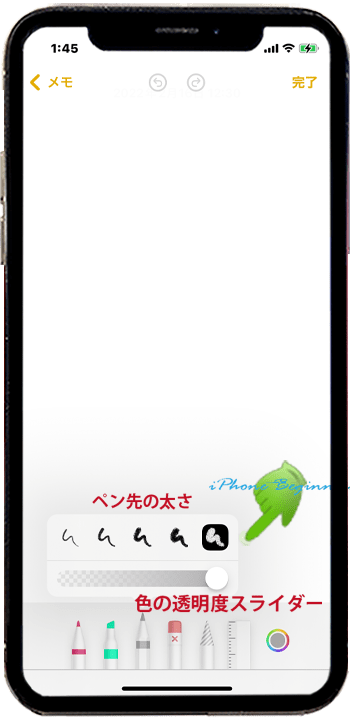
ペンの色を変更するカラーツールの操作方法
ペンの色を変更するには、次の操作で行います。
1.色を変更するペンを選択する
スケッチ描画ツールに表示されているペンツールから色を変更したいペンをタップしてペンツールを選択します。
選択されたペンは、他のツールアイコンより上に動いたように表示されます。
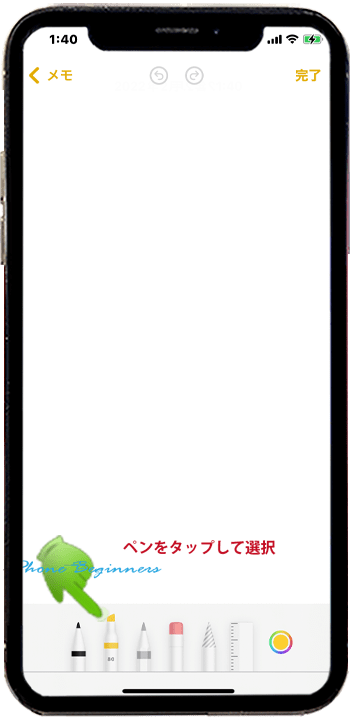
2.カラーピックカー画面を開く
ペンが選択された状態で、スケッチ描画ツールバーの右端に表示されているカラーピックカーアイコンをタップして、カラーピックカー画面を開きます。
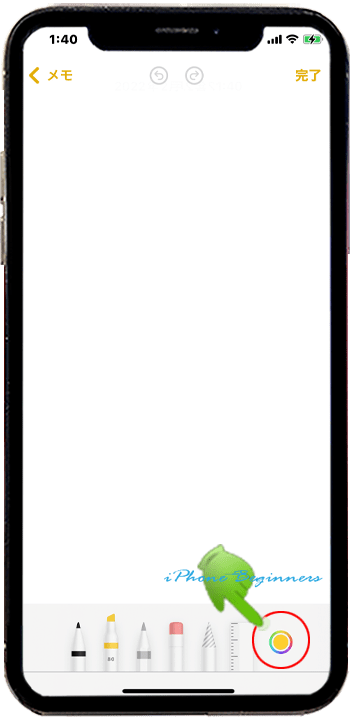
3.カラーピックカーで色を選択し変更する
表示されたカラーピックカー画面は、3つのタブ画面構成になっています。
3つのタブ画面の違いは、色の作り方の違いで、利用しやすい画面で色を作成・選択します。
- グリッド
- 縦20横12のグリッドに色が表示されていますので、その中から色をタップして選択します。
- スペクトラム
- 光のスペクトラムが表示されますので、その中から変更したい色のところをタップすると色を選択することが出来ます。
- スライダー
- レッド、グリーン、ブルーの光の色をスライダーで調整することで色を作くりペンの色にすることが出来ます。
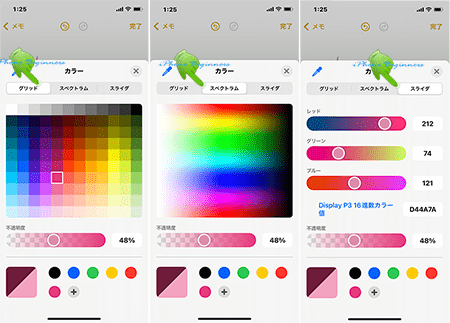
カラーピックカー画面には、色の透明度を調整するスライダーも表示されていますので、色の透明度の調整もすることが出来ます。
作成した色は保存することができます
カラーピックカーの一番下の部分は、色を保存しておく場所(スウォッチ)になります。
グリッド、スペクトラム、スライダーで色を選択した状態で、+アイコンをタップするとその色がスウォッチに追加され保存されます。
ここにある色を選択する時には、表示されている丸井色アイコンをタップすることで簡単に選択することが出来ます。
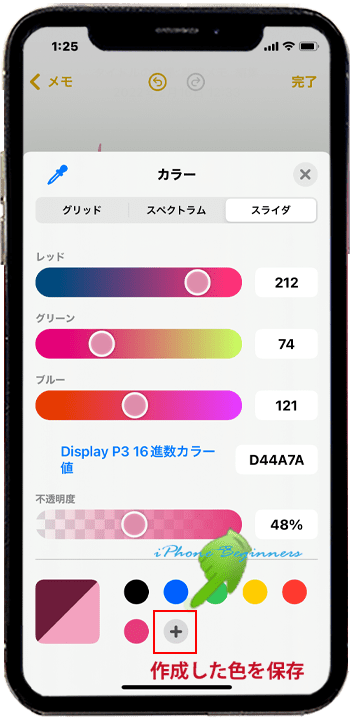
- 「メモアプリのペン入力の操作方法」のページ先頭に戻る
- メモアプリの手書きメモ入力(スケッチ機能)の操作方法を表示する
- メモアプリの機能と操作・使い方のページを表示する
- 標準メモアプリの機能と操作方法・使い方-その2のページを表示する
- 標準メモアプリの機能と操作方法・使い方-その3のページを表示する
- 標準メモアプリの機能と操作方法・使い方-その4のページを表示する
- 標準アプリの操作に関する記事一覧ページを表示する
- メモアプリの操作に関する記事一覧ページを表示する
