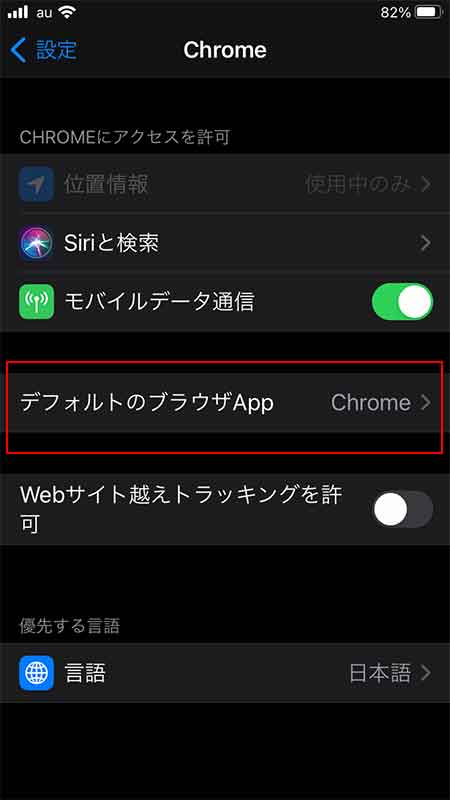Chromeアプリをデフォルトブラウザに設定する方法
| category:chromeアプリ | Posted by: | 更新日:2020年11月20日 公開日:2020年11月16日 |
iPhoneのデフォルトブラウザをchromeアプリに設定する方法をご紹介しています。
iOS14にアップデートすると、標準webブラウザアプリのSafariアプリではなく、GoogleのChromeアプリにiPhoneのデフォルトWebブラウザアプリに変更することが出来ます。
iPhoneのデフォルトWebブラウザアプリをChromeアプリに設定変更すると、メール文内にあるURLリンクや、マップアプリなどの他のアプリのURLリンクを指でタップするとChromeアプリでそのURLページが表示されるようになります。
Safariアプリの操作に慣れている場合には、あえてChromeアプリにiPhoneのデフォルトWebブラウザアプリに設定変更する必要はありませんが、Chromeアプリの操作に慣れていてパソコンとの同期もしている場合には、とても便利になります。
目次・メニュー
1.ChromeアプリをiPhoneのデフォルトブラウザに設定した方がいい人
次の様な人の場合には、ChromeアプリをiPhoneのデフォルトブラウザに設定した方が便利になりますね。
- パソコンなど別ディバイスのChromeブックマークと同期したい人
- 開いているタブ画面を切り替えるWebブラウジングする人
- AppStoreからChromeアプリをダウンロードする
- 設定アプリを開く
- Chrome設定画面を開く
- デフォルトのブラウザApp設定画面を開く
- デフォルトのブラウザApp設定画面でChromeを選択する
パソコンなど別ディバイスのChromeブックマークと同期したい人
iPhoneだけでなく、パソコンやiPad以外のタブレットなどでインターネト検索でChromeアプリを使用している人は、iPhoneのデフォルトブラウザをChromeに変更するととても便利になると思います。
iPhoneのデフォルトブラウザをChromeアプリに変更しなくても、ChromeにログインすることでパソコンやiPhone以外のディバイスのChromeと同期して使用することは出来ました。しかし、メール文からのURLリンクや地図アプリなどからのURLリンクからWebページを開くと、いままではSafariアプリでWebページが開かれしまうので、パソコンやiPhone以外のディバイスのChromeと完全同期しようとするには、手動でChromeアプリ画面で再度、Safariアプリで開いたWebページを開くなどする必要がありました。
これが、Chromeアプリをデフォルトブラウザアプリに設定変更することで、不要になり、Chromeにログインすることでブックマークや履歴などの完全同期が簡単に出来るようになります。
開いているタブ画面を切り替えるWebブラウジングする人
標準アプリのSafariアプリは、複数開いているタブ画面を選択する画面が立体的なドラムロール表示でWebページの中身も一部表示されるなど便利な点もありますが、タブ画面のページタイトルが一瞬で目に飛び込んでこないというデメリットを感じる人もいると思います。
開いているタブ画面のページタイトルが目立って選択したいページが直ぐに探したいと思う人は、Chromeアプリをデフォルトブラウザとして使用してみるいいかと思います。
Chromeのタブ画面表示は、Webページのページタイトルだけが平面的に6個から8個表示されるので、こちらの方が分かりやすいとiPhoneビギナーズは思ったりもしますね。操作性は人によって感じ方が異なりますので、Safariアプリのドラムロール表示の方がWebページの中身も一部表示されるから開きたいタブ画面が分かりやすいという人もいると思います。
2.Chromeアプリをデフォルトブラウザに設定する方法
ChromeアプリをiPhoneのデフォルトブラウザに設定する方法は、次の操作手順で行います。
1.AppStoreからChromeアプリをダウンロードする
ChromeアプリがまだiPhoneにインストールされていない場合には、AppStoreからChromeアプリをダウンロードします。
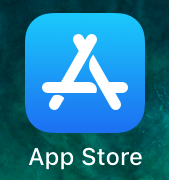
2.設定アプリを開く
ホーム画面の設定アプリアイコンを指でタップして設定アプリを開きます。

3.Chrome設定画面を開く
開いた設定アプリ画面を下に指でスワイプすると、Chromeアプリアイコンが表示されていますので、そこを指でタップしてChrome設定画面を開きます。
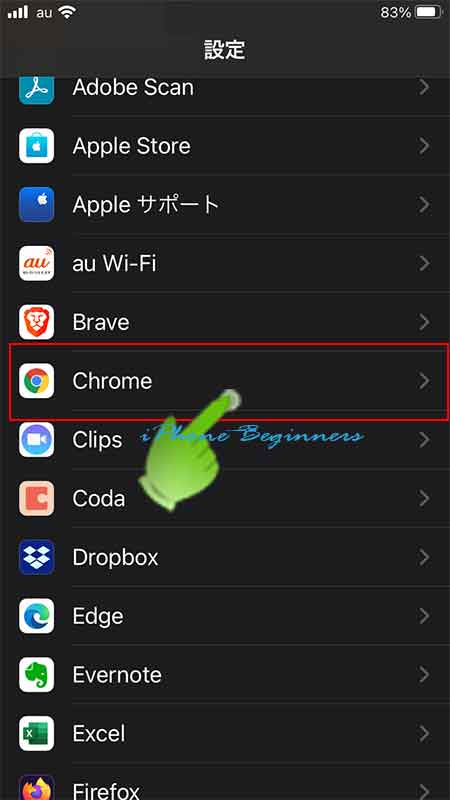
4.デフォルトのブラウザApp設定画面を開く
開いたChrome設定画面の真ん中あたりにある「デフォルトのブラウザApp」という項目を指でタップして、「デフォルトのブラウザApp設定画面」を開きます。
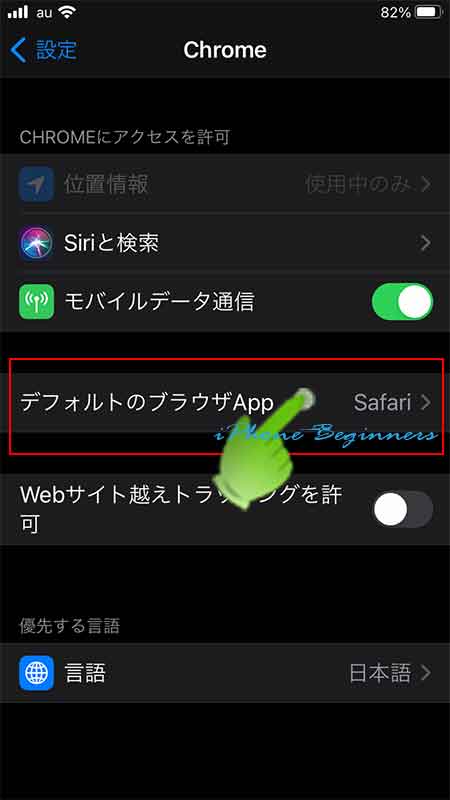
5.デフォルトのブラウザApp設定画面でChromeを選択する
開いたデフォルトのブラウザApp設定画面にiPhoneにインストールされているブラウザAppでデフォルトブラウザに設定できるアプリアイコンが一覧で表示されますので、Chromeを指でタップしてチェックを付け選択します。
Chromeアプリを選択したら画面左上に表示されている戻るアイコンを指でタップしてデフォルトのブラウザApp設定画面を閉じます。
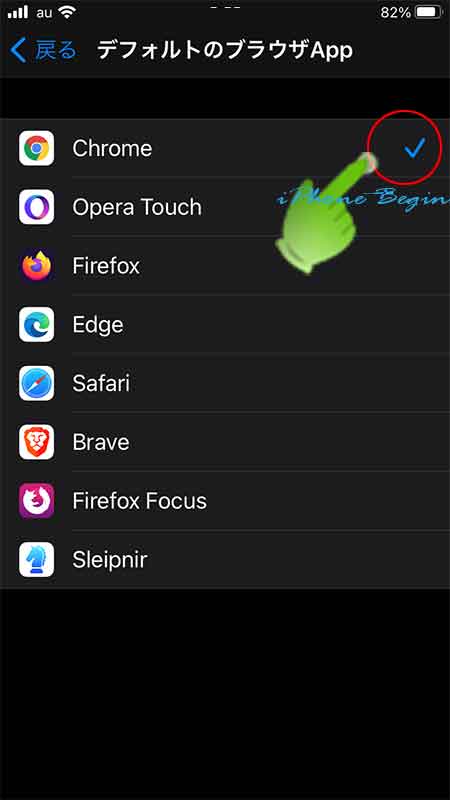
Chrome設定画面に戻りますので、デフォルトのブラウザApp欄がChrome表示されていれば、Chromeアプリをデフォルトブラウザ設定は完了です。