GmailアプリをiPhoneのデフォルトメールアプリに設定する方法
| category:iphoneメール | Posted by: | 更新日:2020年11月20日 公開日:2020年11月17日 |
iPhoneのデフォルトメールアプリを標準アプリのメールアプリからGmailアプリに変更する方法をご紹介しています。
iOS13までは、iPhoneのデフォルトメールアプリは標準アプリのメールアプリのみが固定で設定されていました。
iOS14にアップデートすると、標準アプリのメールアプリ以外のメールアプリをiPhoneのデフォルトメールアプリとして登録することが出来ます。
目次・メニュー
GmailアプリをiPhoneのデフォルトメールに設定した方がいい人
iPhoneでWebページ上や、マップアプリ上でWebメール以外のメールを送信する場合、デフォルトメールアプリからメールを送信する形となります。そのため、Gmailアプリなど標準メールアプリ以外をメインで使用しているユーザーは、送信履歴管理をするには、自動入力されたアドレスなどをコピーして、Gmailアプリで新規メール送信するなどする必要がありました。
それが、iPhoneのデフォルトメールアプリをGmailアプリに変更するとWebページやマップアプリ等からのメールの送信履歴もGmailアプリ内に保存され、パソコンや他のディバイスとメール履歴を同期することが簡単になります。
Gmailアプリをデフォルトメールに設定する方法
GmailアプリをiPhoneのデフォルトメールアプリに設定する方法は、次の操作手順で行います。
- AppStoreからGmailアプリをダウンロードする
- 設定アプリを開く
- Gmail設定画面を開く
- デフォルトのメールApp設定画面を開く
- デフォルトのメールApp設定画面でGmailを選択する
1.AppStoreからGmailアプリをダウンロードする
GmailアプリがまだiPhoneにインストールされていない場合には、AppStoreからGmailアプリをダウンロードします。
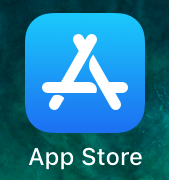
2.設定アプリを開く
ホーム画面の設定アプリアイコンを指でタップして設定アプリを開きます。

3.Gmail設定画面を開く
開いた設定アプリ画面を下に指でスワイプしてGmailアプリアイコンが表示されるようにします。Gmailアイコンが表示されたら、そこを指でタップしてGmail設定画面を開きます。
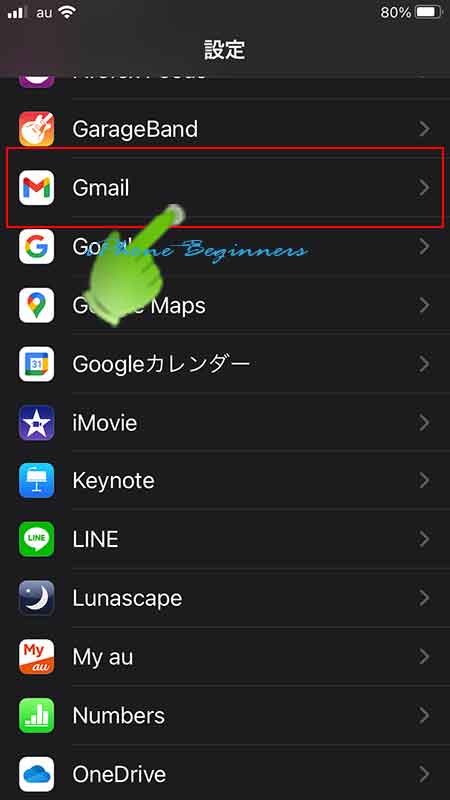
4.デフォルトのメールApp設定画面を開く
開いたGmail設定画面の真ん中あたりに、「デフォルトのメールApp」という項目がありますので、そこを指でタップしてデフォルトのメールApp設定画面を開きます。
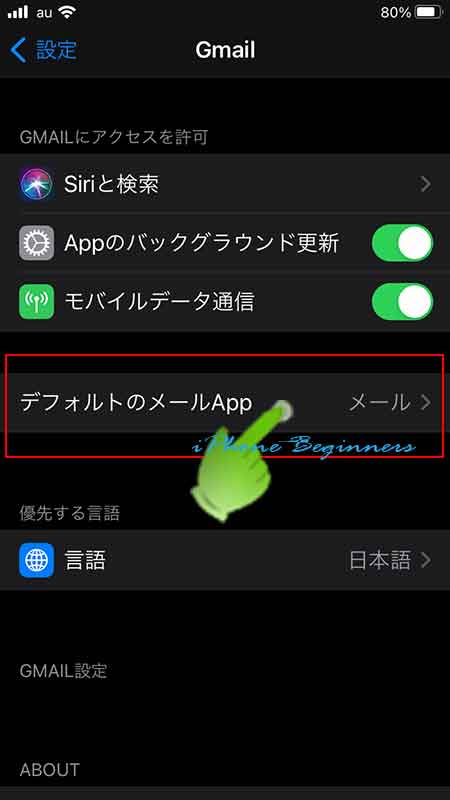
5.デフォルトのメールApp設定画面を開く
iPhoneにインストールされていてデフォルトメールに設定できるメールApp一覧が表示されますので、そこに表示されているGmailアイコンの右側を指でタップして選択します。
Gmailアイコンの右側をタップすると、チェックが付きますので、付いたら画面左上に表示されているGmailアイコンを指でタップして、Gmail設定画面に戻ります。
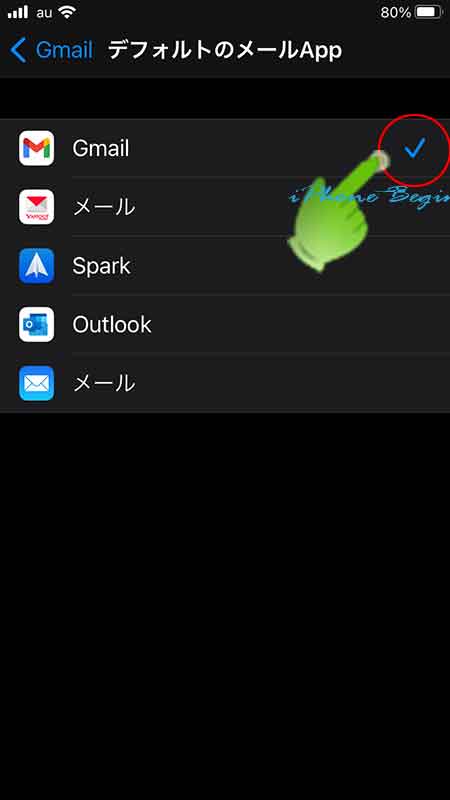
デフォルトのメールAppがGmailに変更されます。
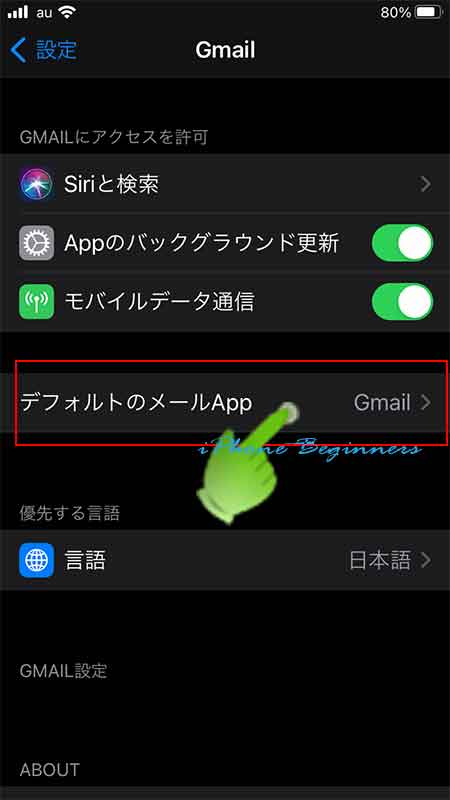
以上で、GmailアプリをiPhoneのデフォルトメールアプリに設定する方法は終了です。
