メモアプリで書類をスキャンする方法
| category:メモアプリ | Posted by: | 更新日:2022年8月19日 公開日:2022年1月5日 |
自宅にスキャナー機能付きのプリンター無いという人は、iOSのメモアプリのスキャン機能を使うといいと思いますよ。
iOS標準アプリのメモアプリは、簡単に書類をスキャンしてiPhoneに取り込み保存することが出来ます。
手書きのメモや印刷された書類や資料をメモアプリでスキャンすることで、外出時に荷物が少なくなるし、簡単に見て確認することも出来るのでとても便利ですよ。
ここでは、iPhoneのメモアプリで書類などをスキャンして保存する操作方法をご紹介しています。
目次・メニュー
メモリアプリで書類をスキャンするために
iPhoneの初期設定(アクティベーション)の際に、ほとんどの人がiCloudにサインしていると思うので、書類をスキャンする機能アイコンが表示されないといったことはあまり無いと思いますが、iPhoneの初期設定後にiCloudの設定を変更したり、メモアプリ自体の設定を変更している場合には、この後にご紹介する書類をスキャンするための機能が表示されない場合があります。
書類をスキャンする機能アイコンは、機能アイコンバーの中に表示されますが、先程書きましたが、iCloud機能やメモアプリの設定を変更している場合には、メモアプリ画面内に機能アイコンバーが表示されない場合があります。
メモアプリ画面に機能アイコンバーが表示されない時の対処方法については、こちらをご覧ください。
メモアプリで書類をスキャンする操作手順
標準アプリのメモアプリで書類などをスキャンするには、次の操作手順で行います。
- メモアプリを開く
- 新規メモ画面またはスキャンした書類を含めたいメモ画面を開く
- 機能アイコンバーのカメラアイコンをタップする
- 「書類をスキャン」を選択する
- スキャンする書類にカメラレンズを向けて画面内に収まるようにする
- シャッターを押す
- メモに保存する
1.メモアプリを開く
ホーム画面のメモアプリアイコンをタップしてメモアプリ画面を開きます。
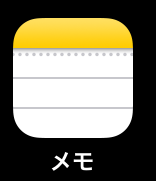
2.新規メモ画面またはスキャンした書類を含めたいメモ画面を開く
新規メモ作成アイコンをタップして新規メモ画面を開きます。
既存のメモ内にスキャンした書類を保存する場合には、保存したいメモを選択して開きます。
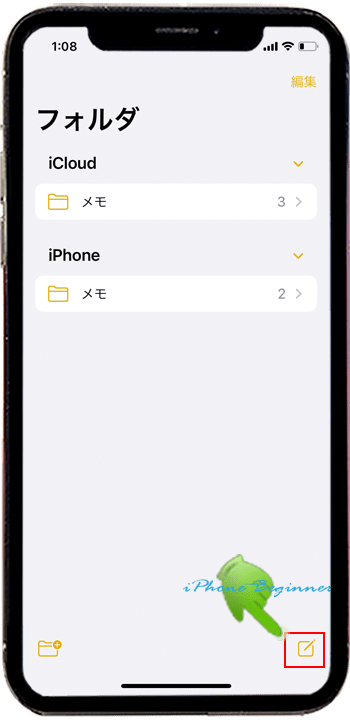
3.機能アイコンバーのカメラアイコンをタップする
キーボードの上に表示されている機能アイコンバーに表示されているカメラアイコンをタップします。
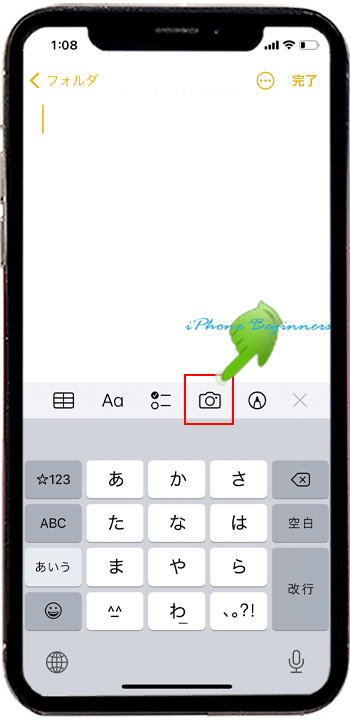
機能アイコンバーが表示されずに、プラスアイコンが表示されている時には、プラスアイコン
![]()
をタップすると機能アイコンバーが表示されます。
機能アイコンバーもプラスアイコンも表示されない場合には、「メモリアプリで書類をスキャンするために」で書いたようにiCloudでメモアプリが有効になっていないか?、メモアプリ設定でiPhoneアカウントが無効になっているので、それのどちらかの設定を有効にした後に、メモアプリ画面を開くと機能アイコンバーが表示されます。くわしくは、「メモアプリの機能アイコンバーが表示されない時の対処方法 」をご覧ください。
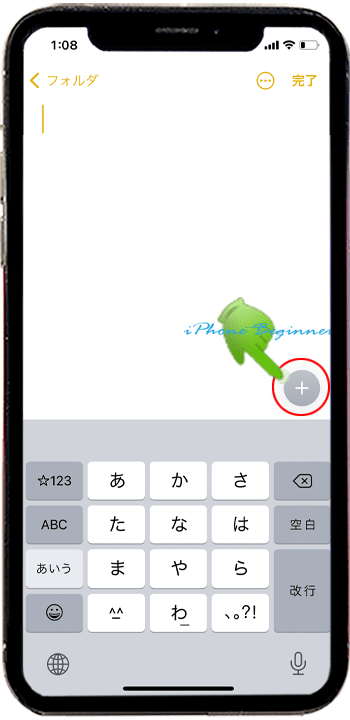
4.「書類をスキャン」を選択する
カメラ機能のメニューが表示されますので、一番下の「書類をスキャン」をタップします。
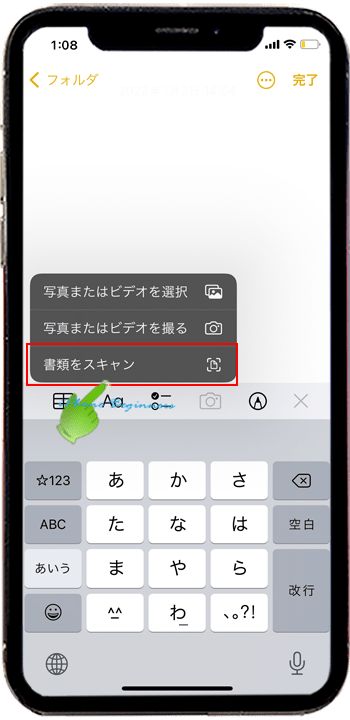
5.スキャンする書類にカメラレンズを向けて画面内に収まるようにする
スキャンしたい書類を平らな場所に置き、iPhoneのカメラレンズを向け、カメラ画面内にスキャンしたい書類が納まるようにiPhoneを動かします。
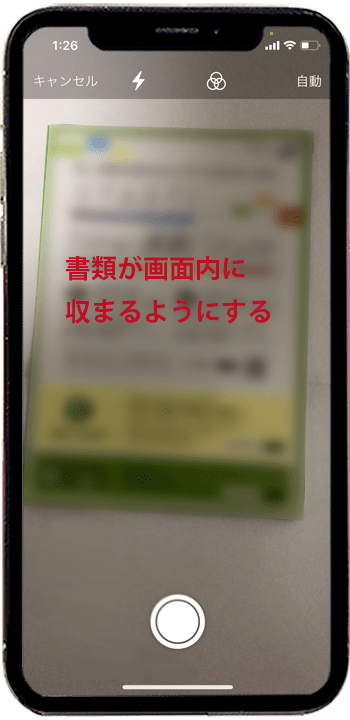
6.シャッターを押す
画面内に書類が収まったら、シャッターボタンをタップして撮影します。書類は少し横になっていても、斜めになっていても後で補正することが出来ます。
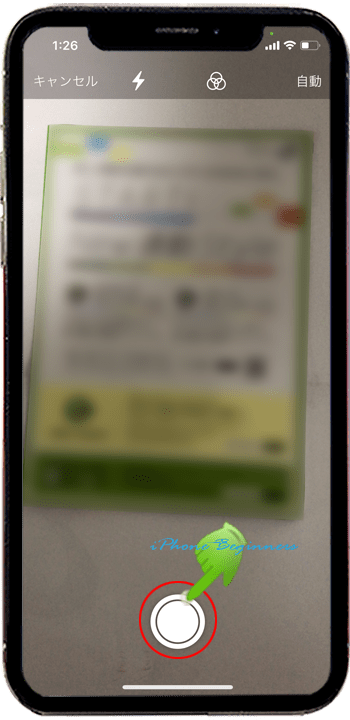
スキャンを補正する場合
シャッターを押した後、書類が斜めや横になっている場合には、画面のフレームラインが表示されますので、角の部分をドラックすることで、書類の斜めなどを補正する事が出来ます。
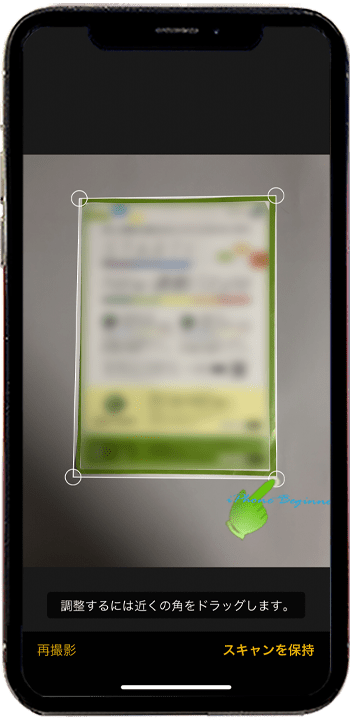
補正が済んだら、画面右下に表示されている「スキャンを保持」をタップします。(まだ、メモには保存されていません。保存の一歩手前状態です。)
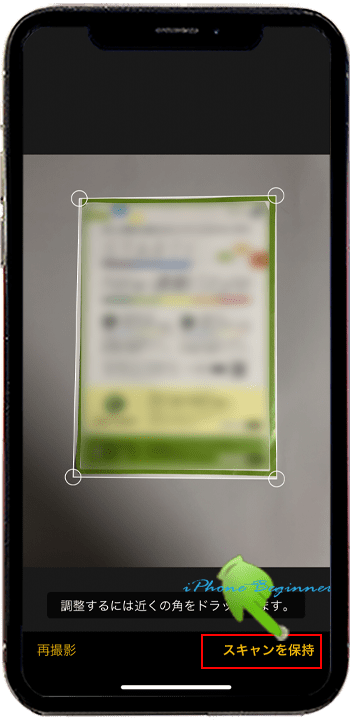
7.メモに保存する
画面右下に表示されている「保存」をタップすると、書類がスキャンされメモ画面内に張り付けられ保存されます。
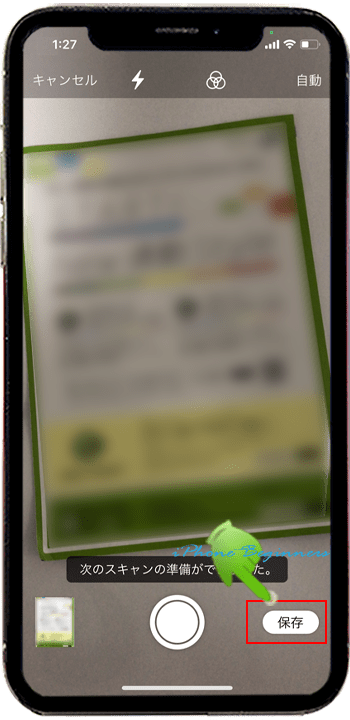
後は、メモを保存するように終了すれば書類のスキャンは完了です。
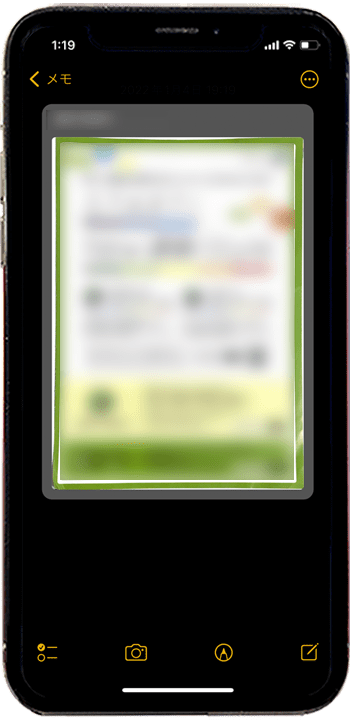
- 「メモアプリで書類をスキャンする方法」のページ先頭に戻る
- メモアプリの機能アイコンバーが表示されない時の対処方法のページを表示する
- メモにPDFを貼り付ける操作方法のページを表示する
- スキャンしたPDFに書き込みを行う操作方法のページを表示する
- メモアプリの機能と操作・使い方のページを表示する
- 標準メモアプリの機能と操作方法・使い方-その2のページを表示する
- 標準メモアプリの機能と操作方法・使い方-その3のページを表示する
- 標準メモアプリの機能と操作方法・使い方-その4のページを表示する
- 標準アプリの操作に関する記事一覧ページを表示する
- メモアプリの操作に関する記事一覧ページを表示する
