メモアプリのパスワードロック機能を使う上で注意する事
| category:メモアプリ | Posted by: | 更新日:2022年8月19日 公開日:2022年1月12日 |
iOS標準アプリのメモアプリのパスワードロック機能を使う上で理解しておくこと・注意しておくことをご紹介しています。
メモアプリのパスワードロック機能は簡単で便利なので利用している人もいらっしゃると思います。
メモにパスワードロック設定してあるので、ちょっとした時に他の人にiPhoneを見せても大丈夫と思っている人は、特に注意した方がいいと思います。
メモアプリのパスワードロック機能は、使い方を間違うと表示状態になっているなんてこともありますからね。
目次・メニュー
- パスワードロック機能が使えるのは、iCloudアカウントまたはiPhoneアカウントフォルダーに保存されているメモのみ
- パスワードロック状態(非表示)にしても、メモ一覧にはメモ名称は表示される
- パスワードロック解除(表示)した後はロック(非表示)にしないと表示した状態になる
- パスワードロック状態は、アカウント単位で動作する
パスワードロック機能が使えるのは、iCloudアカウントまたはiPhoneアカウントフォルダーに保存されているメモのみ
iPhoneにgmailやYahooメールなどのメールアカウントでメモアプリの設定を有効に設定している場合、メモアプリにそのアカウントフォルダーが出来ます。
そのメールアカウントフォルダー内にもメモを作成して保存することができますが、パスワードロックをかけてメモ内容を非表示にすることは出来ません。
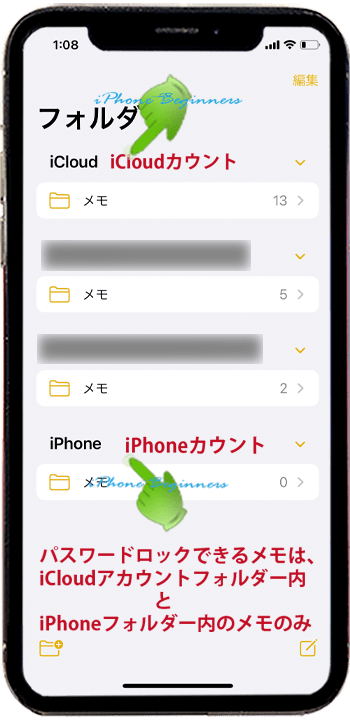
メモアプリに保存されているメモでパスワードロックがかけられるのは、iCloudアカウントまたはiPhoneアカウントフォルダー内に保存されているメモのみとなります。
パスワードロック状態(非表示)にしても、メモ一覧にはメモ名称は表示される
メモにパスコードロックをかけるとメモの中身は非表示(解除しないと表示されない)となりますが、メモ名称は、パスワードロックをかけたメモもメモ一覧画面に表示されます。
パスワードロックするとパスワードロックをしたメモ名称がメモ一覧画面から非表示になるわけではありません。
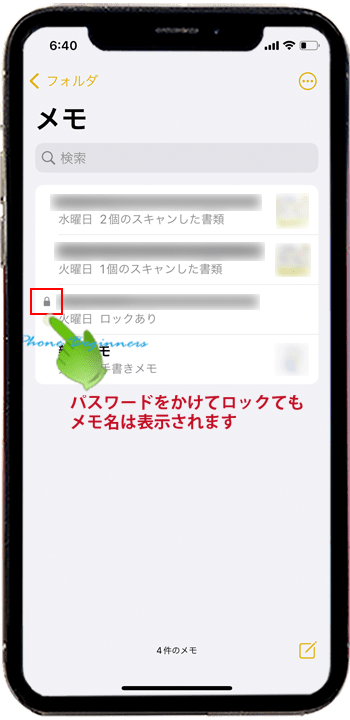
パスワードロック解除(表示)した後はロック(非表示)にしないと表示した状態になる
パスワードロックを解除した後、ユーザーがメモアプリ画面上部のナビゲーションバーの鍵アイコンをタップして、パスワードロック状態にしないとパスワードロック解除状態のままになります。
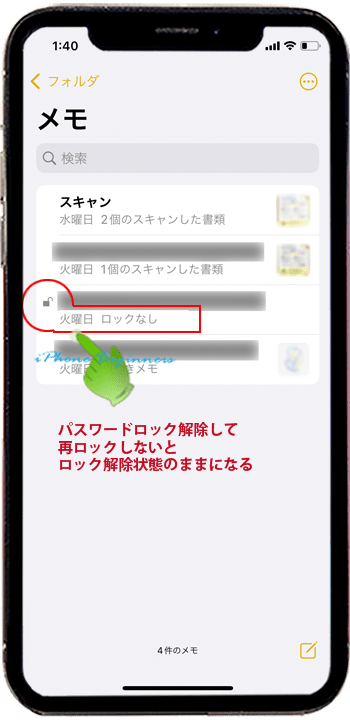
有料のパスワードアプリの様に、設定時間が経過すると自動的にパスコードロック状態にはなりませんので、パスワードロックを解除した後には、必ずナビゲーションバーの鍵アイコンをタップして、パスワードロックするように注意しましょう。
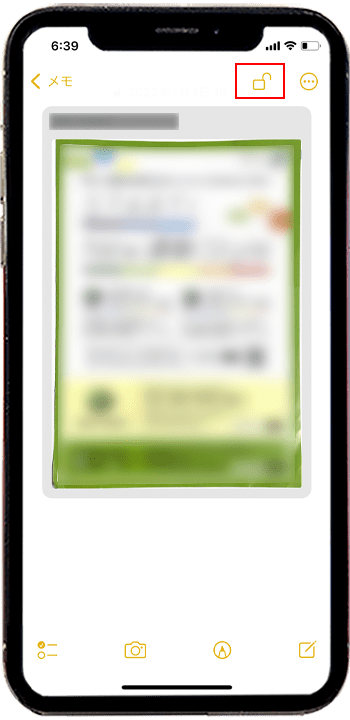
パスワードロック状態は、アカウント単位で動作する
メモアプリのパスワードロック機能は、パスワードを設定しているアカウント単位で動作します。
どういう事かというと、例えば、iCloudアカウントにパスコードロック設定して、複数のメモにパスコードロックをかけている場合、一つのメモをパスワードロック解除してメモ内容を表示状態にすると、iClouduアカウントフォルダー内に保存されている他のパスワードロックしてあるメモもパスワードロックが解除された状態になります。
つまり、一つのメモのパスワードロックを解除すると、そのアカウントフォルダー内の他のパスワードロックしてあるメモが表示状態になるということです。
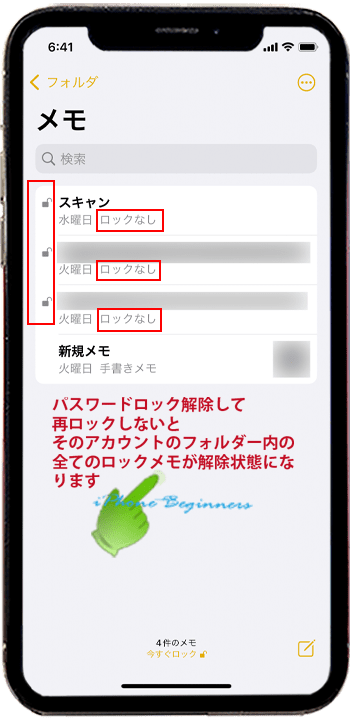
パスワードロックを解除したメモのナビゲーションバーの鍵アイコンをタップして再度ロックすると、他のパスワードロック設定メモもパスワードロックされメモ内容が非表示状態になります。
メモアプリのメモ一覧画面からも、画面下に表示されている「今すぐロック」をタップすることで、パスワードロック状態にすることができます。
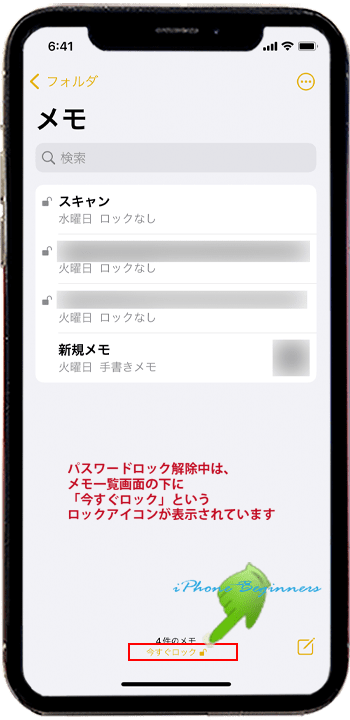
パスワードロックを解除した後、ユーザーがメモアプリ画面上部のナビゲーションバーの鍵アイコンをタップして、パスワードロック状態にしないとパスワードロック解除状態のままになります。
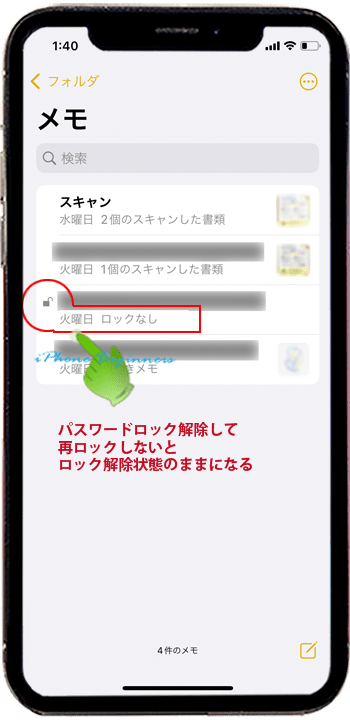
有料のパスワードアプリの様に、設定時間が経過すると自動的にパスコードロック状態にはなりませんので、パスワードロックを解除した後には、必ずナビゲーションバーの鍵アイコンをタップして、パスワードロックするように注意しましょう。
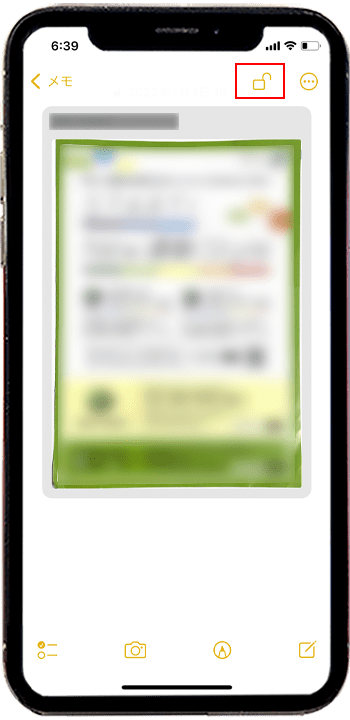
メモアプリのパスワードロック機能は、パスワードを設定しているアカウント単位で動作します。
どういう事かというと、例えば、iCloudアカウントにパスコードロック設定して、複数のメモにパスコードロックをかけている場合、一つのメモをパスワードロック解除してメモ内容を表示状態にすると、iClouduアカウントフォルダー内に保存されている他のパスワードロックしてあるメモもパスワードロックが解除された状態になります。
つまり、一つのメモのパスワードロックを解除すると、そのアカウントフォルダー内の他のパスワードロックしてあるメモが表示状態になるということです。
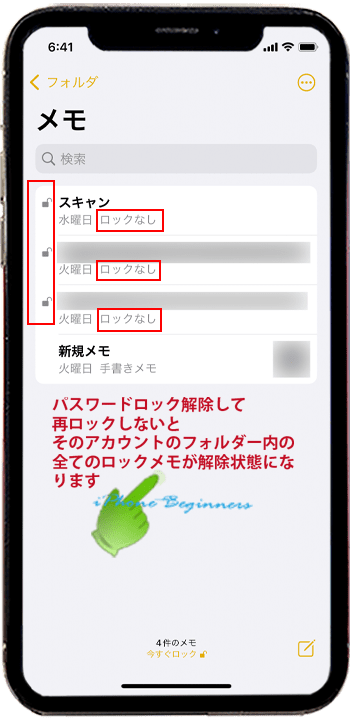
パスワードロックを解除したメモのナビゲーションバーの鍵アイコンをタップして再度ロックすると、他のパスワードロック設定メモもパスワードロックされメモ内容が非表示状態になります。
メモアプリのメモ一覧画面からも、画面下に表示されている「今すぐロック」をタップすることで、パスワードロック状態にすることができます。
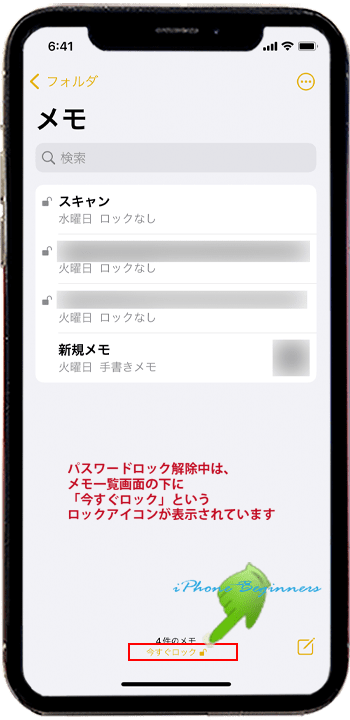
メモアプリのパスワードロック機能を使う時には、上記の4つの点に注意して使用しましょう。
- 「メモアプリのパスワードロック機能で注意する事」のページ先頭に戻る
- メモにパスワードロックをかける操作方法のページを表示する
- メモアプリの機能と操作・使い方のページを表示する
- 標準メモアプリの機能と操作方法・使い方-その2のページを表示する
- 標準メモアプリの機能と操作方法・使い方-その3のページを表示する
- 標準メモアプリの機能と操作方法・使い方-その4のページを表示する
- 標準アプリの操作に関する記事一覧ページを表示する
- メモアプリの操作に関する記事一覧ページを表示する
