メモアプリのクイックアクションで素早くメモする方法
| category:メモアプリ | Posted by: | 更新日:2022年8月19日 公開日:2022年1月14日 |
メモアプリのクイックアクション機能とその操作方法をご紹介しています。
iOS標準アプリのメモアプリは、ちょっとしたことをメモするのに便利ですよね。
電話や人に聞いたことを素早くメモする時に、メモアプリアイコンをタップして、フォルダーを選んで、新規メモ作成画面を開いてと、簡単ですが、いくつかの操作をするのって、人前や電話の時にするのってちょっと面倒ですよね。そんな時には、メモアプリのクイックアクション機能を利用するととても便利ですよ。
人に見せてもらった手書きの地図やメモ書きを素早くスキャンしてメモに取り込むことも簡単に操作できますよ。
コントールセンターにメモアプリを追加してメモアプリの設定をロック画面からのアクセス設定を許可しておくと、ロック画面のコントールセンターからメモアプリのクイックアクションメニューを利用できるようにもなりますよ。
目次・メニュー
- メモアプリのクイックアクションで素早く操作できる機能について
- メモアプリのクイックアクション操作で注意する点
- クイックアクションの操作方法
- コントロールセンターにメモアプリを追加する設定方法
- ロック画面からロック解除せずにメモアプリの新規メモ作成画面を出す設定方法
メモアプリのクイックアクションで素早く操作できる機能について
メモアプリのクイックアクション操作で素早く出来る機能は、次の4つの操作です。
- 新規メモ作成
- 新規メモ製作画面が開き、すぐに作成することが出来ます。
- チェックリスト形式の新規メモ作成
- チェックリスト形式の新規メモ作成画面が開き、すぐに作成することが出来ます。
- 写真付き新規メモ作成
- カメラ画面が開き、写真を撮影すると新規メモ画面に張り付き、新規メモを作成できます。
- 書類をスキャンして新規メモ作成
- スキャン画面が開き、対象をスキャンすると新規メモ画面に張り付き、スキャンファイルの新規メモを作成できます。
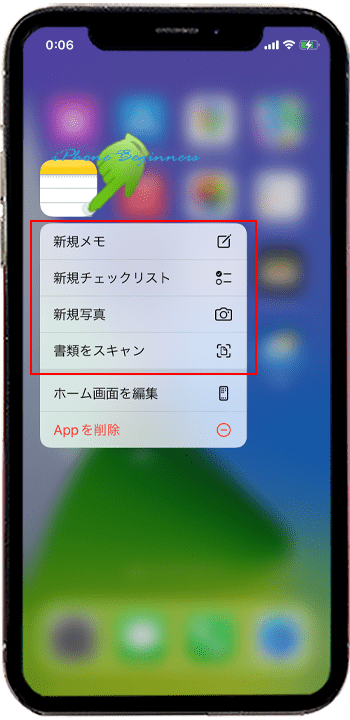
メモアプリのクイックアクション操作で注意する点
メモアプリのクイックアクション操作は、ホーム画面のメモアプリアイコンから素早く写真やスキャンファイルなどを新規作成できるので便利ですが、利用する上で、1点だけ注意する点があります。
メモアプリのクイックアクション操作で作成したメモの保存先フォルダーについて
クイックアクション操作で新規メモを作成した場合には、その時のiPhoneのメモアプリの設定により、次のような順番で判断され自動的に保存先フォルダーが指定されます。
- iCloudアカウントのメモアプリ設定が有効な場合
- クイックアクションの新規メモは、iCloudアカウントフォルダー内に保存されます。
- メモアプリ設定のiPhoneアカウントが有効な場合
- クイックアクションの新規メモは、iPhoneアカウントフォルダー内に保存されます。
- iCloud・iPhoneアカウントとも無効設定の場合
- クイックアクションの新規メモは、メモアプリの上位のフォルダー内に保存されます。
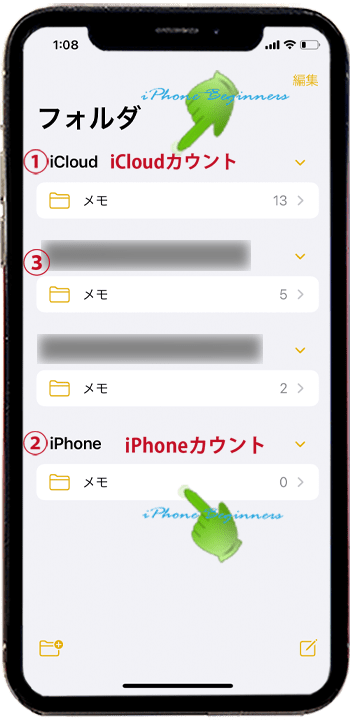
保存先フォルダーは、後から変更も出来るのであまり気にしなくてもいいとは思いますが、「クイックアクションで新規メモを作成したのに、いつも新規メモを作成しているフォルダーに保存されていない」と思われる人もいるかもしれませんね。
クイックアクションの操作方法
メモアプリのクイックアクションの操作方法は、いたって簡単で、次のように操作します。
メモアプリアイコンを長押しする
ホーム画面のメモアプリアイコンを長押し(ロングタップ)します。
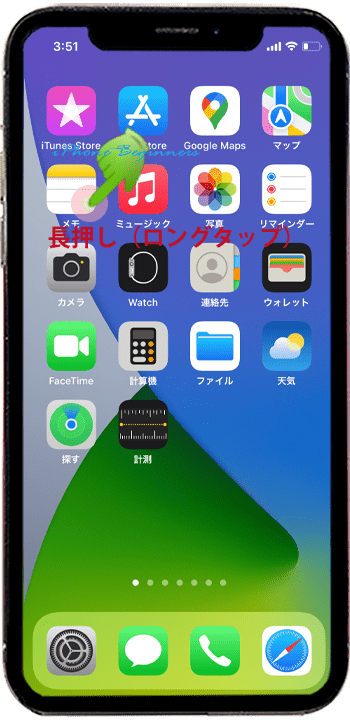
表示されたクイックアクションメニューから操作をタップして選択する
メモアプリアイコンを長押しすると、メモアプリのクイックアクションメニューが表示されますので、「新規メモ」「新規チェックリスト」「新規写真」「書類をスキャン」から行いたいメニューをタップして選択します。
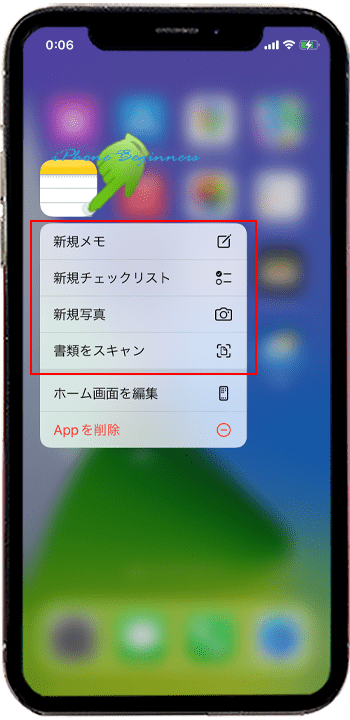
選択したアクション操作を行う
選択したメモアプリの画面が表示されますので、新規メモ、新規チェックリスト、写真、スキャンを行います。操作は、通常のメモアプリと同じです。
- 「メモアプリのクイックアクションで素早くメモする方法」のページ先頭に戻る
- コントロールセンターにメモアプリを追加する設定方法を表示する
- ロック画面からロック解除せずにメモアプリの新規メモ作成画面を出す設定方法を表示する
- メモアプリの機能と操作・使い方のページを表示する
- 標準メモアプリの機能と操作方法・使い方-その2のページを表示する
- 標準メモアプリの機能と操作方法・使い方-その3のページを表示する
- 標準メモアプリの機能と操作方法・使い方-その4のページを表示する
- 標準アプリの操作に関する記事一覧ページを表示する
- メモアプリの操作に関する記事一覧ページを表示する
