コントロールセンターにメモアプリを追加する設定方法
| category:メモアプリ | Posted by: | 更新日:2022年8月19日 公開日:2022年1月16日 |
コントロールセンターにメモアプリアイコンを追加登録する設定の操作方法をご紹介しています。
コントロールセンターに新規メモアプリアイコンを登録しておくと、ちょっと便利になりますよ。
コントロールセンターは、iPhoneのロック画面やアプリ画面からでも簡単に表示することが出来ます。
例えば、アプリ操作中にサクッとメモアプリを開いてメモを取ったりや、マスクをしている時などFaceID認証が出来ない時でも、ロック画面からロック解除せずにメモアプリを開いて、素早くメモを取ったり、書類をスキャンしてメモを取ることが出来るようになります。
また最後に作成・修正・表示したメモをロック画面解除することなく表示することも出来るので、外出先でメモを確認する場合など便利ですね。
目次・メニュー
コントロールセンターにメモアプリを追加する設定方法
コントロールセンターにメモアプリアイコンを追加登録するには、次の操作手順で行います。
1.設定アプリ画面を開く
ホーム画面の設定アプリアイコンをタップして設定アプリ画面を開きます。

2.コントロールセンター設定画面を開く
開いた設定アプリ画面を下に少しスワイプするとコントロールセンターという項目がありますので、そこをタップして、コントロールセンター設定画面を開きます。
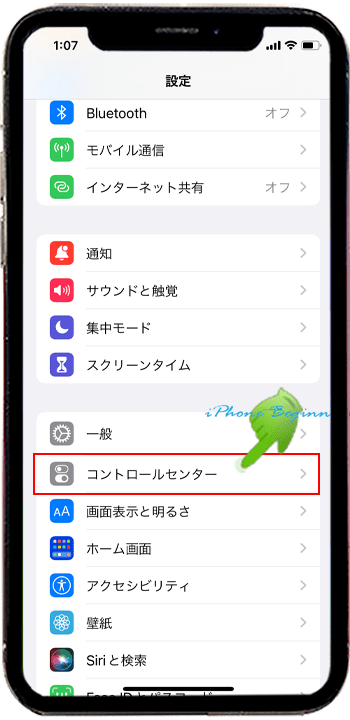
3.メモを追加する
「コントロールを追加」欄に表示されているメモの左側の+をタップして、コントロール欄にメモを追加します。
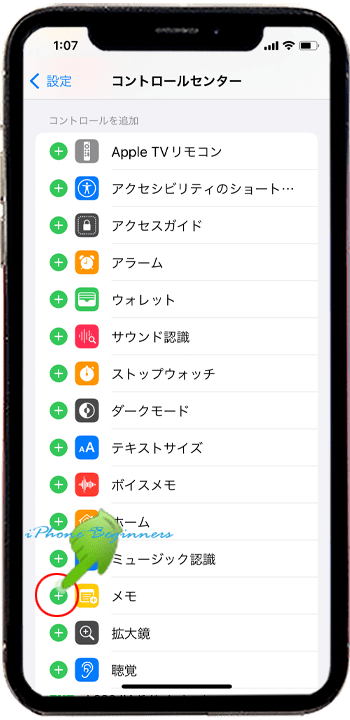
4.メモアプリ表示位置を修正する
先程の「コントロールを追加」に表示されているメモアプリの+アイコンをタップすれば、コントロールセンターにメモアプリは追加表示されるのですが、表示位置が一番最後になります。
ホームコントールを設定して使用している場合、ロック画面からコントロールセンター画面を表示した時に、場合によっては、画面を少し下にスワイプしないと追加したメモアイコンが表示されないこともあります。
素早くメモを取るなら、なるべく目立つ場所にメモアプリアイコンが表示されていた方が便利ですので、必要に応じて、自分の分かりやすい場所にメモアプリアイコン表示位置を修正します。
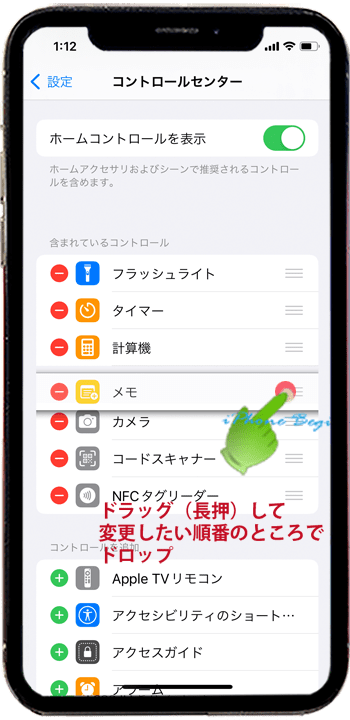
以上の操作でコントロールセンターにメモアプリアイコンが追加されます。
コントロールセンターにメモアプリが追加された後の操作方法は、「ロック画面からメモアプリでメモを取る方法」をご覧ください。
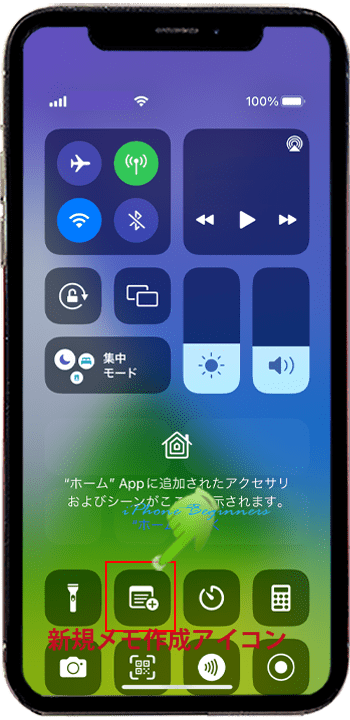
- 「コントロールセンターにメモアプリを追加する設定方法」のページ先頭に戻る
- ロック画面からロック解除せずにメモアプリの新規メモ作成画面を出す設定方法を表示する
- メモアプリのクイックアクションで素早くメモする方法を表示する
- メモアプリの機能と操作・使い方のページを表示する
- 標準メモアプリの機能と操作方法・使い方-その2のページを表示する
- 標準メモアプリの機能と操作方法・使い方-その3のページを表示する
- 標準メモアプリの機能と操作方法・使い方-その4のページを表示する
- 標準アプリの操作に関する記事一覧ページを表示する
- メモアプリの操作に関する記事一覧ページを表示する
