メモにパスワードロックをかける操作方法
| category:メモアプリ | Posted by: | 更新日:2022年8月19日 公開日:2022年1月11日 |
忘れていけない事などを、メモアプリに書き込んでいる人もいらっしゃると思います。
メモアプリのメモには、パスワードロックがかけられるですよ。
他の人にiPhoneをちょっと見せる時など、見られてはまずいメモには、パスワードロックをかけておくと便利ですよ。
ここでは、iPhoneのメモアプリで作成したメモにパスワードロックをかける操作方法をご紹介しています。
目次・メニュー
パスワードロックをかけられるメモについて
メモアプリに保存されているメモでパスワードロックがかけられるのは、iCloudアカウントまたはiPhoneアカウントフォルダー内に保存されているメモのみとなります。
複数のメールアドレス(メールアカウント)を登録している場合に、iCloudアカウントとiPhoneアカウント以外のメモフォルダーが作成されます。また、ユーザーが自分で新規にメモフォルダーを作成することが出来ます。しかしそれらフォルダー内のメモはパスワードロックをかけることは出来ませんので注意してください。
パスワードロックしてもメモ一覧にメモ名称は表示される
メモアプリのパスワードロックを利用する上でちょっと注意する点は、パスワードロックをかけたメモもメモ一覧画面では、メモ名称は表示される点です。
パスワードロックしたメモもメモ一覧から非表示になるわけではありません。
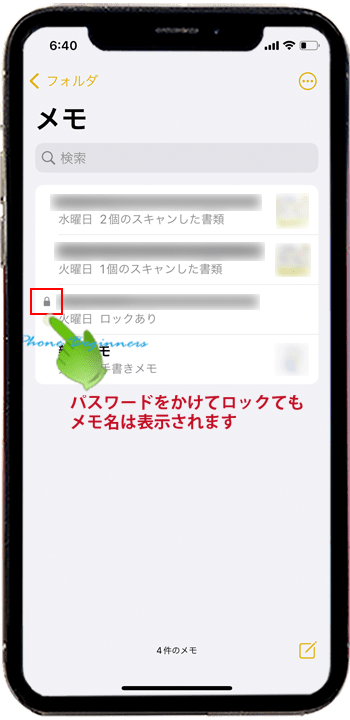
(事前準備)メモアプリでパスワードロック機能を有効にする設定方法
書いたメモにパスワードロックをかけるには、まず、メモアプリの設定で、パスワード機能が使えるように設定しておく必要があります。
メモアプリでパスワード機能が使えるように設定するには、次の操作手順で行います。
設定アプリ画面を開く
ホーム画面の設定アプリアイコンをタップして、設定アプリ画面を開きます。

メモアプリ設定画面を開く
開いた設定アプリ画面を下にスワイプすると、メモアプリのアイコンが表示されていますので、そこをタップして、メモアプリ設定画面を開きます。
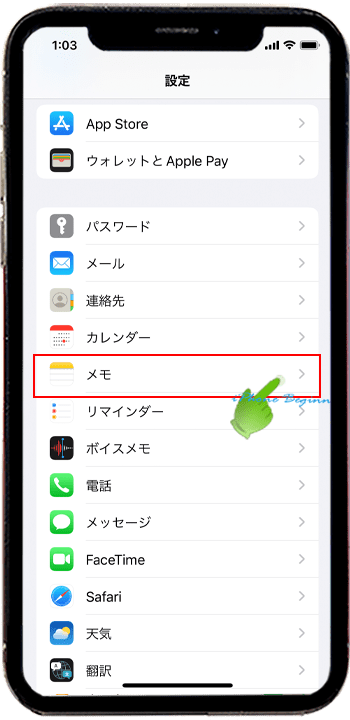
パスワード設定画面を開く
開いたメモアプリ設定画面の真ん中あたりに表示されているパスワードのところをタップして、パスワード設定画面を開きます。
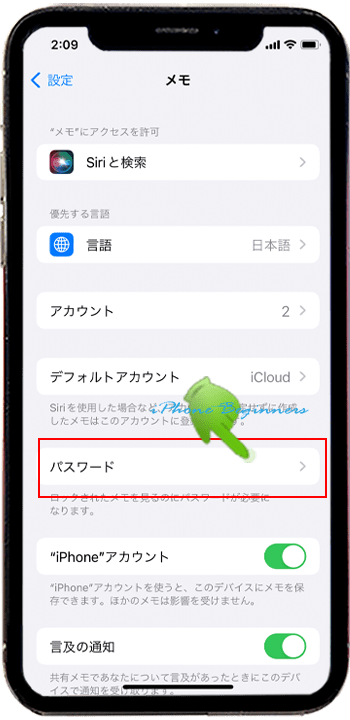
「メモをアップグレード」のメッセージが表示される場合
メモアプリの設定で、iCloudアカウントとiPhoneアカウントの設定が、両方ともにオフ(無効)設定になっている場合には、パスワード設定画面は表示されず、「メモをアップグレード」というメッセージ画面が表示されます。
「パスワードロックをかけられるメモについて」のところでご紹介しましたが、パスワードロックをかけられるメモはiCloudアカウントまたはiPhoneアカウントのフォルダー内に保存されているメモになります。そのため、iCloudアカウントとiPhoneアカウントの両方ともに無効設定になっている場合には、パスワード設定画面は開きません。
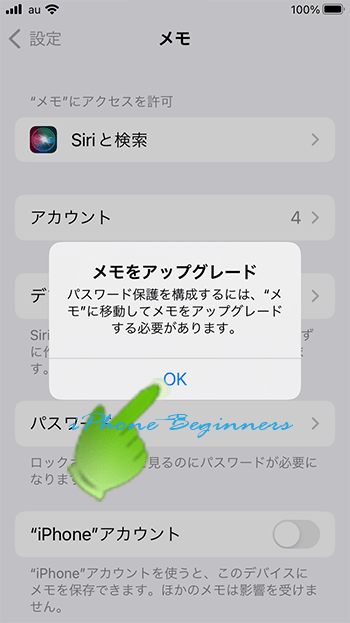
その場合には、OKをタップして、メモアプリ設定のiPhoneアカウントを有効にするか、iCloud設定画面でiCloud機能がメモアプリで有効になるように設定した後に、もう一度パスワード項目をタップします。
パスワードを設定する
iCloudアカウントとiPhoneアカウントの両方が有効になっている場合には、パスコードを設定するアカウント選択する画面が表示されます。パスワードを設定するアカウントをタップします。
iCloudアカウントもしくはiPhoneアカウントの一方しか有効になっていない場合には、アカウント選択画面が表示されずに、パスワード設定画面が表示されます。
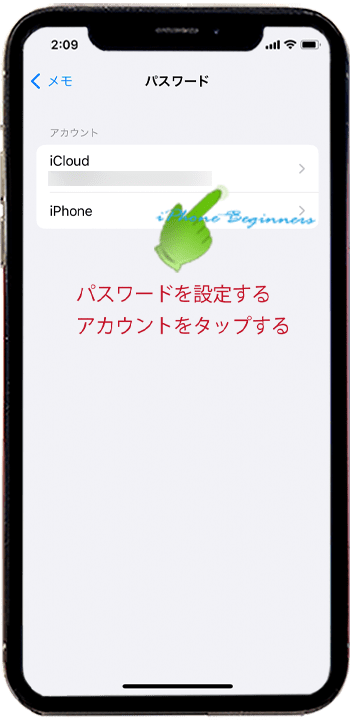
表示された画面でパスワード欄に設定するパスワードと確認欄にもう一度設定するパスワードのためのパスワードとヒントを入力します。
パスワードは、半角数字、半角記号、半角英字の組み合わせが可能です。
ヒント欄には、パスワードを忘れてしまったときに思い出すヒントを入力します。
続いて、FaceIDまたはTouchIDの使用設定を有効に設定するとパスワードの入力の代わりにFaceID・TouchIDでパスワードロック解除を行うことが出来ます。
設定したら、画面右上に表示されている「完了」をタップして設定します。
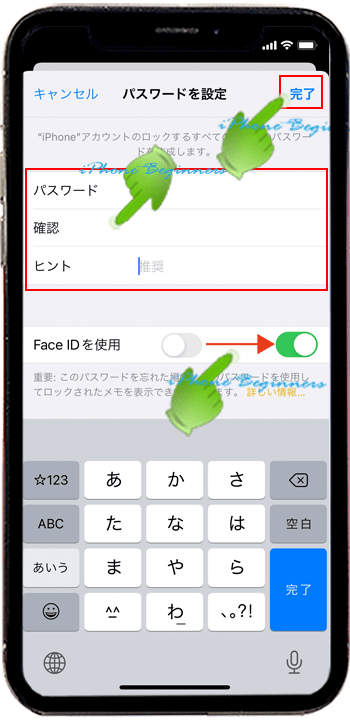
パスワード設定画面に戻り、先程入力したパスワードが設定されます。
メモにパスワードロックをかける操作方法
メモアプリ設定画面でパスワード設定が完了したら、メモにパスコードロックをかけることが出来ます。
(尚、最初にもご説明しましたが、パスコードロック出来るのは、パスワード設定したiPhoneアカウントフォルダー内、またはiCloudアカウントフォルダー内のメモのみとなります。)
メモにパスコードロックをかけるには、次の操作で行います。
パスワードロックするメモを開く
メモアプリを開いて、パスコードロックをかけたいメモ画面を開きます。
moreメニューを表示する
メモ画面の上部のナビゲーションバーの右端に表示されているmoreアイコンをタップして、moreメニューを表示します。
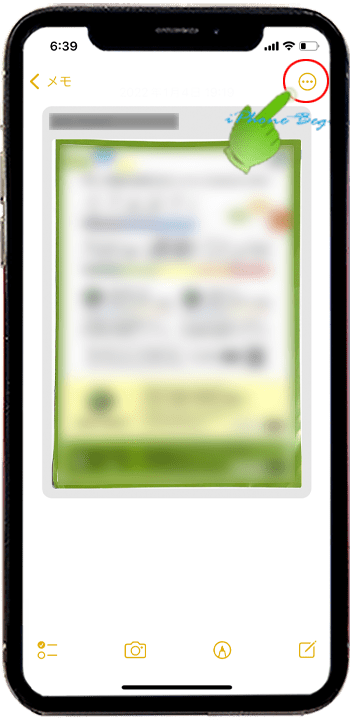
ロックアイコンをタップする
開いたmoreメニューの上部に表示されている鍵アイコンのロックアイコンをタップします。
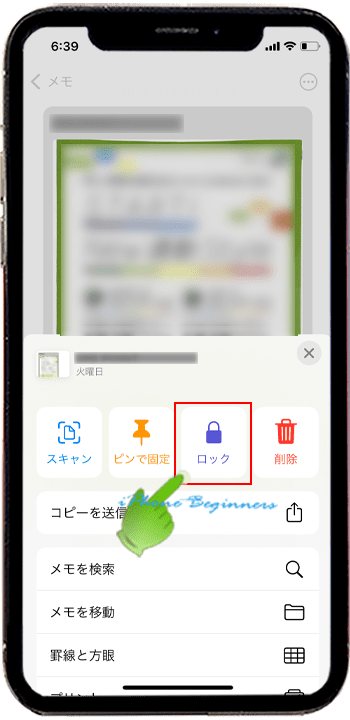
設定しているパスワードを入力する
メモアプリのパスワード設定の際に、FaceIDを有効設定している場合には、自動的にFaceID認証されます。
iPhoneSEなどのTouchIDのiPhoneでTouchIDをメモアプリのパスワード設定の際に有効設定している場合には、TouchID認証を行います。
ロック設定されると、メモ表示はそのままで画面上部のナビゲーションバーにロック解除状態の鍵アイコンが表示されます。
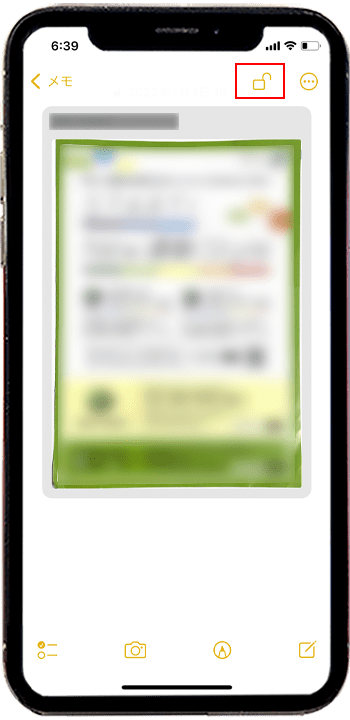
FaceID・TouchIDの設定が無効設定している場合には、メモアプリで設定したパスワードの入力画面が表示されますので、パスワードを入力します。
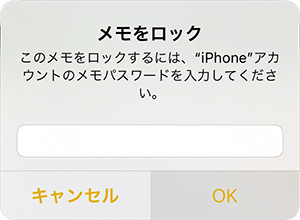
ステータスバーのロックアイコンをタップする
メモにパスワードロックをかけた時は、まだパスワードをかけたメモは表示されています。
パスワードロック状態(メモ非表示)にするには、画面上部のナビゲーションバーのロックアイコン(鍵アイコン)をタップします。
ロックアイコンをタップすると、メモの内容はロックされ、ロック状態であることを示す画面が表示されます。
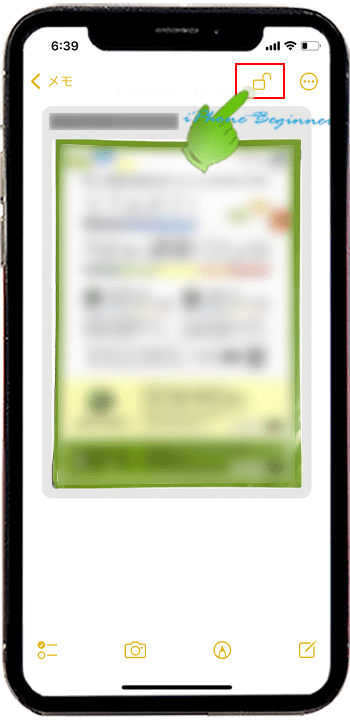
ロックアイコンをタップすると、メモの内容はロックされ、ロック状態であることを示す画面が表示されます。
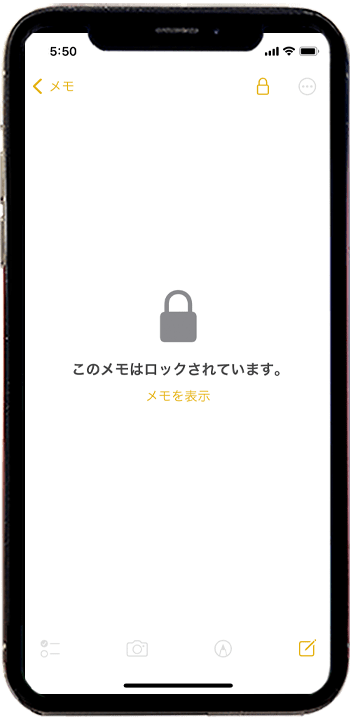
パスワードロックをかけたメモを開く操作方法
パスワードロックしたメモを開く(表示させる)には、次の操作で行います。
メモ一覧画面でパスワードロックしたメモをタップする
メモアプリのメモ一覧画面で、表示したいパスワードロックしたメモをタップします。
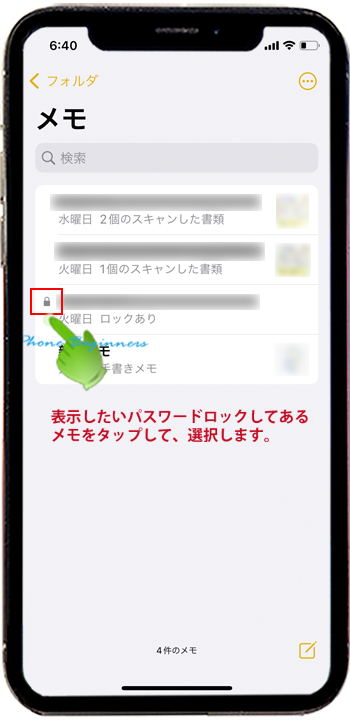
パスワードロックを解除する
メモアプリのパスワード設定で、FaceID認証設定を有効に設定してある場合には、自動的にFaceID認証されパスワードロックしてあるメモが表示されます。
TouchID認証の場合には、ホームボタンに指をタッチしてTouchID認証されると自動的にパスワードロックしてあるメモが表示されます。
FaceID・TouchID認証設定していない場合
パスワード入力画面が表示されますので、そこで、メモアプリ設定画面で設定したパスワードを入力して、OKをタップすると、パスワードロックしてあるメモが表示されます。
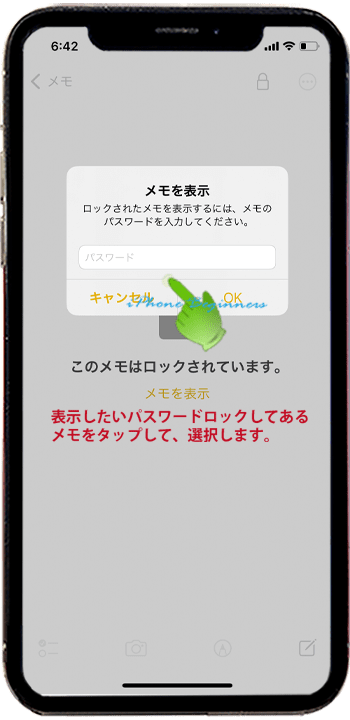
- 「メモにパスワードロックをかける操作方法」のページ先頭に戻る
- メモアプリのパスワードロック機能を使う上で注意する事のページを表示する
- メモアプリの機能と操作・使い方のページを表示する
- 標準メモアプリの機能と操作方法・使い方-その2のページを表示する
- 標準メモアプリの機能と操作方法・使い方-その3のページを表示する
- 標準メモアプリの機能と操作方法・使い方-その4のページを表示する
- 標準アプリの操作に関する記事一覧ページを表示する
- メモアプリの操作に関する記事一覧ページを表示する
