ロック画面からロック解除せずに最後のメモを開くメモアプリの設定方法
| category:メモアプリ | Posted by: | 更新日:2022年8月19日 公開日:2022年1月26日 |
ここでは、ロック画面からロック解除せずに最後のメモを開くようにするメモアプリの設定の操作方法をご紹介しています。
メモアプリの設定を変更することで、ロック解除せずに最後のメモを開いたり、一定時間が経過した時にiPhoneの自動ロック設定時間とは別に操作中でも開いているメモ画面をロックすることなども可能です。
ロック画面から最後のメモを開くためのメモアプリ設定の操作手順
ロック画面からメモアプリの最後のメモ画面を開くためには、次の操作手順で、メモアプリの設定を変更します。
尚、メモアプリの設定変更を行っても、コントールセンターにメモアプリアイコンを追加登録していなければ、iPhoneのロック画面からメモアプリを起動することが出来ません。まだ、コントールセンターにメモアプリアイコンを追加していない場合には、コントロールセンターにメモアプリを追加する設定方法をご覧の上、アイコンの追加を行います。
設定後の「ロック画面からメモアプリの最後のメモを確認する操作方法」については、こちらをご覧ください。
1.設定アプリ画面を開く
ホーム画面の設定アプリアイコンをタップして設定アプリ画面を開きます。

2.メモアプリ設定画面を開く
開いた設定アプリ画面を下にスワイプするとメモアプリのアイコンが表示されていますので、そこをタップしてメモアプリ設定画面を開きます。
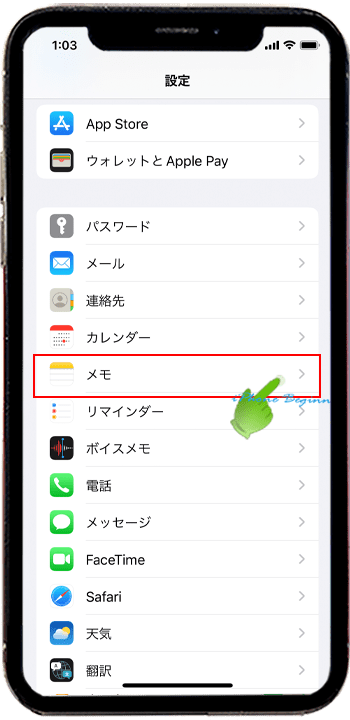
3.ロック画面からメモにアクセス設定画面を開く
開いたメモアプリ設定画面を下にスワイプすると一番に表示されている「ロック画面からメモにアクセス」をタップして、「ロック画面からメモにアクセス」設定画面を開きます。
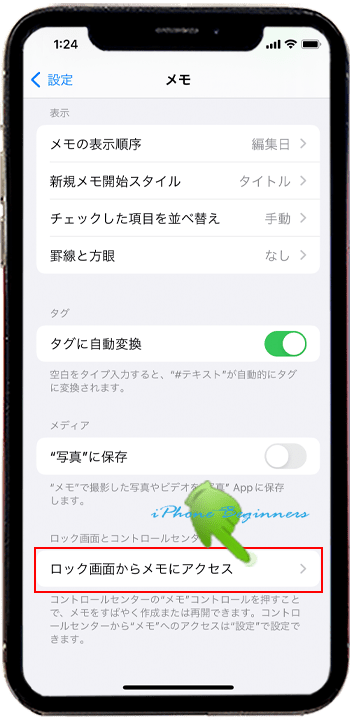
4.「最後のメモを再開」を選択する
開いた「ロック画面からメモにアクセス設定画面」で、「最後のメモを再開」をタップしてチェックを付け選択します。
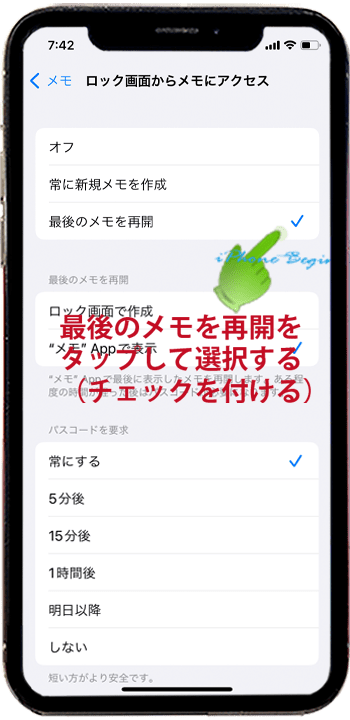
5.「最後のメモを再開」設定で起動方法を選択する
「最後のメモを再開」設定では、次の二つの設定から選択することになります。
- ロック画面で作成
- ”メモ”Appで表示
「ロック画面で作成」と「”メモ”Appで表示」の違い
「ロック画面で作成」と「”メモ”Appで表示」の違いが、日本語表記や設定画面の構成から違いが分かりづらいかと思いますので、もう少し具体的に説明すると次のような違いがあります。
- 「最後のメモを再開」
- 最後に作成したメモ画面がロック解除せずに表示されます。
- 表示された最後もメモは、加筆修正も可能になります。
- 最後のメモの修正加筆の終了後に、ロック解除せずに新規メモ作成を行うことが出来ます。
- 新規メモ作成は、詳細設定により、最後のメモを開いてから一定時間経過した後に新規メモを作成しようとした時には、ロック解除が必要にすることも出来ます。
- 「”メモ”Appで表示」
- 先程の「最後のメモを再開」と同じように、最後に作成したメモ画面が表示するのですが、違いの一つは、開く時にロック解除の有無や、表示できる時間を設定できる点です。
- もう一つの違いは、新規メモを作成しようとした時には、必ずロック解除画面が表示され、ロック解除が必須となります。
- 新規メモ作成するためには、メモ一覧表示する必要があり、ロック解除(FaceID認証・TouchID認証・パスコード入力)が必要となります。
なんとなく、二つの設定の違いがわかりましたでしょうか。
尚、詳細設定やFaceID認証iPhoneの場合、マスクなどをしてFaceIDが認証されない場合でないと同じようなことが出来てしまうので、違いがちょっと分かりづらいかもしれませんね。
6.【最後のメモのみを許可する場合】
iPhoneのロック画面からメモアプリの「最後のメモ画面のみ」を許可するする場合には、次のような設定を行います。
6-1.「”メモ”Appで表示」を選択する
なんとなく「ロック画面で作成」のような感じもしますが、「最後のメモ画面のみ」を許可するするには、「最後のメモを再開」設定で、「”メモ”Appで表示」を選択します。
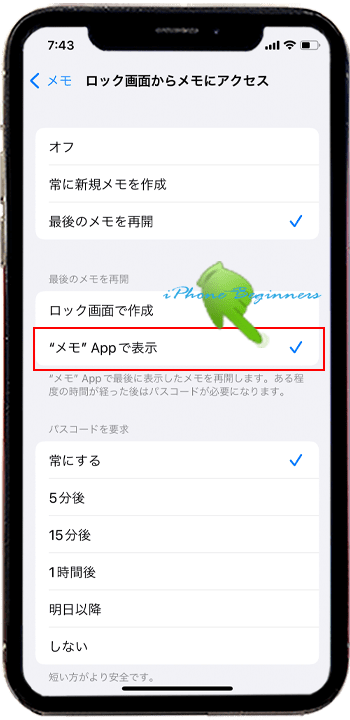
6-2.「パスコードを要求」設定で、パスコードを要求する時間を設定する
「”メモ”Appで表示」を選択設定した場合、詳細設定項目として、「パスコードを要求」設定欄が表示されます。
「パスコードを要求」設定は、最後のメモを表示した後、パスワード解除画面を表示する時間設定となります。
「最後のメモを再開」を選択設定した場合には、ロック画面から開いた最後のメモ画面は、基本的に経過時間に関係なく表示されます(iPhoneの自動ロック設定時間を超えると画面ロックされます)。しかし、「”メモ”Appで表示」を選択設定した場合には、最後のメモを開くためのロック解除が必要か否か、最後のメモ画面をロック解除しないで表示できる時間を選択設定します。
「”メモ”Appで表示」の「パスワードを要求」設定の違い
- 常にする
- ロック画面から最後のメモを表示する場合には、ロック解除(パスコード解除入力画面)が必須となります。
- 5分後
- ロック画面か最後のメモを表示して5分経過すると、画面ロックされる。ロック解除(パスコード解除入力画面)が表示される。
- 15分後
- ロック画面か最後のメモを表示して15分経過すると、画面ロックされる。ロック解除(パスコード解除入力画面)が表示される。
- 1時間後
- ロック画面か最後のメモを表示して1時間経過すると、画面ロックされる。ロック解除(パスコード解除入力画面)が表示される。
- 明日以降
- ロック画面か最後のメモを表示して日付が変わると、画面ロックされる。ロック解除(パスコード解除入力画面)が表示される。
- しない
- iPhoneの自動ロック設定時間までは、画面ロックされない。
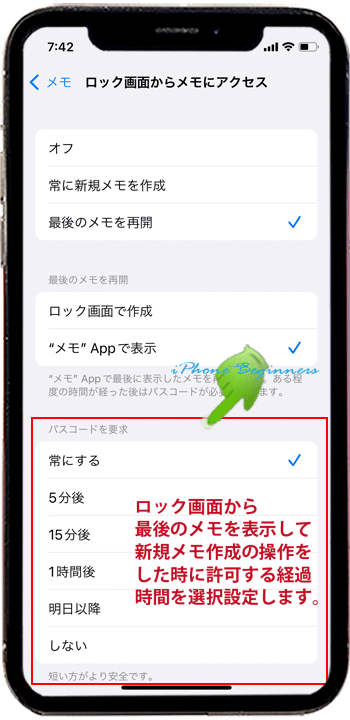
6.【最後のメモと新規メモ作成を許可する場合】
iPhoneのロック画面から「最後のメモ」画面を表示した後に、新規メモ作成をロック解除せずに続けて行いたい場合には、「最後のメモを再開」欄で「ロック画面で作成」を選択します。
6-1.「ロック画面で作成」を選択する
「最後のメモを再開」欄に表示されている「ロック画面で作成」をタップして選択します(チェックと付けます)。
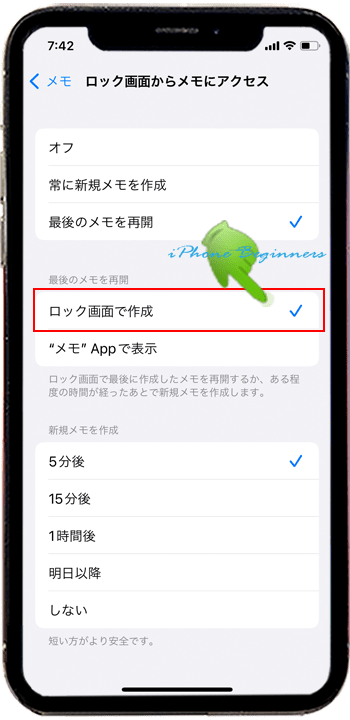
6-2.「新規メモを作成」設定で、新規メモ作成を許可する時間を選択する
「最後のメモを再開」を選択設定した場合、詳細設定項目として、「新規メモを作成」設定欄が表示されます。
「新規メモを作成」設定は、ロック画面から最後のメモを表示した後に、再度画面をロックする経過時間の選択設定となります。
- 5分後
- ロック画面か最後のメモを表示して5分以内であれば、ロック解除なしで新規メモ作成を行うことが出来ます。
- 15分後
- ロック画面か最後のメモを表示して15分以内であれば、ロック解除なしで新規メモ作成を行うことが出来ます。
- 1時間後
- ロック画面か最後のメモを表示して1時間以内であれば、ロック解除なしで新規メモ作成を行うことが出来ます。
- 明日以降
- ロック画面か最後のメモを表示して日付が変わるまで、ロック解除なしで新規メモ作成を行うことが出来ます。
- しない
- 経過時間なし、つまり、ロック解除されないと新規メモ作成を許可しない設定となります。
- ロック画面か最後のメモを表示して経過時間に関係なくロック解除画面が表示されます。(FaceID認証iPhoneの場合は、認証されるとすぐにロック解除画面は消えます)
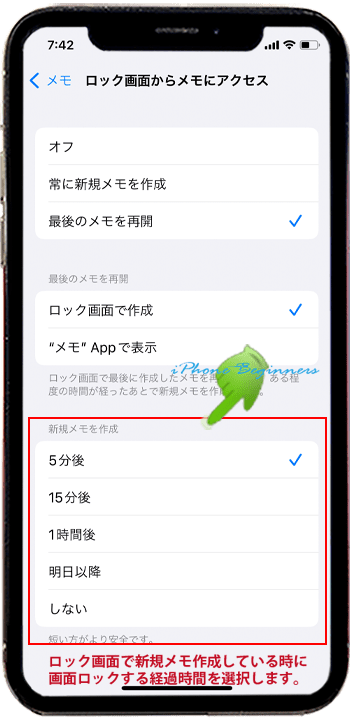
開いた最後のメモ画面については、上記の「新規メモを作成」欄の設定に関係なく、パスコードを要求されることはありません。(尚、iPhoneの自動ロック設定時間で画面ロックされない限り」
(尚、「最後のメモで作成」を設定しても、iOS15.2.1の場合、不具合らしく、この設定をしても新規メモ作成画面が表示されてしまいます。iOS15.3にアップデートすると最後のメモ画面表示に戻ります。)
以上で、ロック画面からロック解除せずに最後のメモを開くメモアプリの設定は終了です。
iPhoneのロック画面からメモアプリを開くには、先程までのメモアプリの設定とは別に、コントロールセンターにメモアプリアイコンを追加しておく必要があります。
コントロールセンターにメモアプリを追加する設定方法はこちらをご覧ください。
- 「ロック画面からロック解除せずに最後のメモを開くメモアプリの設定方法」のページ先頭に戻る
- メモアプリの機能と操作・使い方のページを表示する
- 標準メモアプリの機能と操作方法・使い方-その2のページを表示する
- 標準メモアプリの機能と操作方法・使い方-その3のページを表示する
- 標準メモアプリの機能と操作方法・使い方-その4のページを表示する
- 標準アプリの操作に関する記事一覧ページを表示する
- メモアプリの操作に関する記事一覧ページを表示する
