メモアプリの基本設定と設定変更方法
| category:メモアプリ | Posted by: | 更新日:2022年8月19日 公開日:2022年2月3日 |
iPhoneの標準アプリのメモアプリは、iPhoneの初期設定を行えば、基本的には特に設定変更をする必要もなく利用することが出来ます。
しかし、利用するユーザーによっては、メモアプリの設定を少し変更した方が便利だったりします。特にGmailのNoteなどを利用している人や、外出先でメモをよく取る人など、ちょっとだけ設定を変更するだけでとてもメモアプリが使いやすくなりますよ。
また、特に設定を変更する必要が無い人もちょっとだけメモアプリの設定について、知っておいたほうがいいかなと思います。
ここでは、iOS標準のメモアプリの基本設定と設定変更の操作方法についてご紹介しています。
変更した方がいいメモアプリの設定項目
iPhoneの初期設定が終わっていれば、メモアプリは初期設定することなく利用することが出来ますが、以下の設定項目については、自分にあった設定に変更しておいた方がいいかと思います。
アカウントのメモアプリ機能設定
GmailやYahooメール、会社などのメールアドレスを利用している人の場合、iPhoneにメールアドレスをアカウントとしてiPhoneに登録していると思います。
iPhoneにメールアカウントを登録すると、メモアプリの保存フォルダを作成してメモを保存することが出来ます。
メールアカウントでメモアプリの保存フォルダを有効にするには、メモアプリのアカウント設定画面でメモ機能を有効にします。
メモアプリのメールアカウントのメモ機能を有効に設定するには、次の操作方法で行います。
1.設定アプリ画面を開く
ホーム画面の設定アプリアイコンをタップして設定アプリ画面を開きます。

2.メモアプリ設定画面を開く
開いた設定アプリ画面を少し下にスワイプするとメモアプリアイコンが表示されていますので、その項目をタップして、メモアプリ設定画面を開きます。
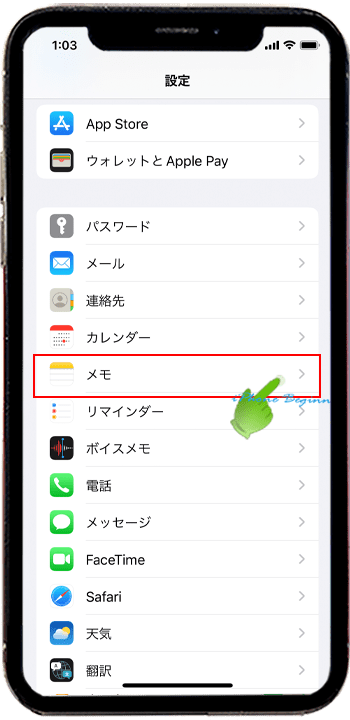
3.アカウント設定画面を開く
開いたメモアプリ設定画面の真ん中あたりにあるアカウントという項目をタップして、アカウント設定画面を開きます。
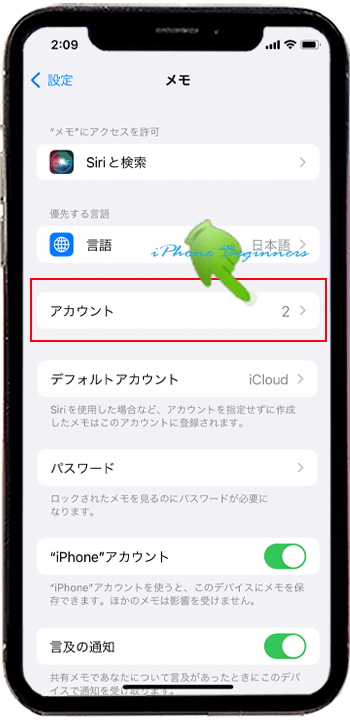
4.メモ機能を有効にするアカウント設定画面を開く
iPhoneに設定されているメールアカウントの一覧画面が表示されますので、その中からメモ機能を有効にしたいメールアカウントをタップしてアカウント設定画面を開きます。
(画像は、Gmailアカウントの例になっています。)
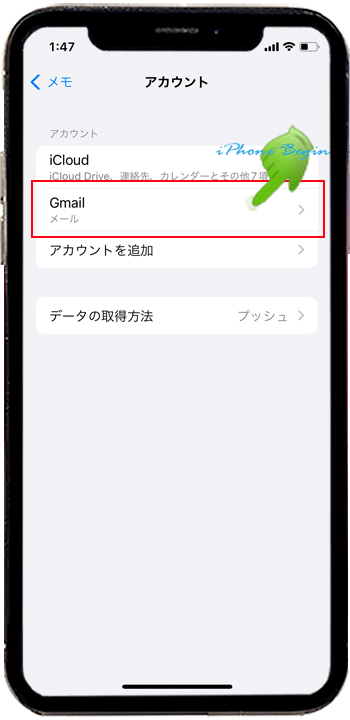
5.メモ機能をオンに設定する
開いたアカウント設定画面に表示されているメモ機能設定欄の右端のスイッチをタップしてオン(グリーン)に設定します。
これで、メモアプリのフォルダ一覧にこのメールアカウントのフォルダが表示されます。
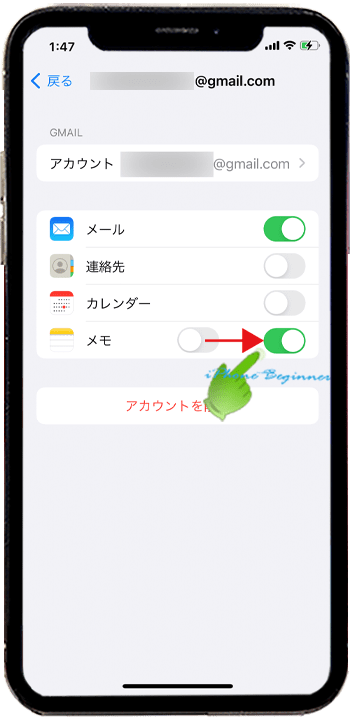
デフォルトアカウント設定
メモアプリのデフォルトアカウントとは、新規メモを作成した時に、ユーザーが保存先をフォルダを指定していない場合に保存されるフォルダとなります。
デフォルトフォルダは、iPhoneの初期設定でiCloudにサインインしているとiCloudフォルダに設定されます。
メモアプリはフォルダ間を横断して検索することは出来ますが、先程のGmailアカウントでNoteを利用している場合など、デフォルトフォルダをGmailに変更しておくと、メモアプリで作成したメモもGmailアカウントのフォルダに保存されます。この時に、先程のメモ機能をオン(有効)にしておくと、GmailのNoteに作成したメモが同期されるので便利になります。
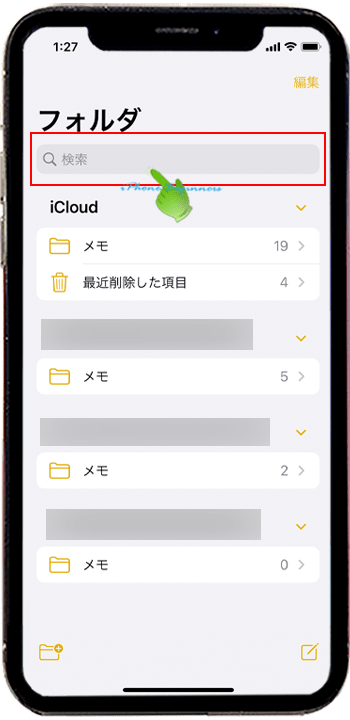
メモアプリのデフォルトアカウントの変更操作は、次の手順で行います。
1.設定アプリ画面を開く
ホーム画面の設定アプリアイコンをタップして設定アプリ画面を開きます。

2.メモアプリ設定画面を開く
開いた設定アプリ画面を少し下にスワイプするとメモアプリアイコンが表示されていますので、その項目をタップして、メモアプリ設定画面を開きます。
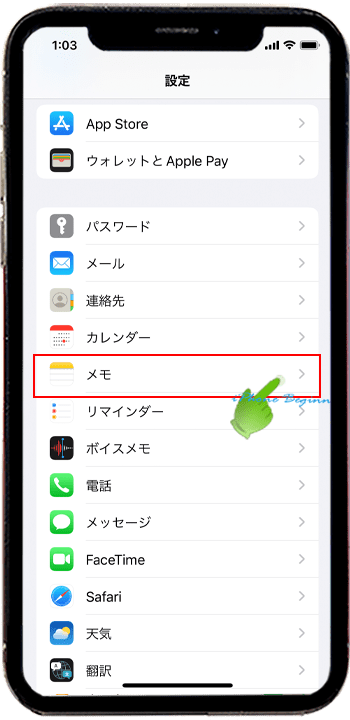
3.デフォルトアカウント設定画面を開く
メモアプリ設定画面の中程に表示されているデフォルトアカウントという項目のところをタップして、デフォルトアカウント設定画面を開きます。
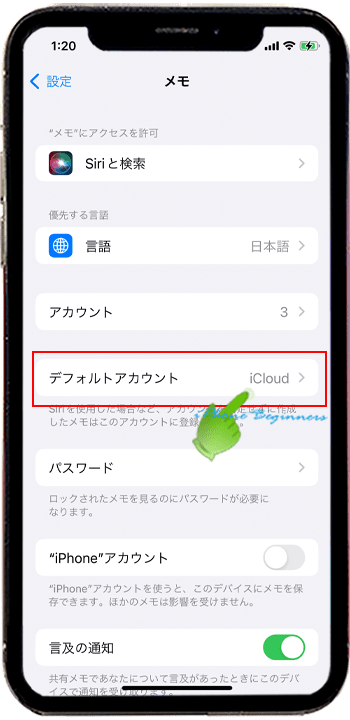
4.アカウントを指定する
表示されているアカウント一覧からメモアプリでデフォルトフォルダ(何も指定しない時に保存されるフォルダ)として使用するアカウントをタップしてチェックを付け設定します。
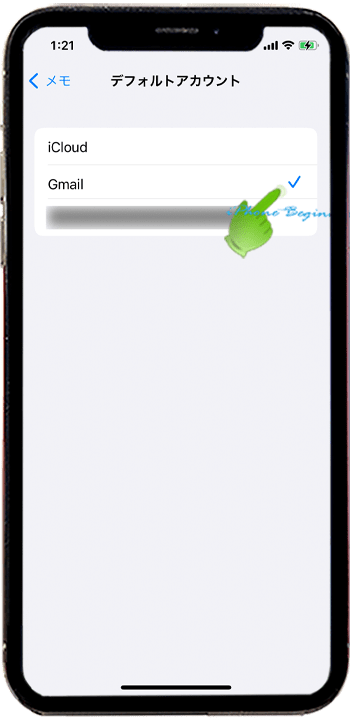
これで、デフォルトフォルダが変更されます。
ロック画面からメモにアクセス設定
メモアプリは、コントロールセンターに登録することが出来ます。
コントロールセンターは、他のアプリ画面や、ロック画面から簡単に表示することが出来るので、メモを取りたい時にサクッとメモアプリを開くことが可能になります。
外出中でメモをよく取る人などは、コントロールセンターからメモアプリを開くように設定しておくと便利だと思います。
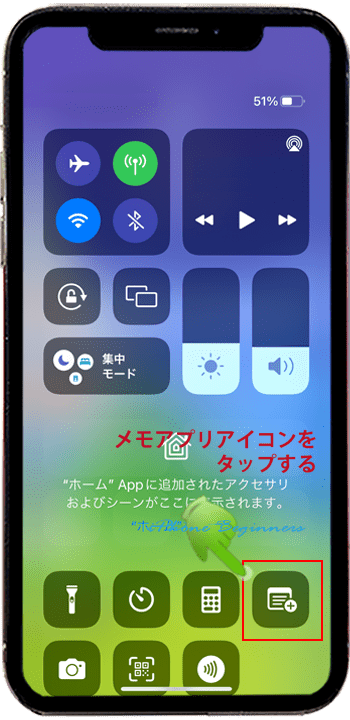
コントロールセンターにメモアプリを追加設定する操作方法は、こちらをご覧ください。
- 「メモアプリの基本設定と設定変更方法」のページ先頭に戻る
- メモアプリの機能と操作・使い方のページを表示する
- 標準メモアプリの機能と操作方法・使い方-その2のページを表示する
- 標準メモアプリの機能と操作方法・使い方-その3のページを表示する
- 標準メモアプリの機能と操作方法・使い方-その4のページを表示する
- 標準アプリの操作に関する記事一覧ページを表示する
- メモアプリの操作に関する記事一覧ページを表示する
